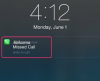Aby uzyskać dostęp do konta programu Outlook na telefonie iPhone, użyj natywnej aplikacji Mail lub własnej wersji programu Outlook dla urządzeń z systemem iOS firmy Microsoft. Sposób konfiguracji konta Microsoft Outlook różni się nieco w zależności od tego, które z tych dwóch rozwiązań wybierzesz.
Użyj natywnej aplikacji pocztowej iOS
Krok 1

Źródło obrazu: Zdjęcie dzięki uprzejmości Apple
Otworzyć Ustawienia na iPhonie i wybierz Poczta, kontakty, kalendarze.
Wideo dnia
Krok 2

Źródło obrazu: Zdjęcie dzięki uprzejmości Apple
Wybierać Dodaj konto na głównym ekranie Poczta, kontakty, kalendarze.
Wskazówka
W zależności od liczby kont aktualnie skonfigurowanych do użytku na iPhonie, może być konieczne przewinięcie w dół, aby znaleźć przycisk Dodaj konto.
Krok 3

Źródło obrazu: Zdjęcie dzięki uprzejmości Apple
Wybierz Outlook.com jako typ konta na ekranie Dodaj konto.
Krok 4

Źródło obrazu: Zdjęcie dzięki uprzejmości Apple
Wprowadź swoje imię i nazwisko, pełny adres e-mail programu Outlook i hasło do konta programu Outlook w podanych polach. Stuknij w
Następny przycisk w prawym górnym rogu po zakończeniu konfiguracji konta.Wskazówka
Po skonfigurowaniu konta Outlook za pomocą aplikacji Ustawienia dotknij przycisku Ikona poczty na ekranie głównym iPhone'a, aby uzyskać dostęp do aplikacji Mail. Wybierz swoje konto programu Outlook na ekranie Skrzynki pocztowe, aby wyświetlić skrzynkę odbiorczą programu Outlook. Tutaj możesz sprawdzić, czy jest nowa poczta, wysyłać wiadomości i uzyskać dostęp do wielu innych funkcji poczty e-mail w Outlook.com.
Użyj aplikacji Microsoft Outlook
Krok 1
Otworzyć Sklep z aplikacjami na iPhonie i wyszukaj Microsoft Outlook aplikacja. Otwórz stronę szczegółów aplikacji w App Store, dotknij Darmowy i postępuj zgodnie z instrukcjami, aby pobrać i zainstalować aplikację na swoim iPhonie.
Krok 2
Po zakończeniu instalacji otwórz aplikację Microsoft Outlook i wybierz Dodaj konto.
Wskazówka
Po dodaniu pierwszego konta w aplikacji Outlook dotknij Ikona ustawień w prawym górnym rogu ekranu głównego i wybierz Dodaj konto aby dodać kolejne konta e-mail.
Krok 3

Źródło obrazu: Zdjęcie dzięki uprzejmości Microsoft
Wybierać Outlook.com jako typ konta.
Wskazówka
Podobnie jak w przypadku klasycznej wersji programu Outlook, do zarządzania można również użyć aplikacji Outlook na urządzenia z systemem iOS konta e-mail inne niż Microsoft, w tym Gmail, Yahoo Mail, Exchange, iCloud i wszelkie wiadomości e-mail oparte na protokole IMAP konto.
Krok 4

Źródło obrazu: Zdjęcie dzięki uprzejmości Microsoft
Wprowadź swój pełny adres e-mail programu Outlook i powiązane hasło w podanych polach, a następnie dotknij Przycisk Zaloguj się.
Krok 5
Uzyskiwać tak aby potwierdzić, że chcesz, aby aplikacja Outlook synchronizowała wiadomości i inne dane.
Wskazówka
Po skonfigurowaniu konta dotknij Ikona poczty w menu u góry ekranu, aby sprawdzić nową pocztę i wysłać wiadomości. Aby uzyskać dodatkowe wskazówki dotyczące korzystania z programu Outlook w wersji dla systemu iOS, odwiedź witrynę firmy Microsoft Strona z często zadawanymi pytaniami.
Aplikacja internetowa Outlook
Jeśli korzystasz z platformy Office 365, dostępna jest wersja iOS OWA dla iPhone'a aplikację, którą możesz zainstalować na swoim iPhonie, aby uzyskać dostęp do swojego konta. Aplikację można pobrać bezpłatnie ze sklepu App Store, ale aby z niej korzystać, musisz subskrybować najnowszą wersję usługi Office 365 dla firm.