
Otwórz kartę „Dźwięki”, aby zobaczyć wszystkie dzwonki.
Źródło obrazu: Zdjęcie dzięki uprzejmości Apple
Mimo że iPhone może odtwarzać muzykę w kilku formatach audio, jako dzwonki rozpoznaje tylko jeden typ pliku: M4R. Pomimo unikalnego rozszerzenia, pliki M4R są w rzeczywistości plikami audio AAC – takimi samymi jak utwory zakupione w sklepie iTunes Store. ITunes 12 nie zawiera jednoetapowej metody tworzenia własnych dzwonków, ale poprzez konwersję innych plików audio na dźwięk AAC i zmieniając rozszerzenie pliku, możesz zsynchronizować dowolny chwytliwy klip audio do użycia jako dzwonek, nawet jeśli pochodzi jako WAV lub MP3 plik.
Krok 1

Dodaj plik do iTunes.
Źródło obrazu: Zdjęcie dzięki uprzejmości Microsoft i Apple
Przeciągnij plik WAV lub inny plik audio do iTunes aby dodać go do swojej biblioteki muzycznej. W tym momencie plik pojawia się na karcie Muzyka, a nie na karcie Dźwięki, co uniemożliwia użycie go jako dzwonka.
Wideo dnia
Krok 2

Ustaw czas rozpoczęcia i zakończenia.
Źródło obrazu: Zdjęcie dzięki uprzejmości Apple
Wybierz plik w iTunes i naciśnij „Ctrl-I” – lub kliknij go prawym przyciskiem myszy i wybierz „Pobierz informacje” – i otwórz kartę „Opcje”. Dostosuj czasy „Start” i „Stop”, aby wybrać fragment utworu, który ma być używany jako dzwonek. Jeśli plik audio jest już krótkim klipem, pomiń ten krok.
Krok 3
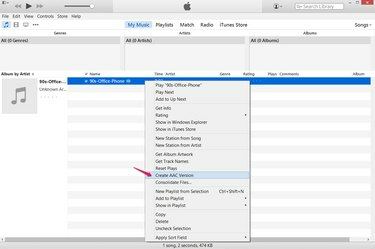
Utwórz kopię AAC.
Źródło obrazu: Zdjęcie dzięki uprzejmości Apple
Kliknij plik prawym przyciskiem myszy w iTunes i wybierz „Utwórz wersję AAC", aby utworzyć kopię pliku AAC — Advanced Audio Coding. iTunes nie rozpozna jeszcze kopii jako dzwonka, ponieważ ma ona nieprawidłowe rozszerzenie pliku. Domyślnie pliki audio AAC mają rozszerzenie M4A, a nie rozszerzenie dzwonka M4R.
Krok 4
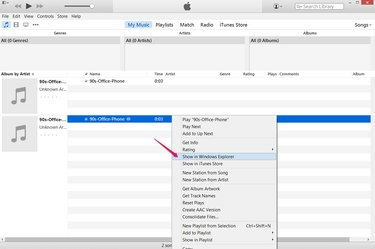
Otwórz lokalizację kopii.
Źródło obrazu: Zdjęcie dzięki uprzejmości Apple
Kliknij prawym przyciskiem myszy nowy plik w iTunes i wybierz „Pokaż w Eksploratorze Windows”, aby otworzyć folder zawierający kopię AAC.
Krok 5
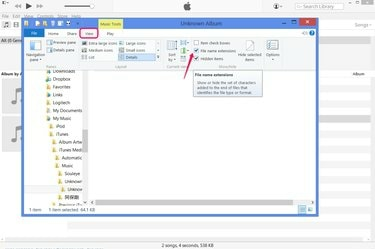
Pokaż rozszerzenia plików.
Źródło obrazu: Zdjęcie dzięki uprzejmości Microsoft i Apple
Otwórz zakładkę „Widok” i zaznacz „Rozszerzenia nazw plików” aby umożliwić przeglądanie i modyfikowanie rozszerzeń plików w systemie Windows 8. Lub, w systemie Windows 7, naciśnij „Organizuj”, wybierz „Opcje folderów i wyszukiwania”, otwórz kartę „Widok” i odznacz „Ukryj rozszerzenia znanych typów plików”.
Po zakończeniu tworzenia dzwonka odwróć tę opcję, jeśli chcesz ponownie ukryć rozszerzenia plików.
Krok 6
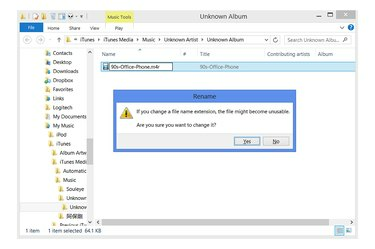
Zmień rozszerzenie.
Źródło obrazu: Zdjęcie dzięki uprzejmości Microsoft
Kliknij raz nazwę pliku, aby zmienić jego nazwę. Zmień rozszerzenie z „M4A” na „M4R” (wielkość liter nie ma znaczenia) i naciśnij „Enter”, aby zmienić plik w dzwonek. Gdy system Windows wyświetli ostrzeżenie o ryzyku zmiany rozszerzenia pliku, kliknij „Tak”.
Krok 7
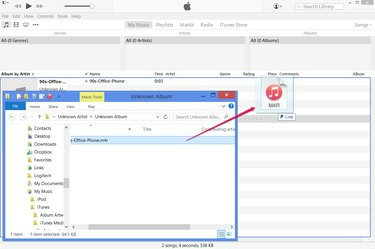
Dodaj dzwonek do iTunes.
Źródło obrazu: Zdjęcie dzięki uprzejmości Microsoft i Apple
Przeciągnij plik M4R o zmienionej nazwie z powrotem do iTunes aby dodać go do biblioteki jako dzwonek iPhone'a. Możesz teraz usunąć dwie kopie pliku audio, które pojawiają się na karcie Muzyka w bibliotece.
Wskazówka
Jeśli zamiast „Utwórz wersję AAC” zobaczysz „Utwórz wersję MP3” lub inny typ pliku, naciśnij „Ctrl-przecinek”, kliknij „Importuj ustawienia” i wybierz „Koder AAC” z menu rozwijanego.
Ostrzeżenie
Nawet podczas tworzenia dzwonka z pliku muzycznego AAC nie pomijaj kroku „Utwórz wersję AAC”. Jeśli zmienisz nazwę istniejącego pliku na „M4R” bez uprzedniego utworzenia nowej wersji, otrzymasz dzwonek, ale bez kopii utworu w bibliotece muzycznej.




