
Chociaż komputery Mac i PC różnią się zarówno pod względem oprogramowania, jak i sprzętu, komputer Mac jest tak samo podatny na brak reakcji i/lub niestabilność jak komputer PC. To frustrujące uczucie, które zazwyczaj symbolizuje stale wirująca piłka plażowa i niezdolność Maca do robienia czegokolwiek innego niż siedzenie bezczynnie.
Na szczęście możesz rozwiązać problem, po prostu wyłączając lub uruchamiając ponownie komputer (normalnie lub wymuszone). Wymuszone zamknięcie, choć nigdy nie jest idealne, spowoduje wyłączenie komputera, co zakończy zawieszanie aplikacji i zadań w procesie. Robiąc to, ryzykujesz utratę wszelkich niezapisanych danych, uszkodzenie plików systemowych, a nawet potencjalne uszkodzenie sprzętu wewnętrznego – ale z drugiej strony czasami jedynym rozwiązaniem jest twardy reset.
Polecane filmy
Oto nasz przewodnik, jak wymusić zamknięcie komputera Mac, niezależnie od tego, czy pozornie nie odpowiada, czy Ty po prostu chcę ominąć mnóstwo dialogów ostrzegawczych podczas zamykania systemu po staremu. Zapoznaj się także z naszym krótkim przewodnikiem na temat
jak wyłączyć komputer za pomocą Airytec Switch Off, bezpłatną aplikację ze timerem, jeśli szukasz wygodnego sposobu na automatyczne wyłączanie komputera.Krok 1: Spróbuj normalnego zamknięcia
Trochę cierpliwości może zdziałać wiele. Poczekaj kilka minut, na wypadek gdyby Twój Mac potrzebował trochę dodatkowego czasu na przetworzenie bieżących zadań. Dodatkowo – zakładając, że nadal możesz przesuwać kursor – zapisz niezapisaną pracę. Następnie kliknij ikonę Apple znajdującą się po lewej stronie paska zadań Mac OS X i wybierz Zamknięcie u dołu i kliknij obróbkę Zamknięcie w prawym dolnym rogu wyskakującego okna.
Możesz też spróbować jednocześnie nacisnąć przyciski sterowania, opcji, polecenia i wysuwania, aby zamknąć w dół komputera Mac lub jednocześnie naciśnij przyciski sterowania, poleceń i wysuwania, aby automatycznie ponownie uruchomić komputer system. Jeśli wydaje się, że Twój Mac działa normalnie, ale nadal nie odpowiada, przejdź do kroku 2. Twój Mac może nie odpowiadać na dane wejściowe z powodu paniki jądra, rzadkiego zawieszania się systemu lub innego problemu.
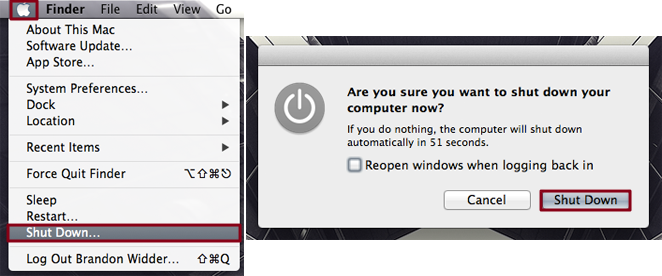
Krok 2: Wykonaj wymuszone zamknięcie
Jeżeli powyższe metody okażą się nieskuteczne, naciśnij i przytrzymaj przycisk zasilania przez 5 do 10 sekund. Pamiętaj, że prawdopodobnie utracisz całą niezapisaną pracę w otwartych aplikacjach. Następnie poczekaj 30 sekund i uruchom ponownie komputer Mac w normalny sposób. Jeśli wszystko inne zawiedzie, trzymaj kciuki i fizycznie odłącz zasilanie.
Co sądzisz o naszym przewodniku dotyczącym wymuszenia zamknięcia komputera Mac? Całkiem łatwe, prawda? Daj nam znać w komentarzach poniżej jeśli napotkasz przy tym jakiekolwiek problemy.
Zalecenia redaktorów
- Czy warto kupić MacBooka Pro M2, czy poczekać na M3?
- To ukryte menu na zawsze zmieniło sposób, w jaki korzystam z komputera Mac
- Najlepsze oferty MacBooków na powrót do szkoły: oszczędzaj na MacBookach Air i Pro
- Na komputerze Mac możesz grać w prawie każdą grę systemu Windows — oto jak to zrobić
- MacBook Pro M3 może zadebiutować wcześniej, niż ktokolwiek oczekiwał
Ulepsz swój styl życiaDigital Trends pomaga czytelnikom śledzić szybko rozwijający się świat technologii dzięki najnowszym wiadomościom, zabawnym recenzjom produktów, wnikliwym artykułom redakcyjnym i jedynym w swoim rodzaju zajawkom.




