Tworzenie niestandardowych dzwonków w naszych telefonach nie jest niczym nowym, ale w przypadku dzisiejszych urządzeń proces ten jest teraz łatwiejszy niż kiedykolwiek. Tutaj pokażemy Ci, jak utworzyć niestandardowy dzwonek dla urządzenia z Androidem, korzystając z wielu metod, w tym RingDroid, GarageBand i AVCWare Ringtone Maker. Konfigurowanie telefonu tak, aby za każdym razem odtwarzał najnowszą piosenkę Eda Sheerana Randka z Tindera rozmowy telefoniczne nigdy nie były łatwiejsze.
Zawartość
- Jak zrobić dzwonek za pomocą RingDroid
- Jak zrobić dzwonek za pomocą GarageBand (MacOS)
- Jak zrobić dzwonek za pomocą narzędzia AVCWare Ringtone Maker (Windows)
- Kopiowanie dzwonka do pamięci wewnętrznej telefonu
Jak zrobić dzwonek za pomocą RingDroid
RingDroid to intuicyjna aplikacja, która pozwala tworzyć dzwonki z dowolnego pliku audio WAV, 3GPP, ARM, AAC, MP4 lub MPE3 zapisanego na Twoim urządzeniu Android telefon. Proces jest prosty i łatwy do zrozumienia, przynajmniej po jednej lub dwóch próbach. Najlepsza część? Jest całkowicie darmowy i możesz tworzyć dzwonki bez komputera pod ręką.
Polecane filmy
Skopiuj utwór do pamięci wewnętrznej telefonu
Utwór musi znajdować się w pamięci wewnętrznej telefonu, zanim będzie można go przekształcić w dzwonek. Sposób, w jaki to zrobisz, zależy od Ciebie, ale jest na to kilka sposobów.
- Sposobem „retro” byłoby podłączenie telefonu do komputera w celu ręcznego przesłania go.
- Możesz też przesłać plik utworu na swoje konto Google Drive, a następnie pobrać go na swój telefon.
Utwórz dzwonek za pomocą RingDroid
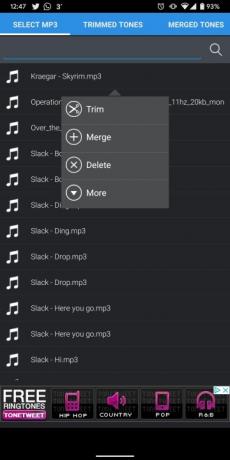

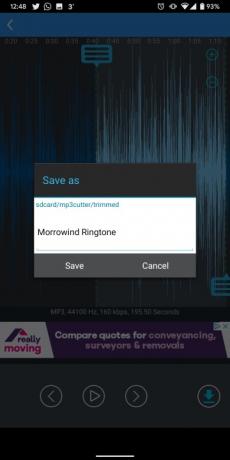
Krok 1: Uruchom RingDroida. Możesz chwyć aplikację za darmo w Google Play, jeśli jeszcze jej nie masz.
Krok 2: Po otwarciu RingDroid wyświetli całą muzykę w telefonie. Przewiń listę lub użyj paska wyszukiwania u góry i znajdź utwór, który chcesz ustawić jako dzwonek.
Notatka: Jeśli nie możesz znaleźć nowo pobranego utworu, spróbuj zamknąć aplikację i uruchomić ją ponownie.
Krok 3: Stuknij tytuł utworu, aby go wybrać i stuknij Przycinać aby go zmniejszyć.
Krok 4: Dostosuj znaczniki i wybierz część utworu, którą chcesz ustawić jako dzwonek.
Krok 5: Kliknij ikonę pobierania w prawym dolnym rogu, gdy będziesz zadowolony ze swojego wyboru.
Krok 6: Nazwij dzwonek i wyeksportuj go.
Przypisz dzwonek za pomocą RingDroid
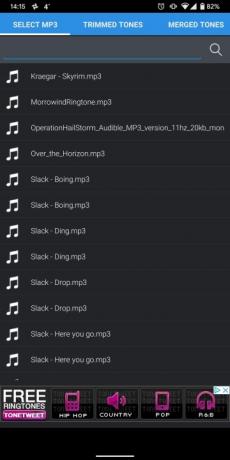
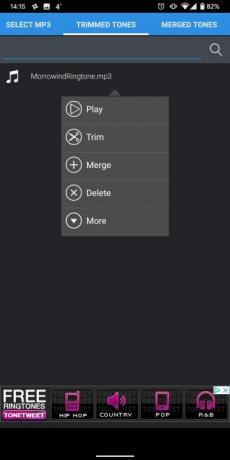

Najpierw ustawmy nowy dzwonek za pomocą tej samej aplikacji.
Krok 1: Uzyskiwać Użyj jako w oknie, które pojawi się natychmiast po wyeksportowaniu przyciętej melodii.
Krok 2: Wybierz, czy chcesz go używać jako alarmu, dzwonka, powiadomienia lub dowolnej kombinacji tych trzech.
Jeśli ustawiasz tę opcję z głównego menu aplikacji, jest to również łatwe.
Krok 1: W menu głównym dotknij Przycięte tony, a następnie wybierz zapisany plik.
Krok 2: Uzyskiwać Więcej, Następnie Użyj jako.
Krok 3: Wybierz, czy chcesz, aby był to alarm, dzwonek, powiadomienie lub dowolna kombinacja tych trzech.
Przypisz dzwonek w menu ustawień telefonu
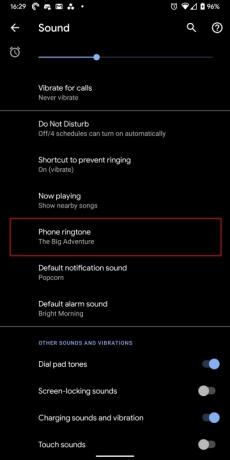
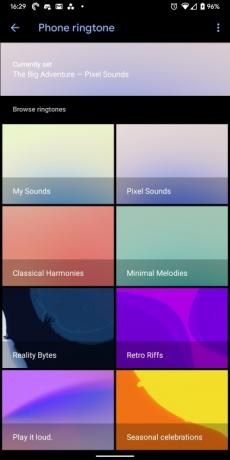
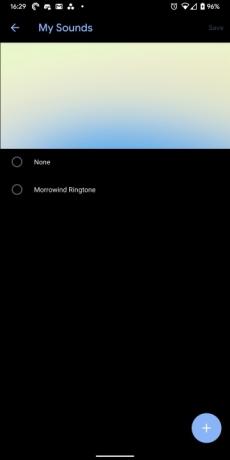
Proces może się nieznacznie różnić w zależności od telefonu i zainstalowanej wersji Androida. Na przykład w wielu telefonach Samsung dotkniesz przycisku Ustawienia aplikację, a następnie naciśnij Dźwięki i wibracje > Dzwonek.
Poniższe instrukcje wykorzystują standardowy interfejs Androida 10.
Krok 1: otwarty Ustawienia i wybierz Dźwięk śledzony przez Dzwonek telefonu.
Krok 2: Wybierać Moje dźwięki.
Krok 3: Wybierz żądany dzwonek.
Przypisz dzwonek za pomocą menu kontaktów w telefonie
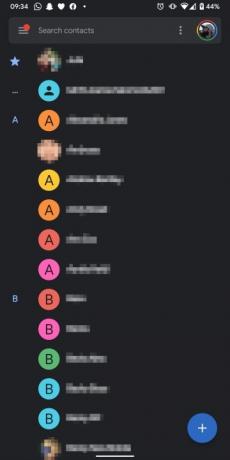
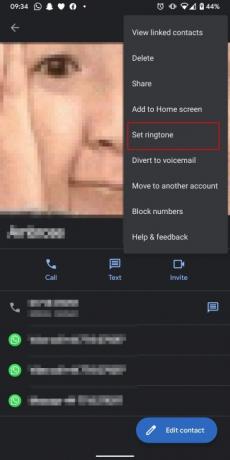
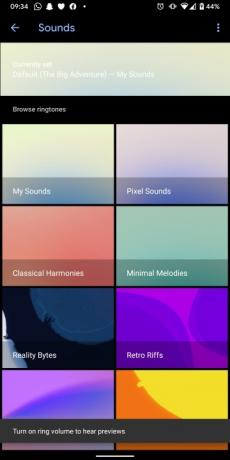
Jeśli uważasz, że wiele kontaktów zasługuje na własne, niestandardowe dzwonki, możesz ustawić indywidualne dzwonki w Łączność aplikacja. Wystarczy wykonać powyższe kroki, aby utworzyć dzwonek, a następnie przypisać go w następujący sposób:
Krok 1: otwarty Łączność i wybierz żądany kontakt.
Krok 2: Kliknij trzy kropki w prawym górnym rogu.
Krok 3: Wybierać Ustaw dzwonek.
Krok 4: Wybierz żądany dzwonek dla tego kontaktu.
Ponownie proces może wyglądać inaczej na telefonie z Androidem. Na przykład Samsung Galaxy A10e wymaga dotknięcia kontaktu Edytować przycisk, aby zmienić dzwonek.
Jak zrobić dzwonek za pomocą GarageBand (MacOS)
1 z 3
GarageBand to kolejna bezpłatna alternatywa, która pozwala użytkownikom komputerów Mac tworzyć własne niestandardowe dzwonki dla Androida. Jest dostarczany w zestawie ze wszystkimi komputerami Mac, więc nie ma potrzeby dokonywania dodatkowego zakupu.
Przed otwarciem aplikacji upewnij się, że GarageBand jest aktualny.
Krok 1: GarageBand otwiera się za pomocą Nowy projekt wybrane domyślnie i Pusty projekt podświetlony. Kliknij Wybierać przycisk, aby rozpocząć.
Krok 2: Wybierz Mikrofon w wyskakującym oknie, aby zaimportować plik audio. Upewnić się Brak wejścia jest zaznaczone przed kliknięciem Tworzyć przycisk.
Krok 3: Znajdź swój utwór za pomocą Znalazca i przeciągnij go do GarageBand. Ładuje się do pierwszej (i jedynej) ścieżki.
Krok 4: Kliknij Cykl przycisk po prawej stronie czerwonego Nagrywać przycisk. Pozostaw ten przycisk włączony do końca.
Krok 5: Najedź kursorem na lewy koniec żółtego podświetlenia pokazanego na osi liczbowej. Przesuń odpowiednio strzałkę w lewo lub w prawo, aby ustawić punkt początkowy dzwonka. Zrób to samo po prawej stronie, aby ustawić punkt zatrzymania.
Zwróć uwagę, że cykl jest podświetlony na żółto, dzięki czemu można zobaczyć, gdzie zaczyna się i kończy klip. Pamiętaj, że dzwonki na Androida zazwyczaj działają w pętlach trwających 30 sekund (lub mniej).
Krok 6: Na pasku menu przejdź do GarageBand >Preferencje > Zaawansowane i upewnij się, że pole obok Automatyczna normalizacja sprawdzone.
Krok 7: Po wybraniu dzwonka kliknij Udział na pasku menu, a następnie Eksportuj utwór na dysk.
Krok 8: W wyskakującym oknie wybierz nazwę, lokalizację zapisu, format pliku i jakość.
Krok 9: Kliknij Eksport skończyć.
Jak zrobić dzwonek za pomocą AVCWare Kreator dzwonków (Windows)
AVCWare umożliwia tworzenie dzwonków poprzez proste wybranie utworu, wybranie fragmentu utworu, którego chcesz użyć, i wyeksportowanie go w formacie MP3.
1 z 2
Krok 1: Uruchom program i kliknij Przeglądać, aby zlokalizować utwór, który chcesz przekonwertować. Jeśli nie masz jeszcze programu, możesz go złapać Tutaj.
Krok 2: Przesuń uchwyty zaznaczenia, aby wybrać fragment utworu, którego chcesz użyć. Jeśli wolisz, możesz także ręcznie wprowadzić dokładny czas rozpoczęcia i zakończenia dzwonka.
Krok 3: Wybierz Nazwa pliku wyjściowego I Folder wyjściowy aby zapisać dzwonek.
Krok 4: Kliknij ikonę iPhone'a w prawym dolnym rogu. Po zakończeniu wykonaj powyższe kroki, aby ustawić i przypisać dzwonki.
Kopiowanie dzwonka do pamięci wewnętrznej telefonu
Gdy skończysz tworzyć dzwonek na komputerze, możesz w kilku prostych krokach przesłać go na telefon. Ogólnie rzecz biorąc, jest to stosunkowo łatwe zadanie:
Krok 1: Znajdź Kabel USB i podłącz go do telefonu, a następnie podłącz drugi koniec do komputera, aby ustabilizować bezpieczne połączenie.
Krok 2: Poczekaj kilka chwil, aż komputer zidentyfikuje urządzenie. Po potwierdzeniu przejdź do pamięci wewnętrznej telefonu. Stąd otwórz Dzwonki teczka. Jeśli nie możesz znaleźć określonego folderu o tej nazwie, musisz go utworzyć samodzielnie.
Krok 3: Odłącz urządzenie z Androidem. Postępuj zgodnie z poprzednimi instrukcjami krok po kroku, jak pomyślnie ustawić i przypisać dzwonki.
Dodatkową możliwością jest przesłanie dzwonka na konto w chmurze, np dysk Google lub OneDrive. Natychmiast po wykonaniu tej czynności możesz natychmiast pobrać ją na swoje urządzenie z Androidem. Dobra wiadomość jest taka, że proces ten nie wymaga ani jednego kabla USB, dzięki czemu jest szybki, łatwy i bezstresowy.
Jeśli nie jesteś w pełni usatysfakcjonowany ilością muzyki, którą właśnie dla Ciebie przygotowaliśmy, możesz sprawdzić nasze najlepsze typy najlepsze aplikacje muzyczne dla użytkowników Androida i iOS.
Zalecenia redaktorów
- Najlepsze telefony z Androidem w 2023 r.: 16 najlepszych, jakie możesz kupić
- 9 wskazówek, jak zwiększyć sygnał komórkowy na Androidzie i iPhonie
- Jak szybko naładować iPhone'a
- Android 13 jest już dostępny i możesz go już pobrać na swój telefon Pixel
- Twój Chromebook ma teraz dostęp do zdjęć z Twojego telefonu z Androidem




