Chcesz dodać czcionki do LibreOffice? Rozmawialiśmy wcześniej o tym, że LibreOffice jest jednym z najlepsze możliwe zamienniki programu Microsoft Word i jak to jest otwarta platforma w porównaniu do innych. Jedną z największych zalet jest to, jak łatwo można go dostosować, niezależnie od rodzaju dokumentu, nad którym pracujesz lub który chcesz przenieść na platformę.
Zawartość
- Dobra wiadomość na temat używania czcionek w LibreOffice
- Jak dodać czcionki do aplikacji LibreOffice
Polecane filmy
Łatwy
20 minut
LibreOffice dla Windowsa lub macOS
Dotyczy to również czcionek używanych w LibreOffice, aby uzyskać taki wygląd, jakiego potrzebujesz. Omówimy podstawy dodawania czcionek, jak to zrobić i jak dostosować opcje czcionek.
Dobra wiadomość na temat używania czcionek w LibreOffice
LibreOffice pobiera z tego samego folderu czcionek, który systemy operacyjne przechowują dla innych programów, takich jak Microsoft Word. Dzięki temu zarządzanie czcionkami w LibreOffice jest bardzo prostym procesem. Jeśli w przeszłości pobierałeś pliki czcionek, LibreOffice prawdopodobnie je znajdzie i dołączy do listy czcionek podczas instalowania aplikacji. Jeśli chcesz zainstalować nowe czcionki, proces jest w dużej mierze taki sam, więc zaczynajmy!
Jak dodać czcionki do aplikacji LibreOffice
Ten proces jest zasadniczo taki sam, niezależnie od tego, czy używasz systemu Windows, czy macOS. Kilka nazw jest nieco innych, ale nie jest to mylące. Oto, co należy zrobić.
Krok 1: Najpierw znajdź i pobierz żądaną czcionkę. Jeśli szukasz konkretnej czcionki pasującej do wcześniej opublikowanej czcionki lub stosujesz się do określonych wytycznych, powinieneś móc wyszukać w Google jej nazwę i znaleźć bezpłatną wersję do pobrania. Jeśli nie jesteś do końca pewien, czego chcesz, możesz to zrobić odwiedź witrynę taką jak FontGet, który zawiera sekcję umożliwiającą wyszukiwanie czcionek LibreOffice.
Na razie będziemy używać czcionki Caladea jako przykładu. Wybierz czcionkę, gdy ją znajdziesz, a następnie wybierz Pobierz czcionkę do bezpłatnego pobrania. Spowoduje to pobranie kilku różnych wersji czcionki – będziesz potrzebować ich wszystkich w wersji kursywą, wersji pogrubionej itp.

Krok 2: Grupa czcionek zostanie pobrana w postaci pliku ZIP do pamięci komputera lokalnego. Oznacza to, że następnym krokiem będzie znalezienie go i rozpakowanie. Jeśli przeszukasz ostatnio pobrane pliki, na górze powinieneś znaleźć plik ZIP. Wybierz i wybierz Wyciąg aby rozpakować pliki.

Powiązany
- Co to jest LibreOffice?
- Jak wstawić numery stron w LibreOffice
- Jak dodać kontakty do Gmaila
Krok 3: Folder z nową grupą czcionek zostanie teraz pobrany, ale to jeszcze nie koniec. Wybierz wszystkie czcionki w grupie. W systemie Windows kliknij prawym przyciskiem myszy i wybierz zainstalować. W systemie macOS zamiast tego kliknij dwukrotnie i wybierz Zainstaluj czcionki w nowym oknie, które się pojawi.
Czasami w tym momencie będziesz musiał potwierdzić, że chcesz iść dalej. Jeśli czcionki pochodzą z renomowanego źródła, nie powinno to stanowić problemu.
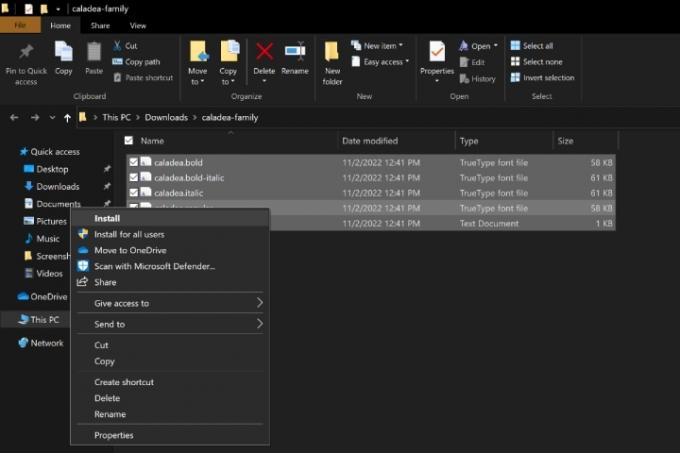
Krok 4: Czcionki zostaną teraz pobrane do odpowiednich folderów czcionek w systemach Windows i macOS. Otwórz LibreOffice i wybierz swój Czcionkii powinna zostać wyświetlona jako dostępna czcionka.

Krok 5: Pobieranie nowych czcionek nie zawsze przebiega płynnie. Czasami czcionka nie wygląda tak, jak powinna, nie jest wyświetlana lub plik jest zgłaszany jako uszkodzony. LibreOffice oferuje doskonałą kompatybilność, ale nie zawsze można wiele zrobić w przypadku problemów ze zgodnością. W systemie Windows możesz odwiedzić folder Czcionki i usunąć tę grupę czcionek, a następnie spróbować pobrać z lepszego źródła lub wybrać inną czcionkę.
W systemie macOS masz jeszcze kilka opcji. Możesz odwiedzić aplikację Album z czcionkami, następnie kliknąć prawym przyciskiem myszy ostatnio pobraną czcionkę i wybrać Uprawomocnić aby sprawdzić czcionkę pod kątem problemów ze zgodnością. Możesz także wybrać Rozwiąż duplikaty jeśli LibreOffice myli dwie opcje czcionek.
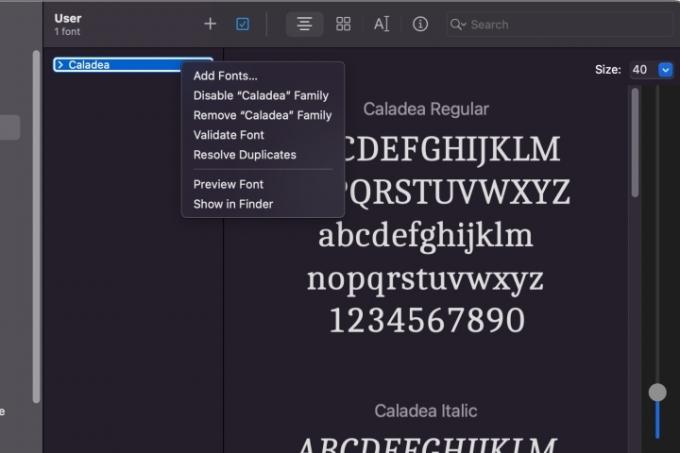
Szukasz więcej informacji na temat instalowania nowych czcionek? Sprawdź nasz poradnik dot jak zainstalować czcionki w systemie Windows 11, zbyt.
Zalecenia redaktorów
- Jak dodać czcionki do Prezentacji Google: przewodnik krok po kroku
- Jak używać LibreOffice jako edytora PDF
- Jak włączyć tryb ciemny w LibreOffice, aby nie męczyć oczu
- Jak dodać numery stron w programie Microsoft Word
- Jak zainstalować czcionki w Windows 11 i Windows 10
Ulepsz swój styl życiaDigital Trends pomaga czytelnikom śledzić szybko rozwijający się świat technologii dzięki najnowszym wiadomościom, zabawnym recenzjom produktów, wnikliwym artykułom redakcyjnym i jedynym w swoim rodzaju zajawkom.




