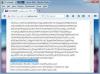ten pasek narzędzi formatowania znajdujący się na dole każdej kompozycji Gmaila zawiera ustawienia stylu, w tym kolor czcionki, pogrubienie i podkreślenie, ale nie znajdziesz opcji przekreślenia. Gmail nie umożliwia przekreślenia tekstu, ale nie oznacza to, że witryna jest niezgodna. Użyj innego programu na swoim komputerze, aby utworzyć przekreślony tekst, a następnie wklej go do wiadomości e-mail.
Wskazówka
Jeśli ty korzystać z Gmaila przez Outlook, nie musisz używać tego obejścia: po prostu otwórz Formatuj tekst i kliknij Przekreślenie Ikona.
Krok 1: Napisz tekst

Źródło obrazu: Zdjęcie dzięki uprzejmości Microsoft
Otwórz Microsoft Word i napisz tekst, który chcesz przekreślić. Wybierz i kliknij Przekreślenie w sekcji Czcionka.
Wideo dnia
Wskazówka
- Jeśli nie masz programu Word, użyj WordPad zamiast. Jest dostarczany bezpłatnie z systemem Windows i ma przycisk przekreślenia w tym samym miejscu.
- Wiele innych opcji formatowania tekstu jest również przenoszonych do Gmaila. Wybierz rozmiar lub kolor tekstu w programie Word, aby uzyskać szerszy wybór opcji niż oferuje Gmail.
Ostrzeżenie
Gmail nie obsługuje efektu podwójnego przekreślenia dostępnego w programie Word. Tekst z podwójnym przekreśleniem wygląda identycznie jak zwykłe przekreślenie po wklejeniu do Gmaila.
Krok 2: Skopiuj tekst
naciskać Ctrl+C aby skopiować zaznaczony tekst z programu Word.
Krok 3: wklej tekst
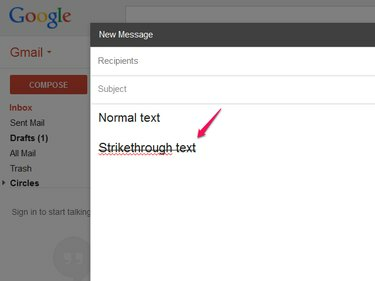
Źródło obrazu: Zdjęcie dzięki uprzejmości Google
Umieść kursor w kompozycji Gmaila i naciśnij Ctrl+V aby wkleić tekst. Napisz resztę e-maila wokół zaznaczonej linii.
Wskazówka
Nie musisz wracać do programu Word, aby wprowadzić zmiany w uszkodzonym tekście. Gmail nie ma problemów z edycją tekstu po wklejeniu. Jeśli jednak usuniesz cały wiersz, będziesz musiał ponownie skopiować go z programu Word.
Krok 4: Ujednolicenie stylu

Źródło obrazu: Zdjęcie dzięki uprzejmości Google
Ustaw czcionkę i rozmiar tekstu dla całej wiadomości e-mail, jeśli chcesz, aby wklejony tekst odpowiadał tekstowi napisanemu w Gmailu. Zaznacz cały tekst w e-mailu, kliknij tT ikona i wybierz Normalna aby ustawić rozmiar czcionki. Jeśli kroje pisma się nie zgadzają, otwórz Bezszeryfowy rozwijane menu i wybierz Bezszeryfowy (lub inną czcionkę).
Wskazówka
Żadna z opcji na pasku narzędzi formatowania nie usuwa efektu przekreślenia; możesz ustawić je tak, jak potrzebujesz.