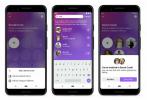Amazona Echo Pokaż inteligentne urządzenia są popularnymi inteligentnymi wyświetlaczami nie bez powodu: oferują niedrogie opcje użytkowania Aleksa wydaje polecenia w całym domu, oglądając ekran dotykowy w celu uzyskania informacji wizualnych lub bardziej wyspecjalizowanych opcji. To świetne połączenie — ale nie każdy ma Echo Show lub dostęp do niego przez cały czas.
Zawartość
- Krok 1: Upewnij się, że masz odpowiedni model
- Krok 2: Pobierz Alexę na swój komputer
- Krok 3: Uruchom Alexę i zarejestruj się
- Krok 4: Skonfiguruj ustawienia Alexy
- Krok 5: Otwórz tryb pokazu i rozpocznij pracę
Właśnie tu pojawia się nowy tryb pokazu Alexy. Ten tryb, dostępny dla komputerów PC z systemem Windows, umożliwia użytkownikom zmianę ekranu w wersję ekranu Echo Show z dostępnymi wszystkimi poleceniami, informacjami wizualnymi i opcjami wideo. Brzmi interesująco? Oto jak to włączyć!
Polecane filmy
Krok 1: Upewnij się, że masz odpowiedni model

Obecnie opcja trybu pokazu systemu Windows dla Aleksa pojawił się tylko na niektórych urządzeniach. Po raz pierwszy zaprezentowano go na Lenovo Yoga Slim 9i i ograniczono do wybranych modeli Lenovo Yoga, Lenovo IdeaPad i Lenovo ThinkPad
laptopy. Jeśli posiadasz nowszą wersję jednego z tych laptopów, istnieje duża szansa, że będzie on obsługiwany. Na razie jedynym poważnym wyjątkiem są własne tablety Fire firmy Amazon, które również obsługują tryb pokazu dzięki natywnym funkcjom Alexa.Powiązany
- Jak włączyć ochronę przed oprogramowaniem ransomware w systemie Windows 10
- Jak podłączyć kontroler PS3 do komputera
- Jak wyłączyć powiadomienia w systemie Windows 10
Jeśli nie masz komputera Lenovo, nie martw się: Amazon poinformował, że przez cały rok będzie udostępniać tryb pokazowy na wszystkich komputerach z systemem Windows 10, chociaż nie stało się to jeszcze całkiem. W miarę kontynuacji wdrażania z pewnością poinformujemy Cię, które modele są kompatybilne.
Krok 2: Pobierz Alexę na swój komputer

Jeśli nie masz jeszcze pobranej aplikacji Alexa, zacznijmy tutaj. Otwórz Sklep Windows (jeśli nie wiesz, gdzie to jest, możesz po prostu wyszukać „Sklep Windows” w pasku wyszukiwania) i skorzystać z wyszukiwania Sklepu, aby wyszukać „
Jeśli pobrałeś już aplikację Alexa, ważne jest, aby ją otworzyć i upewnić się, że jest w pełni zaktualizowana.
Krok 3: Uruchom Alexę i zarejestruj się
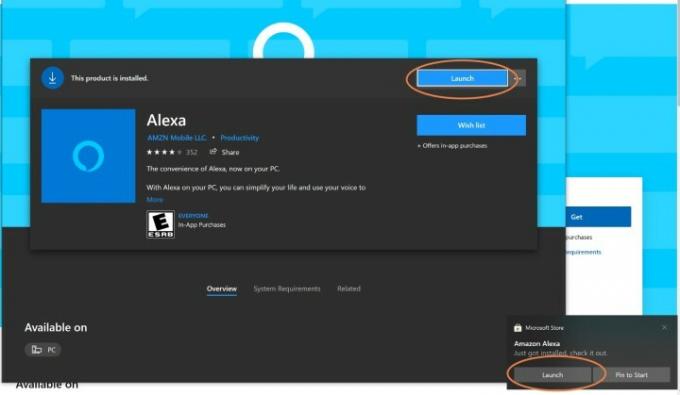
Po pobraniu Alexy pojawi się nowa opcja Początek. Wybierać Początek i aplikacja się otworzy.
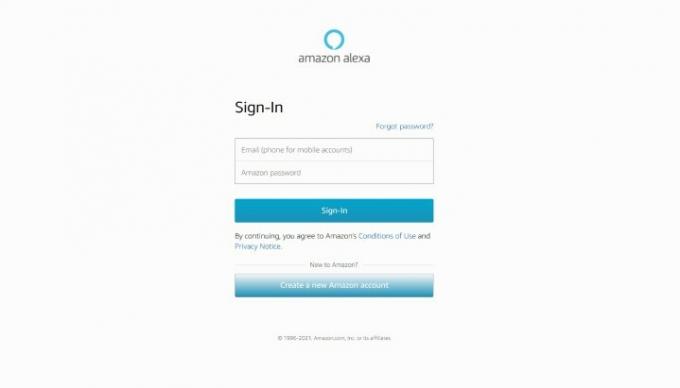
Aplikacja najpierw poprosi Cię o zalogowanie się na konto Amazon w celu aktywacji Alexy. Aby ukończyć ten krok, wprowadź swoją nazwę użytkownika i hasło. Jeśli nie masz konta Amazon, będziesz musiał je utworzyć, aby tryb pokazu – i wszystko inne związane z Alexą – działało.
Po przetworzeniu loginu do Amazon zobaczysz nową prośbę o zaakceptowanie warunków. Zrób to i przejdź do konfiguracji Alexy.
Krok 4: Skonfiguruj ustawienia Alexy
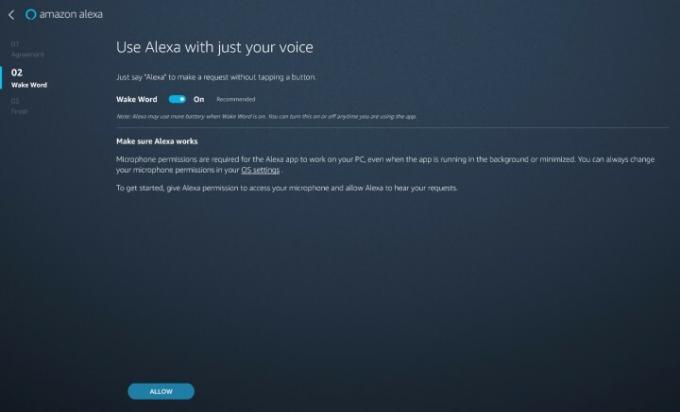
Teraz będziesz miał przewodnik, jak skonfigurować podstawy Alexy. Najpierw aplikacja zapyta, czy chcesz włączyć funkcję Wake Word dla
Aplikacja zapyta Cię również, czy chcesz, aby Alexa uruchamiała się automatycznie po zalogowaniu i czy chcesz przypiąć aplikację do paska zadań, aby ułatwić korzystanie z niej. Chyba, że planujesz używać
Po zakończeniu aplikacja poprosi Cię o pozwolenie na nawiązanie połączeń z urządzeniami zewnętrznymi i podobne możliwości. Jest to konieczne w przypadku wielu działań Echo Show, dlatego ważne jest, aby udzielić tutaj pozwolenia.
Krok 5: Otwórz tryb pokazu i rozpocznij pracę

Alexa powinna być teraz gotowa do rozpoczęcia. Przy włączonej funkcji Wake Word możesz po prostu powiedzieć: „
Wyświetlacz Twojego komputera przybierze teraz wygląd przypominający przedstawienie z centralnym koncentratorem. Nawet pasywnie, to centrum może być przydatne, ponieważ często będzie wyświetlać nadchodzące wydarzenia lub pokazywać aktualne liczniki czasu itp. Można mu jednak także wydawać szeroką gamę poleceń. Spróbuj obejrzeć wiadomości lub wyszukać film o gotowaniu. Zapytaj o nadchodzącą pogodę lub posłuchaj muzyki (możesz dostosować Alexę, aby znała preferowane główne źródło muzyki). Otwórz rozmowy wideo ze znajomymi, którzy biorą udział w Echo Show, lub poproś o wyświetlenie aktualnej listy zakupów.

Pamiętaj też, że tryb pokazu obejmuje także kompatybilność Alexy z urządzeniami inteligentnymi. Jeśli masz kompatybilny Zadzwoń dzwonkiem wideona przykład tryb pokazu może wysyłać powiadomienia w przypadku użycia dzwonka do drzwi lub zadziałania czujników ruchu, a obraz na żywo z kamery bezpieczeństwa można oglądać bezpośrednio na komputerze. Jeśli masz fizyczne pokazy Echo — lub robią to Twoi znajomi — możesz także wydawać polecenia, aby dokonać ogłoszenia (które wyemituje wiadomość do wszystkie urządzenia Echo w domu) lub Wpadnij do kogoś (rozpocznij transmisję wideo z określonym kontaktem lub obejrzyj pokaz Echo w swoim dom).
Na koniec nie zapominaj, że ta funkcja może dobrze współpracować z opcjami takimi jak Alexa Guard, która wysyła powiadomienia, jeśli echo usłyszy coś podejrzanego w Twoim domu. Jeśli na przykład Twój tryb pokazu otrzyma to powiadomienie na biegu jałowym, możesz natychmiast włączyć wideo Echo Show transmituj strumieniowo w domu, aby zobaczyć, co się dzieje — jest to jeszcze bardziej przydatne, jeśli masz obracający się program Echo Show 10.
Zalecenia redaktorów
- Jak sprawdzić specyfikacje komputera w systemie Windows 10
- Tryb Alexa Show zmienia Twój laptop Lenovo w Echo Show bez użycia rąk
- Jak wyłączyć tryb ograniczonego dostępu na YouTube
- Jak skonfigurować zamianę mowy na tekst w systemie Windows 10
- Jak włączyć tryb ciemny w systemie Windows 10
Ulepsz swój styl życiaDigital Trends pomaga czytelnikom śledzić szybko rozwijający się świat technologii dzięki najnowszym wiadomościom, zabawnym recenzjom produktów, wnikliwym artykułom redakcyjnym i jedynym w swoim rodzaju zajawkom.