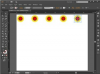Wykonuj bezpłatne połączenia z komputera na komputer za pomocą komunikatora Yahoo Messenger.
Źródło obrazu: a.collectionRF/amana images/Getty Images
Użyj kamery internetowej z komunikatorem Yahoo Messenger 11.5, aby transmitować obraz wideo z kamery internetowej podczas korzystania z wiadomości błyskawicznych i nawiązywać bezpłatne połączenia wideo przez Internet. Możesz skonfigurować kamerę internetową za pomocą Preferencji Yahoo Messenger. Jeśli masz problemy z używaniem kamery internetowej z komunikatorem Yahoo Messenger, sprawdź wymagania systemowe i przetestuj ustawienia za pomocą asystenta Yahoo Video and Voice Setup.
Dostosowywanie preferencji kamery internetowej
Preferencje kamery internetowej można dostosować w oknie Preferencje Yahoo Messenger. Kliknij „Plik” lub „Messenger”, a następnie kliknij „Preferencje”. Wybierz opcję „Kamera internetowa” w polu Kategoria, aby wyświetlić preferencje dotyczące kamery internetowej. Kliknij „Źródło kamery…”, aby wybrać inne źródło kamery. Kliknij „Ustawienia aparatu…”, aby dostosować ustawienia aparatu, w tym rozmiar obrazu, jasność i kontrast. Przesuń suwak w obszarze „Nadaj moją kamerę internetową za pomocą”, aby dostosować jakość transmisji. Na przykład umieść suwak pośrodku, aby zrównoważyć jakość z szybkością.
Wideo dnia
Udostępnianie kamery internetowej
Kliknij „Messenger”, a następnie „Moja kamera internetowa”, aby wyświetlić podgląd kamery internetowej. Kliknij „Działania”, „Więcej działań”, a następnie „Zaproś do oglądania mojej kamery internetowej”. Wybierz kontakt, któremu chcesz udostępnić kamerę internetową w sekcji Moje kontakty — lub kliknij przycisk „Inny kontakt” wprowadź identyfikator Yahoo osoby, a następnie kliknij przycisk „OK”. Yahoo wysyła zaproszenie do Twojego kontaktu, a okno rozmowy pojawia się, gdy Twój kontakt zaakceptuje Twoje zaproszenie. Powtórz ten proces, aby zaprosić inne osoby do oglądania Twojej transmisji. Możesz poprosić o wyświetlenie kamery internetowej kontaktu, klikając „Więcej czynności”, a następnie „Wyświetl kamerę internetową”.
Nawiązywanie połączeń wideo
Kliknij menu „Działania” u góry Yahoo Messenger, a następnie „Rozpocznij połączenie wideo…” Wybierz osobę, do której chcesz zadzwonić, lub kliknij „Inny kontakt” i wprowadź jego identyfikator Yahoo, a następnie kliknij przycisk „OK”. Otworzy się okno rozmowy z podglądem kamery internetowej, gdy czekasz na odebranie połączenia przez kontakt. Po nawiązaniu połączenia Twój film wideo zostanie automatycznie udostępniony Twojemu kontaktowi. Możesz też nawiązać rozmowę wideo bezpośrednio z rozmowy, klikając przycisk „Rozmowa wideo” u góry okna rozmowy.
Weryfikacja wymagań dotyczących kamery internetowej
Karta graficzna twojego komputera musi mieć co najmniej 96 MB pamięci, a twój system musi mieć Microsoft DirectX w wersji 9.0 lub nowszej (link w zasobach). Twoja kamera internetowa musi być podłączona do komputera zewnętrznie lub wbudowana i zgodna z jednym z następujących rozmiarów obrazu: 160 pikseli na 120 pikseli lub 320 na 240 pikseli. Twoja kamera internetowa musi obsługiwać popularne formaty kolorów obrazu, w tym RGB, I420 lub IYUV. Zapoznaj się z dokumentacją kamery internetowej lub jej producentem, aby ustalić, czy kamera internetowa obsługuje te specyfikacje. Yahoo Messenger nie może uzyskać dostępu do Twojej kamery internetowej, jeśli Twoja sieć korzysta z połączeń proxy (mało prawdopodobne w przypadku osób; serwery proxy są zwykle używane przez organizacje).
Rozwiązywanie problemów i testowanie kamery internetowej
Sprawdź, czy do komputera podłączono wszystkie wymagane urządzenia, w tym kamerę internetową, mikrofon i głośniki, oraz czy system spełnia wymagania dotyczące kamery internetowej Yahoo. Jeśli to możliwe, zainstaluj najnowszą wersję Yahoo Messenger. Zainstaluj sterowniki kamery internetowej ze strony internetowej producenta lub dysku instalacyjnego. Yahoo może przetestować ustawienia jakości obrazu i dźwięku oraz zoptymalizować je pod kątem Messengera za pomocą asystenta Yahoo Video and Voice Setup. Kliknij przycisk menu „Pomoc”, a następnie „Konfiguruj wideo i głos”. Wykonaj trzyetapowy proces, aby przetestować ustawienia mikrofonu, głośników i kamery internetowej komputera.