Podczas tworzenia prezentacji w programie PowerPoint skonfiguruj klipy wideo do odtwarzania w trybie pełnoekranowym za pomocą elementów sterujących opcji wideo programu PowerPoint. PowerPoint umożliwia także dostosowywanie filmów do odtwarzania po kliknięciu lub automatycznie na początku slajdu.
Krok 1

Źródło obrazu: Zdjęcie dzięki uprzejmości Microsoft
Kliknij film, aby wybrać go na slajdzie. W wyświetlonej sekcji Narzędzia wideo kliknij Odtwarzanie nagranego dźwięku.
Wideo dnia
Krok 2
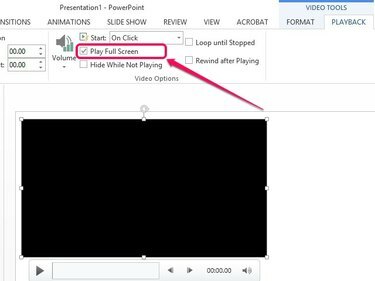
Źródło obrazu: Zdjęcie dzięki uprzejmości Microsoft
Zaznacz pole obok Odtwórz na pełnym ekranie w grupie Opcje wideo. Podczas tworzenia prezentacji wideo jest odtwarzane w trybie pełnoekranowym.
Ostrzeżenie
Filmy o niskiej rozdzielczości mogą być rozmyte i zniekształcone podczas odtwarzania w trybie pełnoekranowym.

Źródło obrazu: Zdjęcie dzięki uprzejmości Microsoft
Opcjonalny: Kliknij menu rozwijane obok Start, a następnie wybierz jedną z opcji Na kliknięcie aby odtworzyć wideo po kliknięciu lub Automatycznie
aby odtworzyć wideo zaraz po rozpoczęciu slajdu. Domyślnie ta opcja jest ustawiona na Kliknięcie.Wskazówka
Skorzystaj z dodatkowych opcji dostępnych w Opcje wideo grupy, aby dalej konfigurować ustawienia odtwarzania wideo. Sprawdzać Ukryj po odtworzeniu aby ukryć wideo na slajdzie po zakończeniu odtwarzania lub Pętla do zatrzymania aby odtwarzać wideo w sposób ciągły, chyba że ręcznie go zatrzymasz.



