The Apple HomePod jest w stanie kontrolować kompatybilne technologie w domu, takie jak inteligentne kamery I światła poprzez Apple HomeKit. Przenosi także strumieniowe przesyłanie muzyki na wyższy poziom. Z Muzyka Apple I AirPlayTwoje ulubione playlisty i utwory z urządzenia Apple będą brzmieć lepiej niż kiedykolwiek wcześniej, dzięki układowi audio A8 w HomePod i adaptacyjnej scenie dźwiękowej 360 stopni. Wtedy jest wszystko, z czym możesz zrobić Siri. Zadawaj pytania asystentowi głosowemu, a ona przeszuka Internet, aby znaleźć odpowiedzi.
Zawartość
- Twój HomePod nie działa podczas konfiguracji
- Twój HomePod nie łączy się z Wi-Fi
- Siri nie odpowiada
- AirPlay nie działa
- HomePod nie kontroluje urządzeń HomeKit
HomePod może wykonywać większość funkcji bez żadnych problemów, ale technologia to technologia. Niezależnie od tego, czy chodzi o słabe połączenie Wi-Fi, czy o przerwę w parowaniu AirPlay, wciąż pojawiają się pewne usterki HomePoda. Przyjrzeliśmy się bliżej niektórym z tych błędów (zarówno w przypadku standardowego HomePoda, jak i nowo wydanego
HomePod Mini), aby lepiej zrozumieć, co może powodować te problemy i różne rzeczy, które możesz spróbować naprawić.Polecane filmy
Twój HomePod nie działa podczas konfiguracji
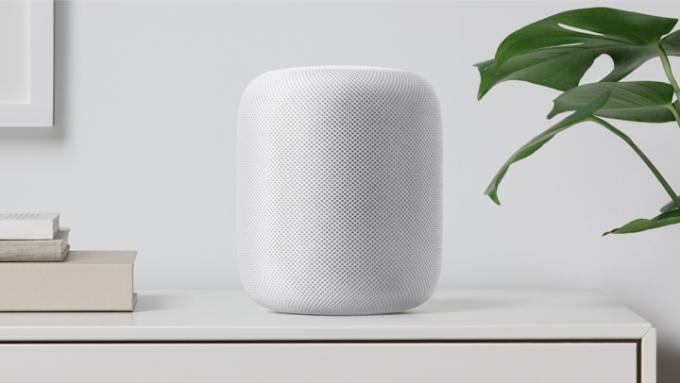
Biały ekran, niezgodność Wi-Fi lub a -6722 kod błędu. To wszystko oznaki, że Twój HomePod nie może przejść wstępnej konfiguracji urządzenia. Na szczęście jest kilka rzeczy, z którymi możesz spróbować sobie poradzić. Na początek upewnij się, że Twoje urządzenie iOS i HomePod znajdują się w tej samej sieci Wi-Fi i oba mają najnowsze oprogramowanie sprzętowe. Jeśli wszystko się sprawdzi, a problemy nadal występują, sprawdź, czy włączone jest uwierzytelnianie dwuskładnikowe zarówno dla Twojego Apple ID, jak i pęku kluczy iCloud.
Aby skorzystać z uwierzytelniania dwuskładnikowego, na urządzeniu z systemem iOS przejdź do Ustawienia > Twoje imię i nazwisko > Hasło i zabezpieczenia, a następnie upewnij się, że opcja jest włączona. Aby zapoznać się z pękiem kluczy iCloud, przejdź do Ustawienia > Twoje imię > iCloud. Jeśli pęk kluczy jest wyłączony, włącz go. Po potwierdzeniu, że wszystko jest włączone i prawidłowo sparowane, rozpocznij proces konfiguracji jeszcze raz. Jeśli nadal masz problemy, może to być związane z siecią. Omówimy to w następnej sekcji.
Twój HomePod nie łączy się z Wi-Fi

Ten problem może pojawiać się z wielu powodów i nie jest wcale niczym niezwykłym w przypadku inteligentnych głośników w ogóle. Na początek, w ramach iOS 12, Twój HomePod będzie łączyć się z tą samą siecią Wi-Fi, co Twoje preferowane urządzenie iOS (iPhone, iPad, iPod touch). Jeśli niedawno zmieniłeś hasło do domowej sieci Wi-Fi lub przeniosłeś HomePod w nowe miejsce, głośnik będzie musiał zostać ponownie sparowany z siecią.
Aby to zrobić, chwyć urządzenie z systemem iOS, którego chcesz używać do konfiguracji, i przytrzymaj je w pobliżu HomePoda, a następnie stuknij Organizować coś kiedy pojawi się na ekranie Twojego urządzenia. Po wyświetleniu monitu wybierz pokój HomeKit, w którym chcesz umieścić HomePod, a następnie stuknij Ustawienia transferu aby wysłać ustawienia urządzenia iOS (dane uwierzytelniające iCloud, informacje o Wi-Fi) do HomePoda. Po wprowadzeniu hasła Apple ID Twój HomePod powinien być gotowy do pracy.
Czasami przerwy w działaniu Wi-Fi mogą wynikać ze złego oprogramowania sprzętowego lub usterek w systemie operacyjnym HomePoda. Obecnie istnieje wiele raportów o właścicielach HomePod Mini doświadczających sporadycznych przerw w działaniu Wi-Fi. Obecne rozwiązanie Apple polega na odłączeniu HomePoda i ponownym jego podłączeniu. Jeśli twardy reset nie rozwiąże problemu, możesz przywrócić ustawienia fabryczne. Aby to zrobić, zaloguj się do aplikacji Home, wybierz odpowiedni HomePod i dotknij Usunąć. Twój HomePod zostanie następnie odłączony od konta HomeKit i sam się zresetuje.
Jeśli używasz HomePoda w domu o słabej przepustowości lub między głośnikiem a routerem znajduje się mnóstwo ścian i podłóg, głośnik może od czasu do czasu samoczynnie rozłączać się z Wi-Fi. Aby rozwiązać problem, spróbuj przenieść HomePod bliżej routera. Jeśli nadal masz problemy, twardy reset sprzętu sieciowego może załatwić sprawę. Odłącz router i modem, odczekaj 10 sekund, a następnie podłącz ponownie modem, a następnie router. Gdy wszystko znów będzie online, powiedz „Hej, Siri”, aby przetestować połączenie HomePoda. Jeśli głośnik nadal przerywa połączenie Wi-Fi, być może warto zainwestować w ulepszony sprzęt internetowy. Dzięki Wi-Fi naprawdę dostajesz to, za co płacisz, a wydajny router może zrobić różnicę.
Siri nie odpowiada

Twój HomePod używa Siri do uruchamiania programu. Asystent głosowy wykonuje polecenia inteligentnego domu, łączy Cię z preferowanymi usługami muzycznymi i przeszukuje Internet w poszukiwaniu odpowiedzi na Twoje pytania. Czasami jednak, gdy powiesz „Hej, Siri”, Twój HomePod może nie odpowiedzieć. Powodów może być kilka.
HomePod wykorzystuje zestaw sześciu mikrofonów (zestaw trzech mikrofonów w przypadku HomePod Mini), aby odbierać polecenia głosowe. W większości przypadków osoba mówiąca powinna Cię słyszeć, ale zbyt duży hałas z otoczenia może zdecydowanie przeszkadzać. Spróbuj przenieść HomePoda w cichsze miejsce lub z dala od przeszkód blokujących głośnik, a następnie przetestuj, mówiąc „Hej, Siri”.
Jeśli nadal nie ma odpowiedzi i wiesz, że Twój HomePod jest sparowany z preferowanym urządzeniem iOS, przejdź do ustawień urządzenia i włącz/wyłącz Bluetooth i Wi-Fi. Może to wystarczyć, aby przywrócić Siri do trybu online. Jeśli wszystko inne zawiedzie, możesz zdecydować się na twardy reset HomePoda. Odłącz, podłącz ponownie, a następnie przetestuj Siri.
AirPlay nie działa
Dzięki Airplay możesz natychmiast przesyłać strumieniowo muzykę do HomePoda z iPada, iPhone'a, iPoda touch, komputera Mac lub Apple TV. Jeśli próbujesz odtworzyć zawartość, ale nie słychać dźwięku z głośnika, może być kilka przyczyn.
Pierwszą rzeczą, którą musisz zrobić, to upewnić się, że Twój HomePod i urządzenie iOS wyznaczone przez Airplay znajdują się w tej samej sieci Wi-Fi i że Bluetooth jest włączony. Jeśli zamierzasz przesyłać strumieniowo ze swojego Apple TV, musisz także upewnić się, że na urządzeniu jest włączona funkcja Airplay. Aby to zrobić, za pomocą pilota Apple TV przejdź do Ustawienia, wybierać Odtwarzanie, a następnie upewnij się, że funkcja jest włączona.
Nadal nie ma Airplay? Jak wspomnieliśmy wcześniej, wykonaj twardy reset zarówno HomePoda, jak i urządzenia iOS, a następnie spróbuj ponownie użyć Airplay.
HomePod nie kontroluje urządzeń HomeKit
Twój HomePod może być mózgiem całego inteligentnego domu. Od oświetlenia po zamki i bezpieczeństwo w domu – wszystkim można zarządzać i dostosowywać je w aplikacji Dom. Jednak od czasu do czasu może się zdarzyć sytuacja, w której Twój inteligentny sprzęt nie będzie w stanie zareagować.
Pierwszą rzeczą, którą musisz zrobić, to otworzyć aplikację Home i upewnić się, że urządzenia, którymi chcesz sterować, są dostępne i online. Jeśli brakuje urządzenia, dodaj je ręcznie ponownie, a następnie sprawdź, czy Twój HomePod będzie nim sterował. Jeśli nadal występują problemy, sprawdź, jakie oprogramowanie sprzętowe działa zarówno na HomePod, jak i na Twoich urządzeniach inteligentnych. Jeśli masz jedną lub dwie aktualizacje na którymkolwiek urządzeniu, może to wystarczyć, aby spowodować problemy z uzgadnianiem między urządzeniami.
Zalecenia redaktorów
- Najczęstsze problemy z Google Nest Mini i sposoby ich rozwiązania
- Najczęstsze problemy z Echo Show i sposoby ich rozwiązania
- Apple może wypuścić inteligentny wyświetlacz HomePod w 2024 roku
- Kontra Apple HomePod Mini Apple HomePod
- Apple HomePod vs. Apple HomePod 2023




