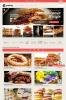The HomePod mini jest już dostępny dla każdego, kto chce małego inteligentnego głośnika jako osobistego asystenta na komputerze stacjonarnym. Podobnie jak większy HomePod, mini został zaprojektowany do pracy w ekosystemie Apple i koncentruje się na wielu przydatnych funkcjach Siri. Jest kilka naprawdę fajnych rzeczy, które możesz zrobić z HomePod mini, zwłaszcza jeśli masz pod ręką iPhone'a. Oto nasze ulubione porady i wskazówki dotyczące HomePod Mini.
Zawartość
- Użyj Siri lub zyskaj trochę prywatności
- Sparuj mini HomePody, aby uzyskać dźwięk stereo
- Odtwarzaj muzykę z dowolnego źródła na HomePod mini
- Użyj HomePod mini do sterowania inteligentnymi urządzeniami
- Przesyłaj dźwięk z iPhone'a do HomePod mini
- Rozprowadź wiadomość interkomową po całym domu
- Podłącz HomePod mini do komputera Mac
- Zadzwoń do kontaktu za pośrednictwem HomePod mini
- Reset do ustawień fabrycznych w przypadku problemów

Użyj Siri lub zyskaj trochę prywatności
Istnieją dwa sposoby korzystania z Siri
po skonfigurowaniu HomePod mini. Po pierwsze, możesz po prostu użyć tradycyjnego zwrotu „Hej Siri”, a Siri wysłucha Twojego polecenia. Łatwy! Jeśli jednak mini znajduje się w pobliżu (a dzięki swoim rozmiarom naprawdę dobrze sprawdza się jako głośnik pod ręką), możesz także dotknąć góry, a Siri automatycznie zacznie słuchać.Jeśli czujesz się niekomfortowo, że mini zawsze nasłuchuje frazy budzącej — lub wolisz zapisać tę frazę dla Twojego iPhone'a pod ręką — możesz go wyłączyć, przechodząc do aplikacji Home, naciskając długo ikonę HomePod i przechodząc do Ustawienia. Tutaj znajdziesz sekcję Siri, w której możesz zatrzymać słuchanie przez HomePod Hej, polecenie Siri.
Polecane filmy
Sparuj mini HomePody, aby uzyskać dźwięk stereo
Jeśli masz dwa głośniki HomePod mini, są one zaprojektowane do współpracy ze sobą w celu stworzenia dźwięku stereo. (Nest Mini też to robią, chociaż konfiguracja jest nieco bardziej skomplikowana). Po prostu skonfiguruj dwa głośniki HomePod mini i upewnij się, że znajdują się razem w tym samym pomieszczeniu — na przykład po przeciwnych końcach biurka. Otóż to! Minisy będą mogły się wzajemnie wyczuć i zapytają, czy chcesz je połączyć. Następnie podzielą się na dźwięk stereo podczas odtwarzania muzyki itp.

Odtwarzaj muzykę z dowolnego źródła na HomePod mini
HomePod mini doskonale współpracuje ze źródłami muzyki opartymi na Apple, ale nie jest tak kompatybilny z innymi źródłami, takimi jak Spotify. Istnieje jednak szybkie rozwiązanie, którego możesz użyć do odtwarzania muzyki z innego źródła. Wyjmij iPhone'a, otwórz preferowaną aplikację i zacznij grać. Następnie przejdź do Centrum sterowania, przesuwając palcem i wybierz sekcję pokazującą odtwarzany utwór. Powinna pojawić się opcja wysłania go do pobliskich urządzeń za pomocą AirPlay. Po prostu wybierz z listy swój HomePod mini, a powinien rozpocząć odtwarzanie Twojej muzyki.
Użyj HomePod mini do sterowania inteligentnymi urządzeniami
HomePod mini to świetny sposób na kontrolowanie inteligentnych urządzeń w domu za pomocą poleceń głosowych Siri. Jeśli te inteligentne urządzenia są kompatybilne z HomeKit, powinno być możliwe ich skonfigurowanie i sterowanie nimi za pomocą aplikacji Home, co oznacza, że polecenie Siri również może nimi sterować.
Jeśli jeszcze tego nie próbowałeś, przejdź do aplikacji Home i spróbuj wykryć inteligentne urządzenia lub sprawdź, które urządzenia są już obecne i czekają w aplikacji. Aplikacja Home całkiem dobrze radzi sobie również z polecaniem procedur i przydatnych sposobów korzystania z inteligentnych urządzeń, co z kolei zapewnia jeszcze wydajniejsze polecenia Siri do wypróbowania na HomePod mini.

Przesyłaj dźwięk z iPhone'a do HomePod mini
HomePod mini zawiera ultraszerokopasmowy układ U1, który doskonale wykrywa pobliskie lokalizacje kompatybilnych urządzeń… w tym przypadku przede wszystkim samego iPhone’a. Ten typ połączenia może w przyszłości dać fajne rzeczy. (Jest również instalowana na iPhone'ach 11 i 12 w celu jeszcze dokładniejszego śledzenia, ale na razie jedną z najbardziej przydatnych aplikacji jest zamiana dźwięku.)
Załóżmy, że jesteś poza domem i słuchasz muzyki na swoim iPhonie. Teraz możesz się uspokoić na chwilę, a Twój mini jest przy Tobie. Wyjmij telefon, przytrzymaj go w pobliżu mini i odblokuj. Powinieneś otrzymać alert z pytaniem, czy chcesz przekazać odtwarzaną muzykę. Wybierz tę ikonę, a HomePod mini zaświeci się, a dźwięk zostanie przekazany do mini bez konieczności wykonywania dodatkowych czynności.
Rozprowadź wiadomość interkomową po całym domu
Podobnie jak urządzenia EchoHomePod mini umożliwia wysyłanie wiadomości w całym domu na wszystkich kompatybilnych urządzeniach w formie zapowiedzi. W systemie iOS nazywa się to interkomem i można go używać za pośrednictwem Siri. Powiedz „Hej, Siri, powiedz wszystkim”, a następnie dokładnie taką wiadomość, jaką chcesz, na przykład „Kolacja gotowa” lub „Gra się wkrótce rozpocznie”.
Ta wiadomość będzie następnie odtwarzana na wszystkich HomePodach w domu. Będzie to bardziej przydatne dla wielu użytkowników Również pojawi się na dowolnym urządzeniu z systemem iOS jako powiadomienie push, dzięki czemu użytkownicy iPhone'a i iPada również otrzymają wiadomość.

Podłącz HomePod mini do komputera Mac
HomePod mini jest dobrze umiejscowiony, zarówno pod względem fizycznym, jak i programowym, aby działać jako głośnik dla pobliskiego iMaca lub MacBooka. Aby to skonfigurować, otwórz Preferencje systemu na komputerze Mac i wybierz Dźwięk. Następnie wybierz Wyjście u góry i wybierz z listy swój HomePod mini. Dźwięk z komputera Mac powinien teraz być odtwarzany przez HomePod mini, dopóki go nie odłączysz.
Zadzwoń do kontaktu za pośrednictwem HomePod mini
Podobnie jak wiele innych inteligentnych głośników, możesz używać mini jako dwukierunkowego urządzenia audio, aby łatwo wykonywać połączenia telefoniczne. Przejdź do aplikacji Home i wybierz swój HomePod Ustawienia, a następnie poszukaj Żądania osobiste opcja pod Siri Sekcja. Upewnij się, że jest włączony.
Teraz możesz wydać polecenie „Hej Siri, zadzwoń” i podać nazwę. Ta nazwa musi znajdować się w Twoich kontaktach Apple, ale nie powinno to stanowić dużego problemu. Jeśli odbierasz połączenie, a masz zajęte ręce, możesz powiedzieć: „Hej, Siri, odbierz mój telefon”, a HomePod mini odbierze połączenie za Ciebie.
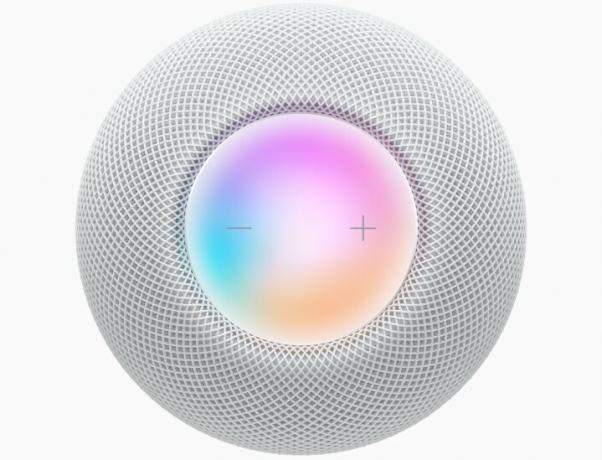
Reset do ustawień fabrycznych w przypadku problemów
Jeśli coś pójdzie nie tak podczas konfiguracji lub mini nagle przestanie działać, dobrze jest wiedzieć, jak w razie potrzeby wykonać pełny reset do ustawień fabrycznych.
Istnieje kilka różnych sposobów przywracania ustawień fabrycznych, ale najbardziej niezawodna jest metoda ręczna. Odłącz mini, odczekaj sekundę, a następnie podłącz je ponownie. Teraz naciśnij palcem górny przycisk dotykowy mini i przytrzymaj go tam przez kilka sekund, aż światła poruszające się na mini zmienią kolor na czerwony. Siri poinformuje Cię teraz, że zaczynasz resetować swoje mini — naciskaj, aż mini wyda trzy sygnały dźwiękowe, co oznacza, że resetowanie się rozpoczęło.
Możesz także podłączyć mini do komputera Mac i stamtąd go zresetować, ale jeśli HomePod mini jest całkowicie uszkodzony, zastosowanie tej metody może nie być możliwe.
Zalecenia redaktorów
- Najlepsze urządzenia Apple HomeKit na rok 2023
- Sonos One vs. HomePod mini: który inteligentny głośnik jest najlepszy?
- Apple HomePod vs. Apple HomePod 2023
- Według doniesień Apple pracuje nad nowym inteligentnym wyświetlaczem domowym przypominającym iPada
- HomePod Mini vs. Echo Dot: co jest lepsze?