Wpadł Ci w ręce nowy Pixel 3 lub Pixel 3 XL smartfon? Może złapałeś Pixel 3a lub 3a XL? Świetne gadżety Google to produkty z najwyższej półki na Androida. Dlatego zebraliśmy kilka ustawień, które naszym zdaniem powinieneś zmienić lub włączyć, aby jak najlepiej wykorzystać swój nowy telefon z Androidem. Sprawdź nasze Piksel 3 I Recenzje Pixela 3 XL aby uzyskać szczegółowe informacje na temat korzystania z nowego telefonu — i sprawdź nasze typy najlepszych Etui na Pixela 3 I Etui na Pixela 3 XL aby zapewnić dodatkową ochronę tym całkowicie szklanym gadżetom.
Zawartość
- Włącz opcję Teraz odtwarzane
- Włącz gesty odcisków palców
- Ulepsz aktywną krawędź
- Włącz opcję Odwróć, aby wyciszyć i dostosuj Cyfrową równowagę
- Wybierz motyw urządzenia
- Szybko zablokuj telefon
- Pozostaw opcję automatycznego obracania wyłączoną
- Włącz zdjęcia RAW
- Skonfiguruj oszczędzanie baterii
- Zmień kolory wyświetlacza
Włącz opcję Teraz odtwarzane
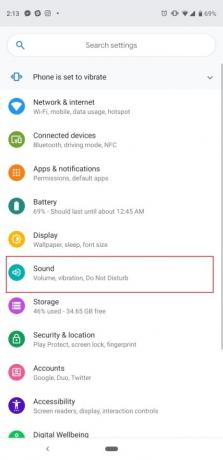
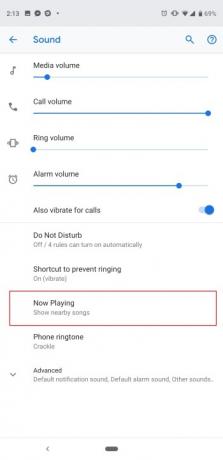
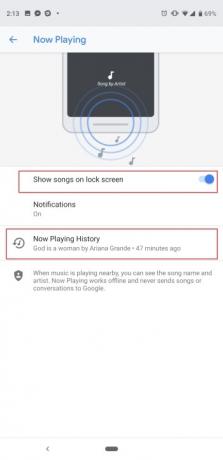
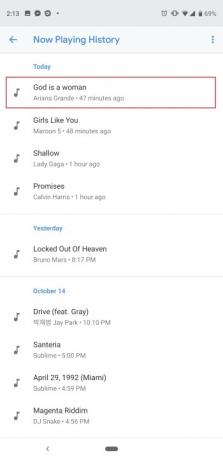
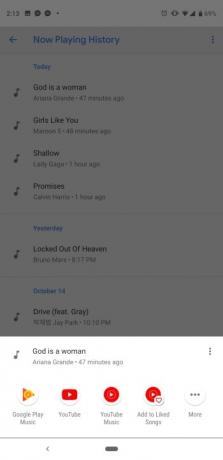
Jedna z naszych ulubionych funkcji Pixela 3 faktycznie zadebiutowała na Pixelu 2. Funkcja Now Playing korzysta z systemów uczących się na urządzeniu, aby słuchać muzyki w Twoim otoczeniu — niezależnie od tego, czy jesteś w kawiarni, czy restauracji, Pixel 3 spróbuje znaleźć nazwę utworu i wyświetli ją na ekranie blokady oraz jako powiadomienie. Nie martw się, wszystko odbywa się w trybie offline i „nigdy nie wysyła utworów ani rozmów do Google”. Jest domyślnie wyłączona, więc oto, jak ją włączyć.
Polecane filmy
Przejdź do Ustawień telefonu, przeciągając całkowicie obszar powiadomień i dotykając ikony koła zębatego lub znajdując aplikację Ustawienia w szufladzie aplikacji. Teraz idź do Dźwięk > Teraz odtwarzane i dotknij Pokaż utwory na ekranie blokady. Możesz także wybrać tutaj otrzymywanie powiadomień lub je wyłączyć. Funkcja Teraz odtwarzane została ulepszona na Pixelu 3 dzięki nowej sekcji „Historia odtwarzania”. Stuknij w nią, a zobaczysz historię utworów zidentyfikowanych przez telefon, posortowaną według daty. Co więcej, dotknij jednego z utworów, a uzyskasz bezpośredni dostęp do odtwarzania utworu w dowolnej zainstalowanej usłudze muzycznej, takiej jak YouTube Music.
Jest to również dobry moment, aby upewnić się, że wyświetlacz otoczenia jest włączony, aby móc zobaczyć powiadomienia muzyczne, przechodząc do Ustawienia > Wyświetlacz > Zaawansowane > Wyświetlacz otoczenia.
Włącz gesty odcisków palców


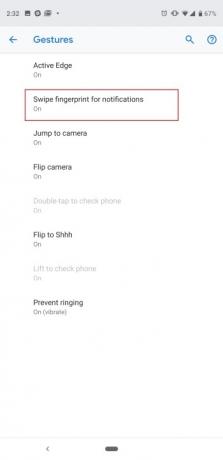
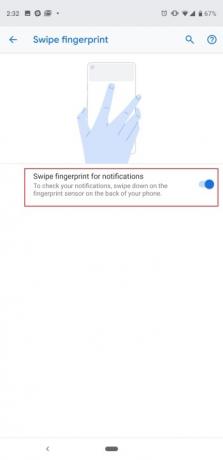
Czujnik linii papilarnych z tyłu Google Pixel 3 lub 3a potrafi więcej niż tylko odblokowuje telefon. Możesz przesunąć palcem w dół lub w górę, aby przesunąć szufladę powiadomień w dół lub w górę. Jest to szczególnie przydatne w przypadku Pixela 3 XL lub 3a XL, gdzie dotarcie do górnej części dużego 6,3-calowego ekranu może być trudne. Domyślnie jest wyłączona, więc oto jak ją włączyć: Przejdź do Ustawienia > System > Gesty > Przesuń odciskiem palca, aby wyświetlić powiadomienia i dotknij przełącznika. Teraz przesuń palcem w dół lub w górę po czujniku odcisków palców, a zobaczysz, że szuflada powiadomień magicznie porusza się w górę i w dół.
Ulepsz aktywną krawędź


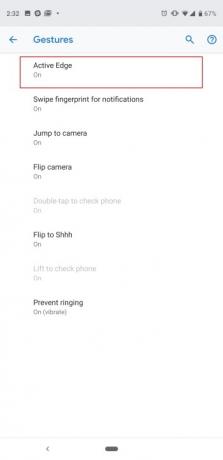
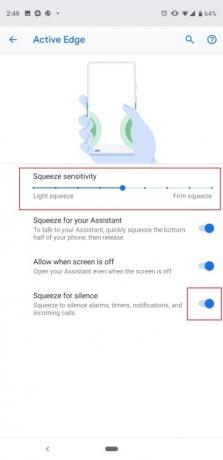
Funkcja Google Active Edge, która pozwala ścisnąć boki telefonu, aby aktywować Asystenta Google, powraca. Podczas procesu konfiguracji telefonu zostanie wyświetlony monit z opcją skonfigurowania tej opcji, ale istnieje sposób na późniejsze dostosowanie czułości. Możesz także całkowicie wyłączyć tę funkcję, jeśli chcesz polegać wyłącznie na naciśnięciu i przytrzymaniu przycisku strony głównej lub dotknięciu ikony Asystenta na pasku wyszukiwania Google. Zmierzać do Ustawienia > System > Gesty > Active Edge. Tutaj możesz ręcznie przesuwać kropkę na suwaku, aby aktywacja wymagała mocnego lub lekkiego ściśnięcia Asystenta, a poniżej dostępna jest opcja jego całkowitego wyłączenia lub włączenia go nawet wtedy, gdy ekran jest wyłączony wyłączony.
Active Edge nie służy wyłącznie do uzyskiwania dostępu do Asystenta Google. Możesz ścisnąć telefon, aby wyciszyć alarm, liczniki czasu, powiadomienia i połączenia przychodzące, a także możesz wyłączyć tę funkcję na tym samym ekranie.
Włącz opcję Odwróć, aby wyciszyć i dostosuj Cyfrową równowagę

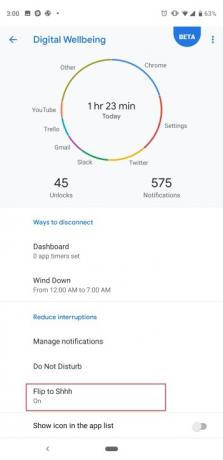

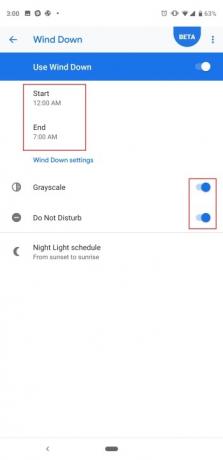
Jedną z funkcji oprogramowania, którą warto wypróbować na telefonie Pixel 3, 3a, 3 XL lub 3a XL, jest „Odwróć do Cii”, co, jak się wydaje, wycisza urządzenie po odwróceniu telefonu na stole (w stronę wyświetlacza). w dół). To szybki sposób na włączenie trybu Nie przeszkadzać, zwłaszcza jeśli Twój telefon głośno wibruje podczas spotkania lub rozmowy kwalifikacyjnej. Udaj się do Ustawienia > Cyfrowa równowaga > Obróć, aby wyciszyć i włącz to. Alternatywnie opcja ustawień jest również dostępna w Ustawienia > System > Gesty > Odwróć, aby wyciszyć.
Będąc w Menu cyfrowego dobrego samopoczucia, zalecamy zapoznanie się z opcjami Google pomagającymi ograniczyć korzystanie ze smartfona. Nie uważamy, że liczniki czasu w aplikacji są zbyt przydatne (chyba że konfigurujesz je dla dziecka), ale zalecamy włączenie na Odpoczynek, który w nocy przełączy wyświetlacz na skalę szarości i automatycznie włączy tryb Nie przeszkadzać tryb. To świetny sposób, aby nie korzystać z telefonu przed snem i nie rozpraszać się. Po prostu dotknij Odpręż się, wybierz godzinę rozpoczęcia i zakończenia, a także określ, czy chcesz także włączyć tryb Nie przeszkadzać jako ekran w skali szarości, a nawet czy telefon powinien włączyć funkcję Night Light (która powoduje zmianę ekranu żółty aby chronić przed niebieskim światłem).
Wybierz motyw urządzenia
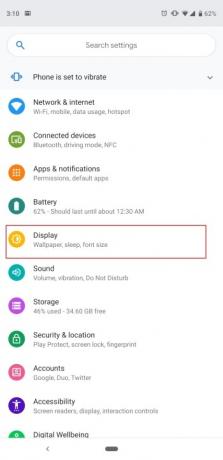


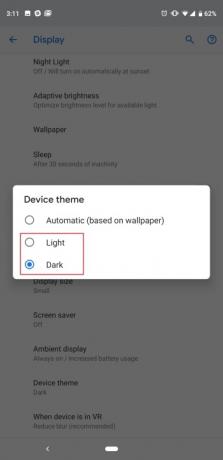
W Pixel 3 nie ma pełnego „trybu ciemnego”, ale istnieje sposób, aby szuflada aplikacji i szuflada powiadomień miały ciemniejszy kolor. Jest to mniej męczące dla oczu, gdy znajdujesz się w ciemnym pokoju i nie chcesz zostać oślepiony. Domyślnie to ustawienie jest ustawione na „Automatyczny (w oparciu o tapetę)”, co oznacza, że jeśli masz ciemną tapetę, powiadomienia i szuflada aplikacji automatycznie przełączą się na ciemny motyw i odwrotnie, jeśli masz zapalniczkę Tapeta. Jeśli chcesz ręcznie skonfigurować, po prostu przejdź do Ustawienia > Wyświetlacz > Zaawansowane > Motyw urządzenia > i wybierz Światło Lub Ciemny.
Szybko zablokuj telefon
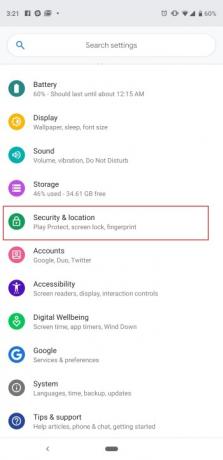
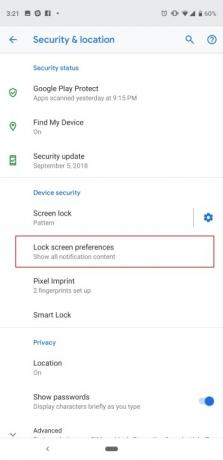
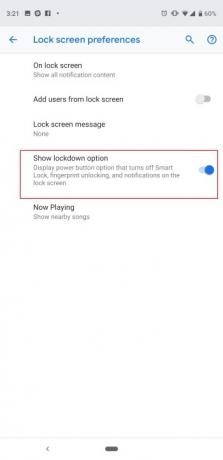
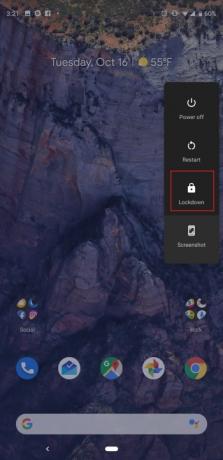
Istnieje kilka sposobów na ominięcie ekranu blokady w telefonie. Możesz skonfigurować Inteligentny zamek, dzięki czemu Twój telefon nie będzie pytał o odblokowanie, gdy będziesz w domu, lub możesz ustawić go tak, aby ufał podłączonym urządzeniom Bluetooth, dzięki czemu Twój smartwatch lub słuchawki będą utrzymywać Twój telefon odblokowany. Może się jednak zdarzyć, że zechcesz szybko zablokować telefon, aby mieć pewność, że nikt nie będzie mógł uzyskać do niego dostępu bez hasła do ekranu blokady. Google ułatwiło to, ale najpierw musisz włączyć tę funkcję.
Udaj się do Ustawienia > Bezpieczeństwo i lokalizacja > Preferencje ekranu blokady > i włącz Pokaż opcję blokady. Teraz, gdy naciśniesz i przytrzymasz przycisk zasilania, zobaczysz opcję „Zablokowania” telefonu. Spowoduje to wyłączenie funkcji Smart Lock, uniemożliwienie korzystania z czujnika odcisków palców i ukrycie powiadomień na ekranie blokady. Jest mało prawdopodobne, że będziesz musiał często korzystać z tej funkcji, ale w niektórych sytuacjach może ona być bardzo przydatna.
Pozostaw opcję automatycznego obracania wyłączoną
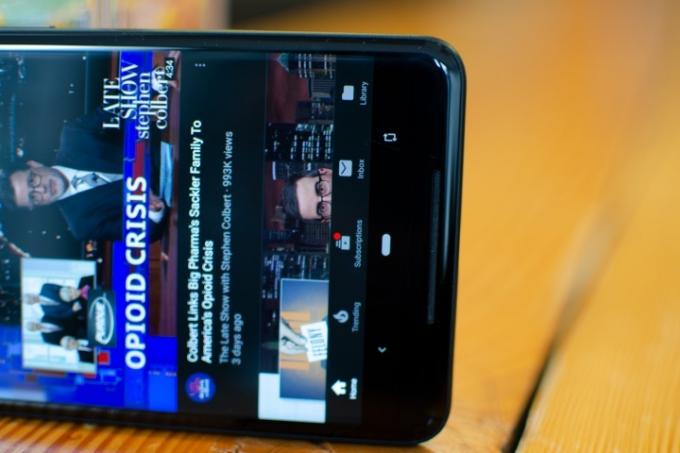
Masz dość ciągłego obracania się ekranu podczas zmiany orientacji? Automatyczne obracanie to przydatna funkcja, ale może być nieco zbyt czuła. Nowe narzędzie do inteligentnego obracania w systemie Android 9 Pie umożliwia pozostawienie przełącznika automatycznego obracania wyłączonego przez cały czas. Jak to działa? Cóż, najpierw musisz wyłączyć automatyczne obracanie ekranu. Pociągnij pasek powiadomień do samego końca, aż zobaczysz kafelki szybkich ustawień. Znajdować Autoobróti dotknij go, aby go wyłączyć (jeśli był już włączony). Teraz przejdź do dowolnej aplikacji i obróć ekran do pozycji poziomej — obok przycisku strony głównej pojawi się ikona obracania. Kliknij, a zawartość ekranu obróci się do właściwej orientacji i pozostanie zablokowana. Kiedy wrócisz do orientacji pionowej, przycisk pojawi się ponownie i wystarczy go nacisnąć, aby zablokować go z powrotem w orientacji pionowej. Jest to o wiele mądrzejsza implementacja niż konieczność radzenia sobie ze zbyt czułym systemem automatycznego obracania.
Włącz zdjęcia RAW
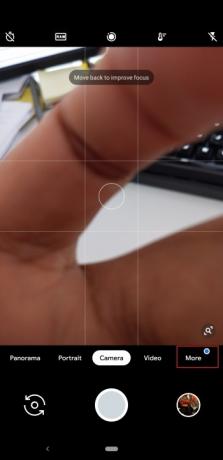

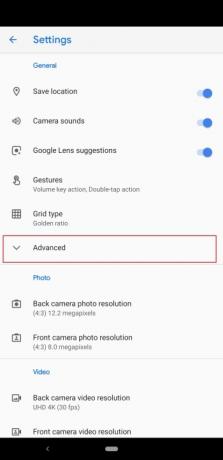
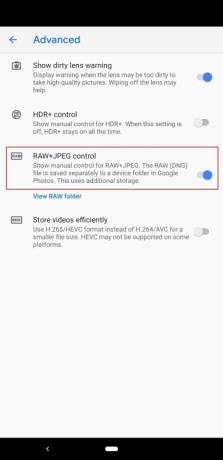
Pixel 3 robi doskonałe zdjęcia, a jeśli jesteś profesjonalnym fotografem, możesz potrzebować większej kontroli nad edycją tych zdjęć. Istnieje teraz wygodny sposób, aby upewnić się, że Pixel 3 przechwytuje pliki w formatach JPEG i RAW. Otwórz aplikację aparatu, naciskając dwukrotnie przycisk zasilania lub znajdując go w szufladzie aplikacji. Uzyskiwać Więcej, Następnie Ustawienia. Idź do Zaawansowany kartę, a następnie włącz Kontrola RAW+JPEG. Zobaczysz teraz osobny album w aplikacji Zdjęcia Google, który umożliwi Ci dostęp do plików zdjęć RAW. Pamiętaj, że powoduje to większe zużycie pamięci urządzenia. Przeczytaj nasz kompletny przewodnik po fotografowaniu Pixelem 3 aby uzyskać jeszcze więcej informacji.
Skonfiguruj oszczędzanie baterii


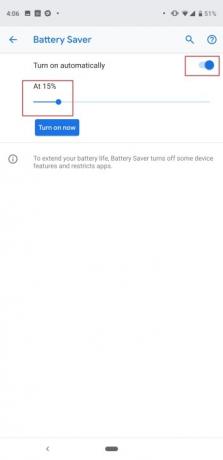
Pixel 3 i Pixel 3 XL nie mają w sobie największych baterii i sprawiły, że chcieliśmy więcej. Chcesz mieć pewność, że masz wystarczającą ilość soku na cały dzień, a tryb oszczędzania baterii może automatycznie włączyć się, gdy telefon osiągnie określony poziom naładowania baterii. Aby to zrobić, udaj się do Ustawienia > Bateria > Oszczędzanie baterii > Włącz automatycznie. Pojawi się suwak, za pomocą którego możesz przesuwać kropkę, aby wybrać, w jakim procencie ma się włączyć tryb oszczędzania baterii. Oszczędzanie baterii wyłącza niektóre funkcje telefonu i ogranicza działanie w tle dla kilku aplikacji, co z kolei pomaga wydłużyć czas pracy baterii. Pixele 3a i 3a XL mają nieco większe baterie, ale czasami możesz chcieć skorzystać z tej funkcji, aby zwiększyć ich wytrzymałość.
Zmień kolory wyświetlacza
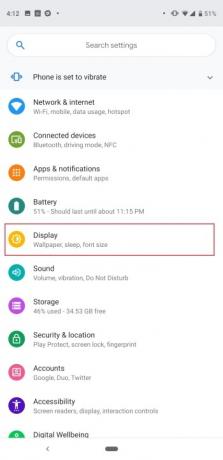
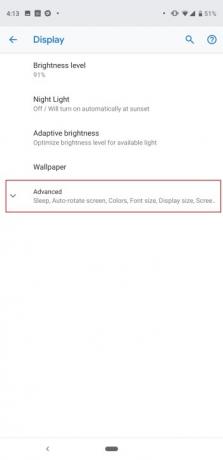
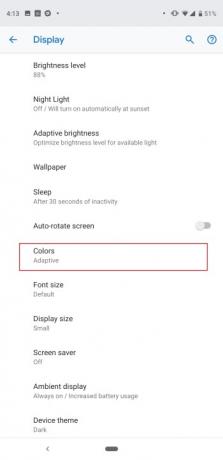

Wiele osób skarżyło się, że w zeszłym roku ekran Pixela 2 XL wyglądał na nieco wyciszony, więc Google dodał kilka konfiguracji wyświetlania, aby uspokoić. Nie zaobserwowaliśmy jeszcze żadnych większych problemów z ekranem Pixela 3 XL, ale w obu telefonach zobaczysz te same opcje kolorów ekranu. Zmierzać do Ustawienia > Wyświetlacz > Zaawansowane > Kolory. Do wyboru są trzy opcje: Naturalna, Wzmocniona i Adaptacyjna. Jak sama nazwa wskazuje, tryb Natural zapewnia najbardziej realistycznie wyglądające kolory, a tryb Wzmocniony zwiększa nasycenie. Domyślny tryb adaptacyjny w podobny sposób zwiększa nasycenie, ale według niego stonowane są takie elementy, jak odcień skóry i czerwienie. 9to5Google.
Oto niektóre z kluczowych ustawień, które naszym zdaniem powinieneś zmienić, ale mamy o wiele więcej porady i wskazówki aby jeszcze bardziej dostosować Pixela 3, 3a, 3 XL lub 3a XL. Ciesz się swoim nowym telefonem!
Zalecenia redaktorów
- Przyszłe telefony Pixel firmy Google właśnie otrzymały złe wieści
- Najlepsze etui do Google Pixel Fold: 10 najlepszych, jakie możesz kupić
- Twój iPhone może ukraść tę funkcję tabletu Pixel, gdy otrzyma iOS 17
- Ta aplikacja może skracać czas pracy baterii Twojego telefonu Pixel
- Kolory Google Pixel 7a: oto każda dostępna opcja




