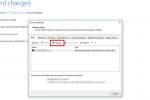Apple produkuje całkiem solidny i niezawodny sprzęt i oprogramowanie, ale nawet najlepsze iPady nadal może napotkać problemy. W większości przypadków są one spowodowane błędami w oprogramowaniu iPadOS — dlatego zawsze powinieneś upewnić się, że używasz najnowszą wersję iPadOS, nie wersja beta. W rzadkich przypadkach może się zdarzyć, że aplikacja innej firmy spowoduje usterkę lub pamięć iPada będzie tak zapełniona, że system operacyjny nie będzie miał wystarczająco dużo miejsca na wytchnienie.
Zawartość
- Jak ponownie uruchomić iPada
- Jak wymusić ponowne uruchomienie iPada
- Jak wykonać kopię zapasową iPada za pomocą iCloud
- Jak wykonać kopię zapasową iPada na komputerze z systemem Windows lub Mac
- Jak przywrócić ustawienia fabryczne iPada
- Jak przywrócić ustawienia fabryczne iPada bez hasła
- Często zadawane pytania dotyczące resetowania iPada
Polecane filmy
Łatwy
15 minut
iPad (dowolny model)
Komputer Mac lub PC z systemem Windows i programem iTunes (opcjonalnie)
Na szczęście Apple udostępniło kilka prostych rozwiązań, które pozwolą przywrócić iPada do doskonałej formy. W wielu scenariuszach wystarczy proste ponowne uruchomienie, aby usunąć wszelkie problemy, ale jeśli to nie pomoże, następnie możesz zdecydować się na przywrócenie ustawień fabrycznych, co przywróci go do pierwotnego stanu po wyjęciu z pudełka ustawienia. To nie jest tak drastyczne, jak się wydaje, ponieważ będziesz mógł łatwo przywrócić go z kopii zapasowej utworzonej w iCloud lub iTunes. Poniżej wyjaśnimy, jak to zrobić, a także różne sposoby ponownego uruchamiania, ponownego uruchamiania i resetowania iPada oraz kiedy należy zastosować każdą z metod.
Jeśli nadal masz problemy lub nie masz pewności, czy reset wystarczy, aby je rozwiązać, zapoznaj się z naszym podsumowanie typowych problemów z iPadem dla innych możliwych rozwiązań. Jeśli posiadasz iPhone'a, możesz także zapoznać się z naszym przewodnikiem na ten temat jak zresetować iPhone'a.

Jak ponownie uruchomić iPada
Jeśli zauważysz, że Twój iPad działa wolniej niż zwykle — być może się zacina, ma lekkie opóźnienia lub masz problemy z załadowaniem określonej aplikacji lub gry, ale nadal reaguje ona na Twoje dotknięcia — spróbuj uruchomić ją ponownie To. Nazywa się to czasami „miękkim resetem”, ale w rzeczywistości przypomina ponowne uruchomienie komputera Mac lub PC z systemem Windows; Miękki restart polega po prostu na wyłączeniu i ponownym włączeniu iPada i może rozwiązać wiele problemów, usuwając aplikacje działające w pamięci.
Nie stracisz żadnych danych ani ustawień, a po miękkim ponownym uruchomieniu nic nie zostanie usunięte z iPada, więc jest to pierwsza rzecz, którą powinieneś wypróbować, gdy masz problem z tabletem Apple. Oto jak wykonać miękkie ponowne uruchomienie iPada:
Krok 1: Jeśli masz iPada z funkcją Face ID lub Touch ID zintegrowaną z górnym przyciskiem, naciśnij i przytrzymaj górny przycisk za pomocą dowolnego przycisku głośności aż na ekranie pojawi się suwak wyłączania. Jeśli masz iPada z przyciskiem Początek, po prostu naciśnij i przytrzymaj górny przycisk, aż pojawi się suwak.
Krok 2: Przeciągnij suwak wyłączania od lewej do prawej, aby wyłączyć iPada.
Powiązany
- Najlepsze oferty iPada na powrót do szkoły: kup tablet Apple za 220 USD
- Porzuciłem iPada Pro na rzecz tabletu z Androidem — oto dlaczego
- Ta oferta na odnowionego iPada za 199 dolarów jest o 120 dolarów tańsza niż nowy
Krok 3: Po całkowitym wyłączeniu iPada odczekaj około 30 sekund, a następnie ponownie naciśnij i przytrzymaj górny przycisk, aż na ekranie pojawi się logo Apple.
Krok 4: Po wyświetleniu ekranu blokady iPada naciśnij przycisk strony głównej (jeśli jest w wyposażeniu) lub przesuń palcem w górę od dołu ekranu i wprowadź hasło, aby go odblokować. Ze względów bezpieczeństwa nie możesz używać funkcji Face ID ani Touch ID po ponownym uruchomieniu iPada, dopóki nie odblokujesz go przynajmniej raz przy użyciu hasła.

Jak wymusić ponowne uruchomienie iPada
Jeśli ekran iPada zawiesza się lub zauważysz, że nie reaguje na stuknięcia w zwykły sposób, normalne ponowne uruchomienie może nie być możliwe. W takim przypadku nadszedł czas, aby zamiast tego spróbować wymuszonego ponownego uruchomienia. To tylko alternatywna metoda wyłączania i ponownego włączania iPada. Podobnie jak w przypadku miękkiego restartu, niczego nie usunie, a dane nie zostaną utracone. Jest to pierwsza rzecz, którą należy wypróbować, jeśli iPad nie odpowiada.
Jak ponownie uruchomić iPada za pomocą Face ID
Jeśli masz iPada wyposażonego w funkcję Face ID, np iPada Pro 2022, musisz wykonać następujące czynności:
- Naciśnij i szybko zwolnij przycisk zwiększania głośności (ten znajdujący się najbliżej górnego przycisku).
- Naciśnij i szybko zwolnij przycisk zmniejszania głośności (ten znajdujący się najdalej od górnego przycisku).
- Naciśnij i przytrzymaj górny przycisk, aż urządzenie zacznie się ponownie uruchamiać.
Jak ponownie uruchomić iPada z czujnikiem Touch ID w górnym przycisku
Jeśli masz jeden z najnowszych modeli iPada firmy Apple z ekranem bez krawędzi i czujnikiem Touch ID w górnym przycisku, np. iPada 2022 Lub iPada mini 2021kroki wymuszające ponowne uruchomienie iPada są takie same, jak w przypadku iPada Pro wyposażonego w funkcję Face ID:
- Naciśnij i szybko zwolnij przycisk zwiększania głośności (ten znajdujący się najbliżej górnego przycisku).
- Naciśnij i szybko zwolnij przycisk zmniejszania głośności (ten znajdujący się najdalej od górnego przycisku).
- Naciśnij i przytrzymaj górny przycisk, aż urządzenie zacznie się ponownie uruchamiać.
Jak ponownie uruchomić iPada za pomocą przycisku Home
Jeśli iPad ma z przodu przycisk Home, np iPada 2021, możesz wymusić ponowne uruchomienie, naciskając jednocześnie przedni i górny przycisk, aż pojawi się logo Apple. Ta metoda działa zarówno w przypadku iPadów z Touch ID, jak i starszych modeli bez Touch ID.

Jak wykonać kopię zapasową iPada za pomocą iCloud
Jeśli Twój iPad naprawdę powoduje problemy, czasami przywrócenie ustawień fabrycznych może pomóc w rozwiązaniu problemu. Wkrótce porozmawiamy o tym, jak to zrobić, ale ponieważ przywrócenie ustawień fabrycznych usuwa wszystko z iPada, warto najpierw upewnić się, że wykonałeś kopię zapasową wszystkich ważnych danych.
Jeśli płacisz za miejsce w iCloud, najłatwiej to zrobić, tworząc kopię zapasową iPada w iCloud za pośrednictwem sieci Wi-Fi. W rzeczywistości Twój iPad może już to robić; w zależności od opcji wybranych podczas konfiguracji, kopia zapasowa iCloud będzie uruchamiana automatycznie co 24 godziny, jeśli Twój iPad jest podłączony do sieci Wi-Fi.
Krok 1: Otwórz aplikację Ustawienia na iPadzie.
Krok 2: Wybierz swoje imię i nazwisko w lewym górnym rogu.
Krok 3: Wybierać iCloud.
Krok 4: Wybierać Kopia zapasowa iCloud.
Krok 5: Upewnij się, że przełącznik obok opcji „Utwórz kopię zapasową tego iPada” jest włączony.
Gdy włączona jest funkcja Kopia zapasowa w iCloud, iPad automatycznie tworzy kopię zapasową w iCloud podczas ładowania i w sieci Wi-Fi, a od ostatniej kopii zapasowej w iCloud minęły ponad 24 godziny. Poniżej przycisku Utwórz kopię zapasową teraz powinieneś zobaczyć informację o ostatnim pomyślnym utworzeniu kopii zapasowej.
Krok 6: Wybierać Utwórz kopię zapasową teraz aby wykonać ręczną kopię zapasową iPada.
Może to zająć od kilku minut do godziny lub dłużej, w zależności od szybkości połączenia internetowego i tego, jak niedawno utworzono ostatnią kopię zapasową.

Jak wykonać kopię zapasową iPada na komputerze z systemem Windows lub Mac
Jeśli nie subskrybujesz planu przestrzeni dyskowej iCloud, jest mało prawdopodobne, że będziesz mógł korzystać z kopii zapasowych iCloud. Tylko Apple oferuje marne 5 GB darmowej pamięci, co zazwyczaj nie wystarczy do utworzenia kopii zapasowej nawet najmniejszego iPada.
Na szczęście nadal możesz tworzyć kopie zapasowe iPada na komputerze za pośrednictwem połączenia USB. Jeśli używasz komputera PC z systemem Windows lub Mac z systemem macOS Mojave (10.14) lub starszym, możesz to zrobić za pomocą aplikacji iTunes firmy Apple. Osoby korzystające z systemu macOS Catalina (10.15) lub nowszego będą zamiast tego korzystać z Findera, ale poza tym proces jest prawie identyczny; jedyną różnicą jest to, gdzie znajdują się opcje urządzenia.
Krok 1: Podłącz iPada do komputera za pomocą odpowiedniego kabla Lightning lub USB-C.
Krok 2: Otwórz iTunes (Windows lub macOS Mojave lub starszy) lub Finder (macOS Catalina lub nowszy).
Krok 3: Wybierz iPada na pasku bocznym po lewej stronie.
Krok 4: Jeśli pojawi się monit, kliknij „Zaufaj”, aby autoryzować komputer do połączenia z iPadem. Musisz także potwierdzić to na iPadzie i wprowadzić hasło urządzenia.
Krok 5: W sekcji „Kopie zapasowe” wybierz Utwórz kopię zapasową wszystkich danych z iPhone'a na tym Macu (Finder na macOS) lub Ten komputer (iTunes w systemie Windows).
Krok 6: Wybierać Szyfruj lokalną kopię zapasową aby mieć pewność, że kopia zapasowa zawiera hasła i inne wrażliwe dane osobowe. Ze względów bezpieczeństwa i prywatności iTunes ani Finder nie utworzą kopii zapasowej tych informacji w postaci niezaszyfrowanej kopii zapasowej.
Krok 7: Po wyświetleniu monitu wprowadź hasło, aby chronić lokalną kopię zapasową, i potwierdź je, wprowadzając je ponownie. Jeśli używasz komputera Mac, możesz także zapisać to hasło w pęku kluczy. ***Pamiętaj, aby zapamiętać to hasło, ponieważ bez niego nie będziesz mógł przywrócić kopii zapasowej. ***
Krok 8: Na iPadzie wprowadź hasło urządzenia, gdy zostaniesz o to poproszony. Ten dodatkowy krok jest niezbędny, aby autoryzować przesyłanie wrażliwych danych z Twojego urządzenia na Twój komputer w celu przechowywania ich w zaszyfrowanych kopiach zapasowych.
Krok 9: Wybierać Utwórz kopię zapasową teraz, aby rozpocząć tworzenie kopii zapasowej iPada na komputerze.

Jak przywrócić ustawienia fabryczne iPada
Przywrócenie ustawień fabrycznych na iPadzie może pomóc w rozwiązaniu wszelkich problemów, które utrzymują się nawet po próbie miękkiego ponownego uruchomienia lub wymuszenia ponownego uruchomienia. Powinieneś także zresetować iPada do ustawień fabrycznych, zanim go sprzedasz lub oddasz komuś innemu, aby nie miał dostępu do Twoich danych. Przywrócenie ustawień fabrycznych całkowicie wyczyści wszystko na iPadzie. Trwale usunie całą Twoją muzykę, zdjęcia, wiadomości i wszystko inne z iPada, przywracając go do stanu, w jakim był, kiedy po raz pierwszy wyjąłeś go z pudełka.
Przed rozpoczęciem przywracania ustawień fabrycznych wykonaj kopię zapasową wszystkich plików na iPadzie, w przeciwnym razie znikną one na dobre. Możesz tworzyć kopie zapasowe za pomocą iTunes lub iCloud, jak opisano w powyższych krokach, a my mamy przewodnik dotyczący tworzenia kopii zapasowych dla iPhone'a, który będzie działał dobrze na Twoim iPadzie. Po utworzeniu kopii zapasowej możesz wykonać poniższe kroki, aby przywrócić iPada do ustawień fabrycznych:
Krok 1: Otwórz aplikację Ustawienia na iPadzie.
Krok 2: Wybierać Ogólny.
Krok 3: Przewiń w dół i wybierz Przenieś lub zresetuj iPada.
Krok 4: Wybierać Skasuj całą zawartość i ustawienia na dnie.
Krok 5: Postępuj zgodnie z instrukcjami, aby potwierdzić, że chcesz usunąć całą zawartość iPada. Podczas tego procesu zostaniesz poproszony o podanie hasła do iPada i hasła Apple ID, aby potwierdzić, że chcesz wymazać iPada i wyłączyć funkcję Apple Znajdź mojego iPada I Blokada aktywacji cechy.
Krok 6: Po przywróceniu iPada zobaczysz oryginalny ekran konfiguracji podobny do tego, który widziałeś przy pierwszym zakupie iPada. Podczas procesu konfiguracji zostaniesz zapytany, czy chcesz skonfigurować je jako nowe urządzenie, czy przywrócić je za pomocą kopii zapasowej w iCloud lub kopii zapasowej utworzonej na komputerze Mac lub PC.

Jak przywrócić ustawienia fabryczne iPada bez hasła
Jeśli zapomniałeś hasła do iPada, jedynym sposobem na odzyskanie dostępu jest przywrócenie ustawień fabrycznych. Jak omówiono w ostatniej sekcji, spowoduje to usunięcie całej zawartości iPada i przywrócenie go do nowego, gotowego stanu, bez ustawionego hasła. Po przywróceniu ustawień fabrycznych możesz ustawić nowe hasło i przywrócić je z poprzedniej kopii zapasowej.
Najłatwiejszym sposobem przywrócenia ustawień fabrycznych, jeśli zapomniałeś hasła, jest użycie hasła Apple Znajdź mój praca. To zadziała tylko wtedy, gdy funkcja Find My jest już włączona na iPadzie, ale jeśli nie podjąłeś konkretnych kroków, aby ją wyłączyć, istnieje duża szansa, że tak jest. Funkcja Find My jest zwykle włączana zaraz po zalogowaniu się przy użyciu konta Apple ID podczas pierwszej konfiguracji iPada.
Krok 1: Otwórz aplikację Znajdź mój na komputerze Mac lub telefonie iPhone albo odwiedź witrynę iCloud.com za pomocą przeglądarki internetowej i zaloguj się przy użyciu swojego Apple ID i hasła.
Krok 2: Wybierać Urządzenia.
Krok 3: Znajdź iPada na liście urządzeń i wybierz go. Pojawi się widok mapy pokazujący ostatnią znaną lokalizację Twojego iPada.
Krok 4: Jeśli używasz Lokalizatora na komputerze Mac, wybierz przycisk „i”, aby wyświetlić menu opcji dodatkowych.
Krok 5: Na dole wybierz Wymaż to urządzenie.
Krok 6: Postępuj zgodnie z instrukcjami, aby potwierdzić, że chcesz wymazać iPada.
Pamiętaj, że zdalne wymazanie za pomocą aplikacji Find My to nie to samo, co przywrócenie ustawień fabrycznych w aplikacji Ustawienia. Po pierwsze, blokada aktywacji nie zostanie wyłączona; iPad pozostanie zarejestrowany w Twoim Apple ID, dopóki ręcznie nie usuniesz go z listy urządzeń w Find My, wybierając Usuń z konta. Nie musisz się tym martwić, jeśli przywracasz iPada do ustawień fabrycznych, aby ponownie go skonfigurować, ale jeśli wymazujesz go za pomocą Find My, aby go sprzedać lub podaruj go znajomemu lub członkowi rodziny, musisz wykonać ten dodatkowy krok, w przeciwnym razie nie będzie on mógł go aktywować bez podania Twojego Apple ID hasło.
Często zadawane pytania dotyczące resetowania iPada
Czy resetowanie lub przywracanie iPada powoduje usunięcie mojego Apple ID?
Ponowne uruchomienie iPada nie usuwa żadnych znajdujących się na nim informacji, więc po zakończeniu tworzenia kopii zapasowej wszystko powinno być tak, jak zostawiłeś, łącznie z Apple ID.
Przywrócenie iPada do ustawień fabrycznych spowoduje usunięcie Apple ID z iPada, ponieważ w rzeczywistości przywracasz go do tego samego stanu, w jakim był przy pierwszym zakupie. Nie spowoduje to jednak usunięcia Twojego Apple ID z serwerów Apple ani żadnych danych przechowywanych w iCloud. Dane te można przenieść z powrotem na iPada podczas ponownej konfiguracji, albo poprzez przywrócenie z kopię zapasową iCloud lub synchronizację z iCloud, aby pobrać zdjęcia, kalendarze, kontakty, wiadomości i więcej.
Ponieważ przywrócenie iPada do ustawień fabrycznych usuwa Twój Apple ID z iPada, spowoduje to również wyłączenie takich funkcji jak Znajdź mojego iPada I Blokada aktywacji. To dobra rzecz, jeśli planujesz sprzedać iPada lub oddać go komuś innemu, ale jeśli planujesz skonfigurować go ponownie dla siebie, po prostu upewnij się, że te funkcje zostały ponownie włączone podczas konfiguracji proces.
Czy ponowne uruchomienie iPada przyspiesza?
Podobnie jak w przypadku komputera, ponowne uruchomienie iPada może czasami przyspieszyć działanie — lub przynajmniej sprawiać takie wrażenie. Jednakże nie powinno to być normą; jeśli okaże się, że często musisz ponownie uruchamiać lub resetować iPada, aby poprawić wydajność, prawdopodobnie dzieje się coś innego. Jabłka iPadOS bardzo dobrze radzi sobie z zarządzaniem aplikacjami, pamięcią i procesami w tle, co oznacza, że zwykle nie powinien pozwalać, aby cokolwiek spowalniało iPada za kulisami.
Czy ponowne uruchomienie lub przywrócenie ustawień fabrycznych wydłuży żywotność baterii?
Podobnie jak w przypadku poprawy wydajności, ponowne uruchomienie iPada lub nawet zresetowanie go do ustawień fabrycznych nie powinno spowodować zauważalnej różnicy w żywotności baterii, chyba że pod maską występuje większy problem. Chociaż w iPadOS czasami pojawiają się błędy wpływające na żywotność baterii, Apple stara się, aby tak się nie działo aplikacje innych firm rzadko mogą działać w tle, gdzie mogą zużywać baterię, gdy Ciebie nie ma patrzeć. Jeśli po twardym resecie zauważysz, że żywotność baterii regularnie się poprawia, prawdopodobnie napotkałeś usterkę, która zostanie naprawiona przyszłą aktualizację iPada. Możesz także chcieć to sprawdzić nasze podsumowanie typowych problemów z iPadem i sposobów ich naprawienia aby sprawdzić, czy istnieje inne rozwiązanie, które mogłeś przeoczyć.
Czy powinienem przywrócić ustawienia fabryczne iPada, jeśli został skradziony?
Wymazanie iPada po jego kradzieży może wydawać się dobrym pomysłem, aby mieć pewność, że Twoje dane osobowe nie dostaną się w niepowołane ręce. Należy jednak pamiętać, że po wymazaniu iPada nie będzie już możliwe jego śledzenie za pomocą usługi Znajdź mój firmy Apple. Innymi słowy, będziesz musiał wybrać, czy ważniejsze jest odzyskanie iPada, czy ochrona danych osobowych.
Oczywiście, jeśli masz silny kod dostępu — lub jeszcze lepiej, hasło alfanumeryczne — na iPadzie, jest mało prawdopodobne, że złodziej będzie mógł uzyskać dostęp do Twoich danych osobowych. Większość złodziei bardziej troszczy się o sprzęt iPada niż o informacje, a jednocześnie jest to przypadkowy złodziej mogą wypróbować kilka oczywistych haseł, jest mało prawdopodobne, że włożą jakikolwiek wysiłek, aby włamać się i dokonać kradzieży iPada. Prawdopodobnie i tak spróbują go wytrzeć, aby móc go sprzedać za szybką gotówkę.
Jeśli uważasz, że iPad mógł zostać zgubiony, a nie celowo skradziony, możesz to zrobić zamiast tego przełącz go w tryb utracony. Dzięki temu będzie on zablokowany Twoim hasłem – nawet jeśli pozostanie odblokowany – wraz z hasłem Apple ID. Tryb Utracony również zostanie wyłączony Karty płatnicze Apple Pay i powiązanych usług, a także pozwalają umieścić wiadomość na ekranie blokady w przypadku, gdy zostanie odnaleziona przez dobrego Samarytanina. Ten komunikat pozostanie, nawet jeśli iPad zostanie wymazany.
Jeśli jednak martwisz się o swoje dane osobowe i nie zależy Ci tak bardzo na odzyskaniu iPada, zdecydowanie powinieneś zalogować się do Apple Znajdź mój serwisuj i wykonaj zdalne czyszczenie. Pamiętaj tylko, że Twój iPad musi być faktycznie online, aby otrzymać polecenie z serwerów Apple; może to stanowić problem, jeśli Twój iPad ma tylko Wi-Fi, ponieważ może automatycznie łączyć się tylko z sieciami Wi-Fi, które zostały już zapisane. Niemniej jednak po wydaniu polecenia zdalnego czyszczenia serwery Apple będą nadal próbować wysłać je do Twojego iPada, więc zacznie obowiązywać, jeśli Twój iPad w końcu pojawi się ponownie w Internecie, nawet jeśli miną tygodnie później. Co więcej, zdalne czyszczenie danych za pośrednictwem Find My nie wyłączy blokady aktywacji, więc osoba posiadająca iPada w dalszym ciągu nie będzie mogła go uruchomić bez znajomości Twojego Apple ID i hasła.
Zalecenia redaktorów
- Zmusiłem się do wypróbowania tabletu 14,5-calowego – i nie poszło mi zbyt dobrze
- iPadOS 17 właśnie sprawił, że moja ulubiona funkcja iPada stała się jeszcze lepsza
- Jak pobrać wersję beta iPadOS 17 na iPada już teraz
- iPad Mini jest w najniższej w historii cenie, ale oferta kończy się dziś wieczorem
- Najlepsze oferty na iPada w Prime Day: wczesne oferty trafiają do najlepszych modeli