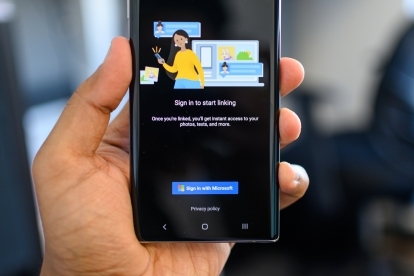
Czy jesteś Samsungiem? Galaxy Note10 Lub Uwaga 10 Plusa właściciel? Jeśli masz komputer stacjonarny lub laptop z systemem Windows, istnieje kilka specjalnych integracji wbudowaną w telefon, dzięki której możesz przeglądać powiadomienia i odpowiadać na SMS-y bez konieczności jego podnoszenia.
Zawartość
- Pobierz aplikację Twój telefon w systemie Windows
- Sparuj Note 10 z systemem Windows
- Dostosuj swoje powiadomienia
- Odbicie lustrzane ekranu telefonu
Oto jak podłączyć Note 10 do urządzenia z systemem Windows.
Polecane filmy
Pobierz aplikację Twój telefon w systemie Windows
Nie musisz pobierać ani instalować nowej aplikacji na swoim urządzeniu Galaxy Note10 Lub Uwaga 10 Plusa, ale musisz zainstalować aplikację na swoim laptopie lub komputerze z systemem Windows. Najpierw przejdź do aplikacji Microsoft Store (możesz ją wyszukać na pasku zadań, dotykając ikony Cortana). W sklepie wyszukaj Twój telefon i dotknij Dostawać kiedy ty znajdź aplikację firmy Microsoft. Może być konieczne zalogowanie się przy użyciu identyfikatora Microsoft.
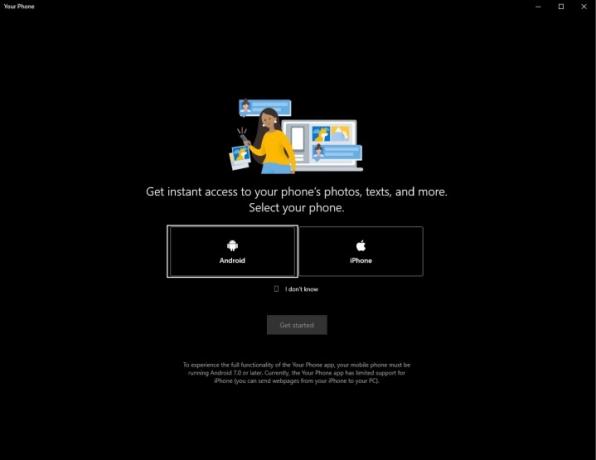
Po zainstalowaniu aplikacji dotknij Początek aby to otworzyć. Aplikacja poprosi Cię o wybranie pomiędzy Android i iPhone — wybierz pierwszą opcję i przejdź do kolejnego kroku sprawdzania telefonu w celu skonfigurowania połączenia.
Sparuj Note 10 z systemem Windows
W Twojej notatce 10 smartfon, zmierzać do Ustawienia > Funkcje zaawansowane > Link do Windowsa. Włącz tę funkcję i zaloguj się na swoje konto Microsoft — musisz zgodzić się na kilka uprawnień.
Może być konieczne dotknięcie Wyślij ponownie powiadomienie w aplikacji Twój telefon dla systemu Windows. Po zezwoleniu na połączenie w telefonie oba urządzenia powinny szybko się sparować.
Po lewej stronie aplikacji Twój telefon dla systemu Windows zobaczysz ikonę Zdjęcia, wiadomości i powiadomienia. Kliknij każdą kartę i postępuj zgodnie z instrukcjami wyświetlanymi na ekranie, aby upewnić się, że wszystko jest skonfigurowane i że aplikacja ma zezwolenie na dostęp w celu odbierania danych z telefonu Note.
Karta Zdjęcia pokazuje najnowsze zdjęcia zrobione telefonem Note 10 lub Note 10 Plus (do 25 zdjęć), Zakładka Wiadomości pokazuje Twoje SMS-y, a zakładka Powiadomienia pokazuje wszystkie obecne powiadomienia w Twoim telefonie ekran.
Jeśli chodzi o urządzenia mobilne, nie ma wiele do zrobienia — możesz zezwolić usłudze na pracę z mobilną transmisją danych, jeśli Twoje urządzenie z systemem Windows i telefon Note nie są połączone z tym samym połączeniem Wi-Fi.
Dostosuj swoje powiadomienia
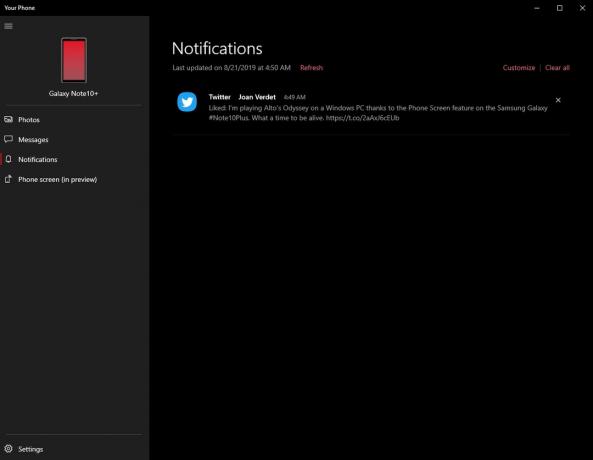
Otrzymujesz spam z powiadomieniami w systemie Windows? w Powiadomienia zakładka, naciśnij Dostosuj a zobaczysz opcje wyłączania powiadomień z niektórych aplikacji. Zobaczysz tylko te aplikacje, które wyświetlają powiadomienia od czasu połączenia telefonu z aplikacją Twój telefon dla systemu Windows, więc wyświetlenie pełnej listy może chwilę potrwać.
Gdy dostępna będzie pełna lista aplikacji — lub przynajmniej tych, z których otrzymujesz najwięcej powiadomień — wyłącz aplikacje, których nie chcesz wyświetlać na komputerze lub laptopie z systemem Windows. Nie martw się, nadal będziesz je mieć na swoim telefonie.
Odbicie lustrzane ekranu telefonu
Jeśli nie masz Note 10 lub Note 10 Plus, wiele z tych samych funkcji możesz uzyskać, pobierając aplikację Twój telefon ze strony Sklep Google Play — po prostu nie będziesz cieszyć się niestandardową integracją.
Ale seria Note 10 ma dodatkową funkcję niedostępną w standardowej aplikacji Twój telefon — ekran telefonu. Dzięki temu możesz wyświetlić kopię lustrzaną ekranu telefonu w aplikacji Twój telefon i sterować telefonem za pomocą kursora myszy.
Gram w Alto's Odyssey na komputerze z systemem Windows dzięki funkcji ekranu telefonu w telefonie Samsung Galaxy #Note10Plus. Co za czas, aby żyć. pic.twitter.com/2aAxJ6cEUb
— Julian Chokkattu (@JulianChokkattu) 21 sierpnia 2019 r
Aby to włączyć, dotknij przycisku Wyświetlacz telefonu i postępuj zgodnie z instrukcjami wyświetlanymi na ekranie, aby zezwolić na dostęp. Teraz powinieneś zobaczyć wyskakujący ekran telefonu; po prostu użyj myszy, aby kliknąć, przeciągnąć i przesuwać, aby poruszać się po ekranie telefonu. Możesz nawet wybudzić telefon, dotykając ekranu gotowości.
Jeśli otworzysz aplikację i chcesz coś wpisać, możesz z łatwością skorzystać z klawiatury podłączonej do laptopa lub komputera. To jak wirtualne pudełko dla aplikacji na Androida, ale na komputerze z systemem Windows. Wyświetlacz telefonu jest wciąż w fazie beta, więc może wydawać się nieco szorstki na krawędziach.
Otóż to! Ciesz się nowym połączeniem między telefonem a systemem Windows.
Zalecenia redaktorów
- Galaxy Z Flip 5 może ukraść najlepszą funkcję Razr Plus
- Oto nasze pierwsze spojrzenie na Samsunga Galaxy Tab S9 Plus
- Samsung mógł właśnie zabić Galaxy S10
- Galaxy S23 właśnie otrzymał szaloną funkcję AI, która klonuje Twój głos
- Najlepsze zabezpieczenia ekranu Samsung Galaxy S23 Plus: 10 świetnych wyborów
Ulepsz swój styl życiaDigital Trends pomaga czytelnikom śledzić szybko rozwijający się świat technologii dzięki najnowszym wiadomościom, zabawnym recenzjom produktów, wnikliwym artykułom redakcyjnym i jedynym w swoim rodzaju zajawkom.




