Od monitorowania tętna po wyświetlanie wiadomości tekstowych – Apple Watch Series 5 był... przełomowy smartwatch, kiedy został wprowadzony na rynek w 2019 roku, wprowadzając szereg interesujących funkcji dla pierwszy raz. Przyzwyczajenie się do smartwatcha i poznanie wszystkich jego funkcjonalności może zająć trochę czasu, ponieważ nawet jeśli dokonujesz aktualizacji z poprzedniego zegarka Apple Watch, musisz przyzwyczaić się do nowego sposobu nawigacji aplikacje.
Zawartość
- Wyłącz zawsze włączony wyświetlacz
- Powiększ tekst na ekranie
- Znajdź zgubiony iPhone
- Wycisz powiadomienia dłonią
- Skonfiguruj odpowiedzi na wiadomości
- Odblokuj komputer Mac za pomocą Apple Watch
- Dostosuj stację dokującą z aplikacjami
- Wylej wodę po kąpieli
- Obudź się przy ostatnio używanej aplikacji
- Zarządzaj powiadomieniami na zegarku
- Szybko usuń wszystkie powiadomienia
- Użyj trybu kinowego
- Zrób EKG w podróży
- Ukryj aplikacje zegarka przed wzrokiem
- Udostępnij swoją lokalizację w Wiadomościach
- Zrób zrzut ekranu
- Poczuj wskazówki
Zebraliśmy kilka przydatnych wskazówek i wskazówek, które pomogą Ci w pełni wykorzystać możliwości nowego urządzenia i odkryć nowe funkcje Apple Watch.
Polecane filmy
Wyłącz zawsze włączony wyświetlacz
Apple Watch Series 5 oferuje nowy, zawsze włączony wyświetlacz, dzięki któremu możesz zobaczyć tarczę zegarka bez konieczności poruszania się lub interakcji z nadgarstkiem. Jeśli jednak wolisz, aby zegarek wyłączał wyświetlacz, gdy nie jest używany, możesz to zrobić poprzez szybką zmianę ustawień. Na zegarku Apple Watch zacznij od naciśnięcia Digital Crown, aby przejść do widoku aplikacji, a następnie wybierz Ustawienia aplikacja. Przewiń w dół i wybierz Opcja wyświetlacza i jasnościn, a następnie dotknij Zawsze włączone ustawienie, aby to zmienić.
Powiększ tekst na ekranie
Być może jedyną wadą Apple Watch Series 5 jest to, że będąc smartwatchem, jego wyświetlacz jest bardzo mały w porównaniu do przeciętnego smartfon. Na szczęście możesz uniknąć mrużenia oczu, zmieniając rozmiar wyświetlanego tekstu. Aby to zrobić, po prostu przejdź do Ustawienia > Jasność i rozmiar tekstu. Następnie skonfiguruj Rozmiar czcionki odpowiednio.
Znajdź zgubiony iPhone
Źle umieściłeś iPhone'a i nie masz pojęcia, gdzie może się znajdować? Jeśli Twój telefon znajduje się w pobliżu, możesz wysłać do niego polecenie ping za pomocą zegarka Apple Watch — co spowoduje, że smartfon będzie emitował wysoki dźwięk, dopóki nie uda Ci się go zlokalizować. Aby skorzystać z tej funkcji, przesuń palcem w górę na tarczy Apple Watch, aby uzyskać dostęp do Centrum sterowania. Następnie dotknij
Wycisz powiadomienia dłonią
Odbierasz przychodzące połączenie telefoniczne lub po prostu chcesz, aby wyświetlacz Apple Watch Series 5 natychmiast się wyłączył? Wystarczy dotknąć dłonią ekranu zegarka Apple Watch, aby szybko go wyciszyć i wyłączyć ekran.

Skonfiguruj odpowiedzi na wiadomości
Jeśli otrzymałeś lub wysłałeś wiadomość ze swojego Apple Watch, prawdopodobnie zauważyłeś, że dostępna jest lista wstępnie utworzonych wiadomości, którą możesz szybko kliknąć i opublikować. Być może nie wiesz, że możesz dodać do tej listy własne wiadomości. Aby dodać własne odpowiedzi tekstowe do zegarka Apple Watch, zacznij od otwarcia aplikacji Watch na telefonie iPhone. Przewiń w dół i wybierz Wiadomości opcję aplikacji, a następnie wybierz opcję Odpowiedzi domyślne menu. Stąd możesz z łatwością dodawać niestandardowe odpowiedzi do swojego zegarka.
Odblokuj komputer Mac za pomocą Apple Watch
Jeśli posiadasz komputer Mac zbudowany w połowie 2013 r. lub później i działa macOS High Sierra, możesz włączyć automatyczne odblokowywanie komputera Mac, gdy wykryje, że jesteś w pobliżu i nosisz Apple Watch. Aby włączyć tę funkcję, na komputerze Mac otwórz Preferencje systemu. Następnie wybierz ochrona i prywatność opcję, a następnie Ogólny patka. Na koniec sprawdź Zezwól Apple Watch na odblokowanie komputera Mac pole wyboru, aby włączyć tę funkcję.
Dostosuj stację dokującą z aplikacjami
Kliknięcie bocznego przycisku na zegarku Apple Watch Series 5 spowoduje otwarcie stacji dokującej z aplikacjami i domyślnie wyświetlenie listy najnowszych aplikacji. Być może nie wiesz, że możesz dostosować zawartość paska dokującego — najnowsze lub ulubione aplikacje. Aby zmienić wyświetlane informacje, otwórz plik Oglądać aplikację na swoim iPhonie. Następnie wybierz Dok opcja. Tutaj możesz wybrać, czy chcesz wyświetlać Najnowsze Lub Ulubione. Jeśli Ulubione zostanie wybrana, możesz dotknąć Edytować w prawym górnym rogu, aby dodać lub usunąć aplikacje, które chcesz wyświetlić.

Wylej wodę po kąpieli
Apple Watch Series 5 jest wodoodporny do głębokości 50 metrów, ale po kąpieli nadal będziesz chciał skorzystać z funkcji wysuwania zegarka, aby usunąć wodę z wewnętrznego głośnika. Zanim wskoczysz do kąpieli, przesuń palcem w górę po tarczy zegarka Apple Watch, aby uzyskać dostęp do Centrum sterowania. Następnie dotknij przycisku wypuszczania wody — jego ikoną jest kropla wody. Następnie po wyjściu z wody obróć Digital Crown zgodnie z instrukcją, aby usunąć wodę — w trakcie tego procesu mogą być słyszalne sygnały dźwiękowe.
Obudź się przy ostatnio używanej aplikacji
Jeśli podnosisz nadgarstek i spodziewasz się zobaczyć na ekranie konkretną aplikację Apple Watch, ale tak się dzieje zamiast tego zostanie wyświetlony ekran zegarka, możesz dostosować czas, przez jaki zegarek przechowuje ostatnio używaną aplikację na ekranie. Na zegarku Apple Watch kliknij cyfrową koronę, aby wyświetlić widok aplikacji, a następnie wybierz Ustawienia. Następnie przejdź do Ogólny opcję i wybierz Obudź ekran. Na koniec przewiń w dół i wybierz czas, przez który chcesz wyświetlać ostatnio używaną aplikację: Zawsze, W ciągu 1 godziny, W ciągu 2 minut, Lub Nigdy.
Zarządzaj powiadomieniami na zegarku
Czujesz się bombardowany powiadomieniami na swoim Apple Watch? Nie wszystkie powiadomienia, które chcesz otrzymywać na telefonie, wymagają wibracji na nadgarstku. Aby zmienić aplikacje, które mogą wysyłać powiadomienia na Twój Apple Watch, zacznij od otwarcia aplikacji Watch na swoim iPhonie. Następnie wybierz Powiadomienia opcja. Przewiń w dół do listy aplikacji i użyj przełączników, aby określić, które powiadomienia będą przesyłane do Twojego zegarka Apple Watch.
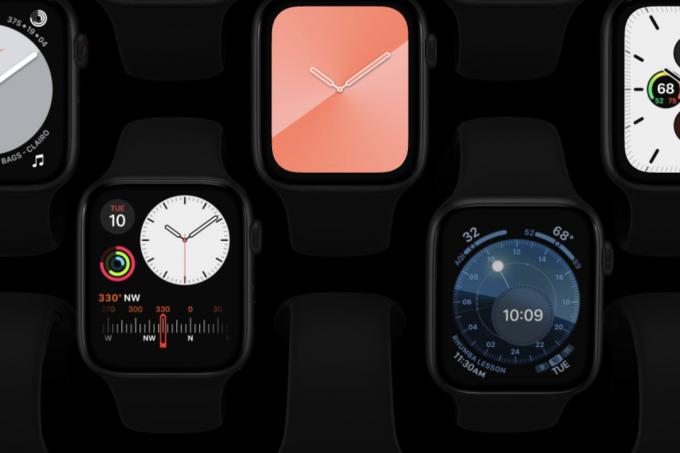
Szybko usuń wszystkie powiadomienia
Wziąłeś zegarek do ręki i odkryłeś, że zgromadziła się ogromna lista powiadomień? Zamiast czyścić każde pojedyncze powiadomienie, użyj tego procesu, aby wyczyścić je wszystkie na raz. Zacznij od przesunięcia palcem od góry ekranu zegarka w dół, aby otworzyć Centrum powiadomień. Następnie dotknij mocno środka wyświetlacza, naciskając z nieco większą siłą niż zwykle. Na koniec dotknij X przycisk, aby jednym kliknięciem wyczyścić wszystkie powiadomienia.
Użyj trybu kinowego
Nie ma nic gorszego niż czyjś smartfon lub smartwatch wyłączający się podczas filmu i na szczęście mieszkańcy Cupertino wydają się rozumieć ten pomysł. Możesz łatwo przełączyć zegarek w tryb kinowy, wyciszyć go i wyłączyć automatyczne wybudzanie ekranu, gdy tego potrzebujesz. Aby aktywować tryb kinowy, na tarczy zegarka przesuń palcem w górę od dołu ekranu. Następnie wybierz przycisk trybu kinowego (reprezentowany przez dwie maski teatralne). Teraz zegarek włączy się dopiero po kliknięciu jednego z bocznych przycisków. Powtórz powyższe kroki, aby wyłączyć tę funkcję.
Zrób EKG w podróży
EKG, czyli elektrokardiogram, to badanie sprawdzające czas i siłę sygnałów elektrycznych powodujących bicie serca. Apple Watch może wykonać ten test za pomocą wbudowanej aplikacji zegarka, która może określić takie sytuacje, jak typowy rytm zatokowy i nietypowe migotanie przedsionków. Aby dowiedzieć się, jak przeprowadzić ten test i co oznaczają jego wyniki, zalecamy zapoznanie się z naszym przewodnikiem na ten temat Badanie EKG na Apple Watch.
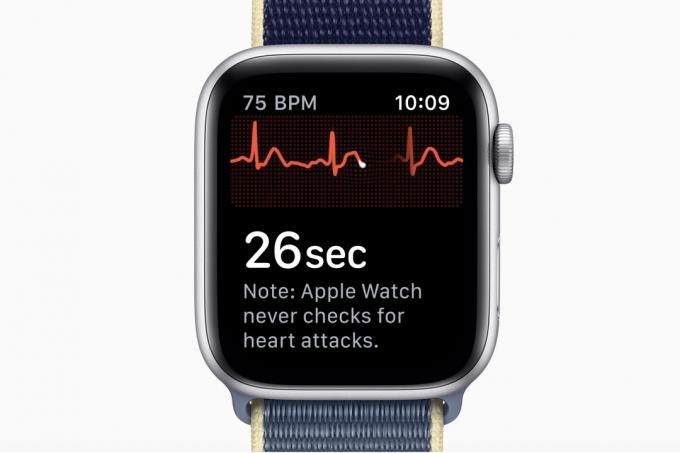
Ukryj aplikacje zegarka przed wzrokiem
Jeśli jest jakaś konkretna aplikacja, której nie chcesz widzieć na swoim Apple Watch, możesz łatwo ukryć ją w aplikacji Watch. Dostęp do tej funkcji można uzyskać za pośrednictwem aplikacji Watch na telefonie iPhone. Otwórz aplikację Watch i przewiń w dół, aby znaleźć aplikację, którą chcesz ukryć. Stuknij aplikację, którą chcesz ukryć, a pojawi się przełącznik Pokaż aplikację na Apple Watch. Możesz ją włączać i wyłączać, aby dostosować aplikacje wyświetlane na zegarku Apple Watch.
Udostępnij swoją lokalizację w Wiadomościach
Pożegnaj frustrację związaną z próbą spotkania się z przyjacielem i niepowodzeniem w odnalezieniu się, jeśli masz Apple Watch Series 5. Force Touch umożliwia udostępnianie swojej lokalizacji w Wiadomościach. Naciśnij mocno wyświetlacz, a wyświetli się podmenu. Wybierać Wyślij lokalizację, a Twoja lokalizacja zostanie wysłana do Map w postaci wiadomości tekstowej.
Zrób zrzut ekranu
Po włączeniu tej funkcji możesz robić zrzuty ekranu ekranu zegarka Apple Watch. Aby to zrobić, otwórz aplikację Watch na swoim iPhonie i przewiń w dół do opcji Ogólne. Przewiń menu w dół do przełącznika Włącz zrzuty ekranu i przełącz go, aby był zielony. Teraz naciśnij jednocześnie Digital Crown i przycisk boczny, aby zrobić zrzut ekranu na zegarku Apple Watch. Twój ekran zacznie migać, aby potwierdzić, że przechwycił zrzut ekranu.
Poczuj wskazówki
Używanie zegarka Apple Watch do wyznaczania wskazówek to stara wiadomość, ale mniej znane są specyficzne wzorce wibracji dla każdego polecenia używanego przez zegarek do cichego przekazywania wskazówek. Wibracje są tak miękkie, że łatwo je przeoczyć, jeśli nie wiesz, jak na nie uważać. Ta subtelność powoduje, że tak wielu użytkowników nie jest świadomych istnienia tej funkcji.
Ciągłe stukanie wskazuje na skręt w prawo. Powtarzający się wzór dwóch kliknięć z pauzą informuje, że czas skręcić w lewo. Pojedyncza, długa wibracja daje znać, że dotarłeś do celu.
Zalecenia redaktorów
- Najlepsze oferty Google Pixel: Pixel 7, Pixel 6 i Pixel Buds z serii A
- Masz iPhone'a, iPada lub Apple Watch? Musisz go zaktualizować już teraz
- Czy mój zegarek Apple Watch otrzyma system watchOS 10? Oto każdy obsługiwany model
- Wszystko nowe w systemie watchOS 10 — największej aktualizacji Apple Watch od lat
- Apple Watch Series 9: nowości, plotki i to, co chcemy zobaczyć




