Niezależnie od tego, czy kupiłeś Samsunga Galaxy S10, S10 Plusa, Lub Galaxy S10e, masz w rękach potężne urządzenie. Jest tego mnóstwo te telefony to potrafią, ale wiele funkcji nie jest domyślnie włączonych. Przejrzeliśmy wszystkie menu i podsumowaliśmy najważniejsze ustawienia, które chcesz zmienić, aby w pełni wykorzystać możliwości swojego nowego telefonu.
Zawartość
- Pokaż więcej ikon powiadomień i procent baterii
- Przesuń w dół, aby otworzyć panel powiadomień
- Włącz gesty czujnika palca (tylko S10e)
- Maksymalnie zwiększ rozdzielczość ekranu (tylko S10 i S10 Plus)
- Spraw, aby rozpoznawanie twarzy było trochę bezpieczniejsze
- Zawsze pokazuj Always On Display
- Pozbądź się tradycyjnego paska nawigacji dla gestów pełnoekranowych
- Dostosuj procedury Bixby
- Włącz klawisze głośności dla multimediów
- Zaplanuj filtr niebieskiego światła i tryb nocny
- Włącz inteligentny pobyt
Najpierw musisz poznać najszybszy sposób uzyskania dostępu do menu Ustawienia — przesuń palcem w dół od góry ekranu i dotknij ikony koła zębatego znajdującej się w prawym górnym rogu szuflady powiadomień. Możesz też przesunąć palcem w górę od ekranu głównego, aby otworzyć szufladę aplikacji i znaleźć
Ustawienia aplikacja.Polecane filmy
Pokaż więcej ikon powiadomień i procent baterii
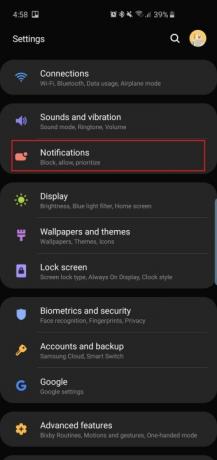
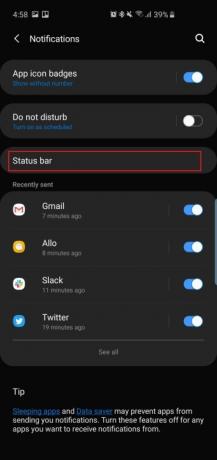
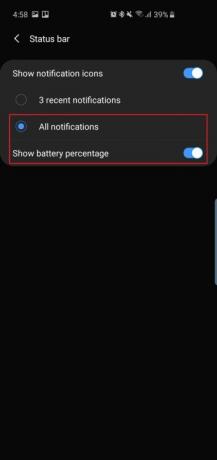
Dziurkowaty aparat znajduje się na górze wszystkich trzech telefonów – tak nazywa się pływający aparat do selfie, znajdujący się w prawym górnym rogu. Podobnie jak w telefonach z wycięciami, oznacza to, że masz trochę mniej miejsca na ekranie Android pasek stanu z ikonami powiadomień, a nawet procentem naładowania baterii. Domyślnie telefony wyświetlają tylko trzy najnowsze ikony powiadomień i nie wyświetlają procentu naładowania baterii, więc oto, jak to zmienić.
- Zmierzać do Ustawienia > Powiadomienia > Pasek stanu i dotknij Wszystkie powiadomienia. Teraz będziesz mógł zobaczyć wiele ikon powiadomień na pasku stanu zamiast tylko trzech.
- Poniżej Wszystkie powiadomienia, zobaczysz opcję włączenia Pokaż procent baterii. Włącz tę opcję, a łatwiej będzie ocenić, ile czasu pozostało na baterii.
Przesuń w dół, aby otworzyć panel powiadomień

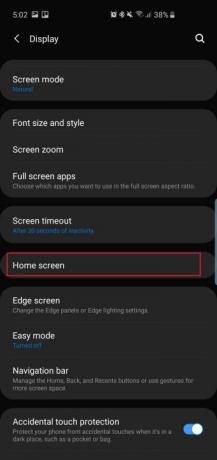

W Galaxy S9 i S9 Plus możesz przesunąć palcem po skanerze linii papilarnych, aby otworzyć szufladę powiadomień. Ponieważ z tyłu Galaxy S10 nie ma skanera linii papilarnych S10 Plusa więcej, będziesz musiał zadowolić się przesunięciem w dół w dowolnym miejscu ekranu głównego, aby wyciągnąć szufladę w dół, zamiast przesuwać w dół od samej góry (co może być trudne do osiągnięcia).
- Iść do Ustawienia > Wyświetlacz > Ekran główny > i włącz Szybko otwierany panel powiadomień.
Teraz po prostu przesuń palcem w dół z dowolnego miejsca na ekranie głównym, aby rozwinąć szufladę powiadomień. Działa to również na Galaxy S10e, który posiada pojemnościowy skaner linii papilarnych.
Powiązany
- Oto nasze pierwsze spojrzenie na Samsunga Galaxy Tab S9 Plus
- Musicie zobaczyć ten brutalny test upadku Galaxy S23
- Najlepsze etui do Samsunga Galaxy S23 Plus: 15, których nie możesz zignorować
Włącz gesty czujnika palca (tylko S10e)


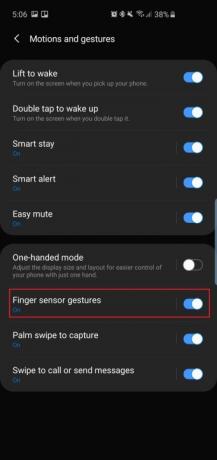
Ponieważ
- Zmierzać do Ustawienia > Funkcje zaawansowane > Ruchy i gesty i włącz Gesty czujnika palca.
To wygodny sposób na otwarcie szuflady bez konieczności częstego poruszania kciukiem. Kliknij Gesty czujnika palca, a zobaczysz także opcję otwarcia Samsung Pay, przesuwając palcem w górę po czujniku na ekranie głównym. Możesz włączyć tę opcję, jeśli myślisz, że będziesz jej często używać.
Maksymalnie zwiększ rozdzielczość ekranu (tylko S10 i S10 Plus)
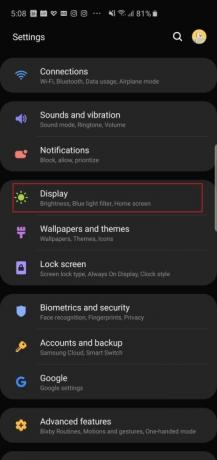

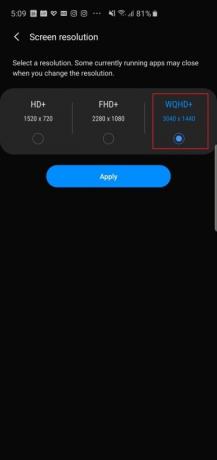
Samsunga Galaxy S10 i
- Iść do Ustawienia > Wyświetlacz > Rozdzielczość ekranu i dotknij opcji WQHD+.
Jeśli naprawdę chcesz oszczędzać baterię, zobaczysz, że dostępna jest także opcja HD+ (1520 x 720). To ustawienie nie istnieje dla
Spraw, aby rozpoznawanie twarzy było trochę bezpieczniejsze
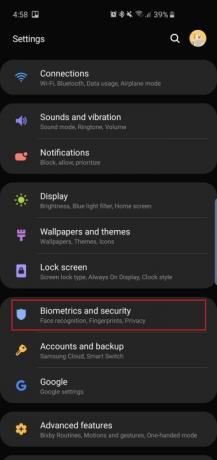


Galaxy S10 i
Domyślnie Samsung włącza tę opcję Szybsze rozpoznawanie więc technologia reaguje szybko, ale dzieje się to ze szkodą dla bezpieczeństwa — technologię rozpoznawania twarzy można oszukać samym zdjęciem Twojej twarzy. Wyłącz tę opcję, a sfałszowanie aparatu będzie nieco trudniejsze, ale nadal nie będzie tak bezpieczne jak identyfikator twarzy Apple.
- Zmierzać do Ustawienia > Biometria i bezpieczeństwo > Rozpoznawanie twarzy (jeśli już to skonfigurowałeś) i wyłącz Szybsze rozpoznawanie. Teraz technologii nie będzie tak łatwo oszukać i zajmie to tylko kilka milisekund dłużej, ale pamiętaj, że nadal nie jest to najbezpieczniejsza opcja biometryczna w tych telefonach.
Jeśli chcesz przejść bezpośrednio do ekranu głównego, gdy aparat rozpozna Twoją twarz, możesz wyłączyć tę opcję Pozostań na ekranie blokady w tym samym menu.
Zawsze pokazuj Always On Display
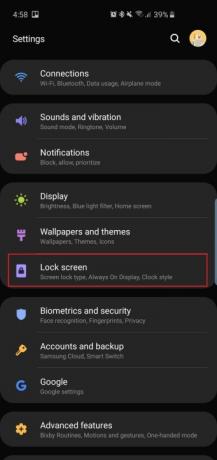
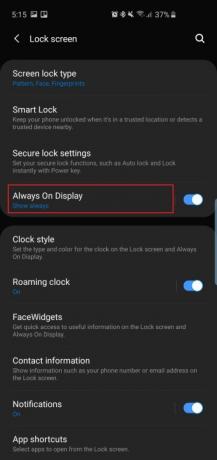
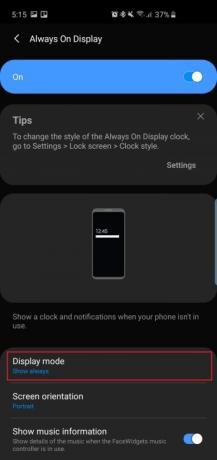
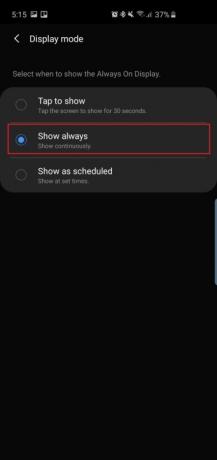
Jaki sens ma Always On Display, jeśli nie jest zawsze włączony, prawda? Domyślnie wyświetlacz Always On Display, który pokazuje godzinę, datę, stan baterii i powiadomienia, gdy ekran telefonu jest wyłączony, nie jest włączony przez cały czas. Oto, jak to zmienić.
- Iść do Ustawienia > Ekran blokady > Zawsze włączony wyświetlacz i przewiń w dół, aby znaleźć i dotknij Tryb wyświetlania. Kliknij Pokazuj zawsze żeby zawsze to widzieć. Możesz zdecydować się na Kliknij, aby pokazać, a komunikat Always On Display będzie wyświetlany przez 30 sekund lub możesz go tak ustawić Pokaż zgodnie z planem.
W tym menu ustawień możesz także włączyć tę opcję Pokaż informacje o muzyce do sterowania odtwarzaniem muzyki z Always On Display.
Pozbądź się tradycyjnego paska nawigacji dla gestów pełnoekranowych

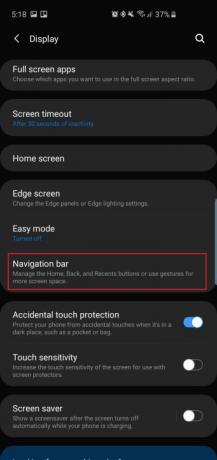
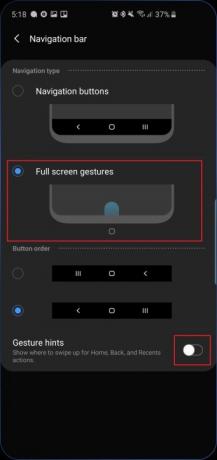
Samsung dołożył wszelkich starań, aby odchudzić ramki otaczające piękny ekran Dynamic AMOLED we wszystkich trzech smartfonach, więc po co to psuć tradycyjnym
- Zmierzać do Ustawienia > Wyświetlacz > Pasek nawigacji i dotknij Gesty pełnoekranowe. Teraz wystarczy przesunąć palcem w górę po miejscu, w którym znajdowały się tradycyjne przyciski nawigacyjne Androida, aby zakończyć akcję. Na przykład przesunięcie pośrodku spowoduje powtórzenie dotknięcia przycisku strony głównej.
- Wyłącz Wskazówki gestów jeśli chcesz również mieć czystszy wygląd.
Preferujemy również przestrzeganie układu przycisków we wszystkich pozostałych
Dostosuj procedury Bixby


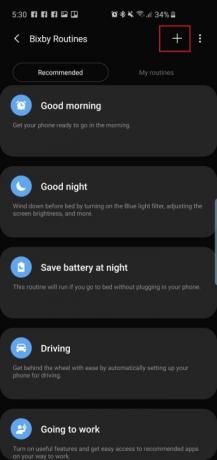
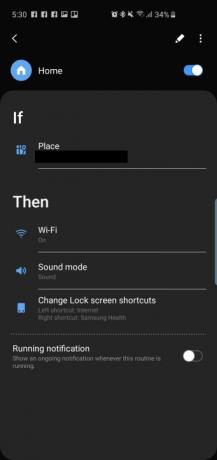
Nowością w trzech smartfonach Samsunga jest Bixby Rutyny, z którymi tak naprawdę nie ma wiele wspólnego
- Uzyskaj dostęp do Bixby Routines, kierując się do Ustawienia > Funkcje zaawansowane > Procedury Bixby. Istnieje kilka zalecanych procedur, które możesz włączyć i edytować. Możesz też kliknąć znak „+” i utworzyć własny.
Włącz klawisze głośności dla multimediów

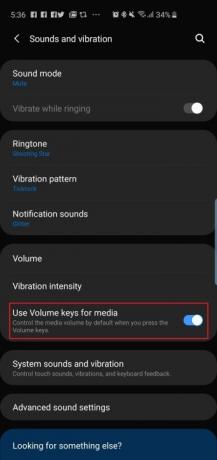
Chcesz domyślnie używać klawiszy głośności do kontrolowania głośności multimediów? Jest to przydatne, jeśli chcesz szybko dostosować głośność przed odtworzeniem utworu lub filmu w telefonie, zamiast zmieniać głośność dopiero po rozpoczęciu odtwarzania.
- Iść do Ustawienia > Dźwięki i wibracje i włącz Użyj klawiszy głośności dla multimediów.
- Możesz także włączyć tę opcję, dotykając przełącznika głośności i przesuwając w dół po wyskakujących ustawieniach głośności.
Zaplanuj filtr niebieskiego światła i tryb nocny

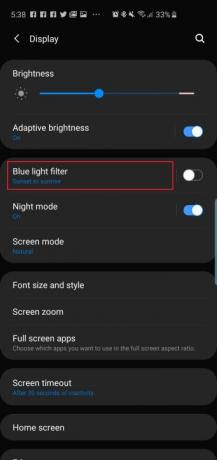
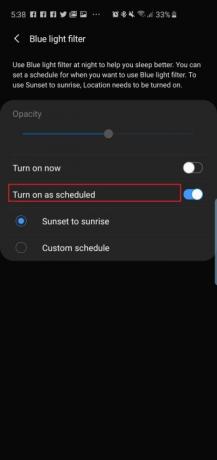
Ekrany Dynamic AMOLED w nowych telefonach natywnie redukują emisję niebieskiego światła o 42 procent, co jest naprawdę pomocne, ponieważ zbyt duża ilość niebieskiego światła w nocy może wpływać na sen, co może mieć niekorzystne skutki dla zdrowia. Jeśli jednak nadal chcesz używać w telefonach filtra niebieskiego światła, możesz zaplanować ich automatyczne włączanie o określonej godzinie lub tylko od zachodu do wschodu słońca. Nowe oprogramowanie One UI firmy Samsung ma także tryb nocny, którego można używać do ciemniejszych motywów w całym systemie operacyjnym, co jest przydatne podczas korzystania z telefonu w nocy, w ciemności.
- Aby zaplanować filtr niebieskiego światła, przejdź do Ustawienia > Wyświetlacz > Filtr niebieskiego światła i dotknij Od zachodu słońca do wschodu słońca.
- Aby włączyć ciemniejszy motyw w całym interfejsie użytkownika, przejdź do Ustawienia > Wyświetlacz > Tryb nocny i dotknij Skręcić teraz. Jeśli chcesz, aby biały interfejs wrócił w ciągu dnia, możesz kliknąć Włącz zgodnie z harmonogramem i ustaw tryb nocny, aby działał od zachodu do wschodu słońca.
Włącz inteligentny pobyt


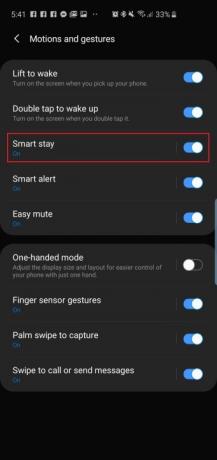
Smart Stay to funkcja dostępna w telefonach Samsunga już od dłuższego czasu. Zasadniczo, dopóki twoje oczy są przyklejone do ekranu, wyświetlacz nie przekroczy limitu czasu i nie wyłączy się.
- Włącz Smart Stay, kierując się do Ustawienia > Funkcje zaawansowane > Ruchy i gesty i włącz Inteligentny pobyt.
W tym menu, a nawet w nim, znajduje się kilka innych ciekawych funkcji Zaawansowane funkcje, które możesz chcieć sprawdzić — np Podnieś, aby się obudzić I Kliknij dwukrotnie, aby się obudzić — ale wszystkie powinny być domyślnie włączone.
Oto nasze wybrane najważniejsze ustawienia, które będziesz chciał zmienić zaraz po skonfigurowaniu nowego Galaxy S10:
Zalecenia redaktorów
- Najnowszy telefon z Androidem Asusa może stanowić duże zagrożenie dla Galaxy S23 Ultra
- Właściciele Galaxy S23 muszą wyczekiwać tej aktualizacji
- Samsung mógł właśnie zabić Galaxy S10
- Czy do Samsunga Galaxy S23 dołączona jest ładowarka? Wiedz o tym zanim kupisz
- Samsung wprowadza nowe oprogramowanie Galaxy S23 na starsze telefony




