Możesz pomyśleć, że tracisz całą zabawę w inteligentnym domu, ponieważ nie masz Nest Hub ani Echo Show. Czy wiesz, że w kilku krokach możesz zamienić iPada w inteligentny wyświetlacz?
Zawartość
- Używaj iPada jako domowego centrum
- Jak dodać urządzenia do HomeKit na iPadzie
- Jak wyłączyć dostęp z przewodnikiem na iPadzie
Polecane filmy
Łatwy
5 minut
iPad (najlepiej starszy model)
Wyjście i zakup nowego inteligentnego wyświetlacza to nie jedyny sposób, aby mieć takie urządzenie steruje inteligentnymi akcesoriami i udziela informacji. Omówiliśmy, jak możesz zamienić PC lub tablet do urządzenia Alexa. Dowiedz się, jak zamienić starego iPada w inteligentne centrum domowe dla Homekit.
Notatka: Aby używać iPada jako koncentratora domowego, musi on pozostać w domu, być włączony i podłączony do domowej sieci Wi-Fi.

Używaj iPada jako domowego centrum
Istnieje kilka różnic, które należy wziąć pod uwagę podczas korzystania z iPada dla Homekit zamiast Asystenta Google lub Inteligentny wyświetlacz oparty na technologii Alexa
. Ich wyświetlacze pokazują bardziej wszechstronne źródło informacji w okolicy, podczas gdy iPad będzie zależał od urządzeń znajdujących się w Twoim domu. Będziesz mógł zobaczyć swoje ulubione sceny, akcesoria i aparaty z łatwością, ale bez urządzenia do pomiaru temperatury nie ma pogody i nie zawsze jest widoczne pole zapytania Siri. Niemniej jednak oto proste kroki, które musisz wykonać, aby zamienić iPada w inteligentny wyświetlacz i centrum domowe.Krok 1: Otwórz iPada.
Krok 2: Kliknij Ustawienia i kliknij swoje imię.
Powiązany
- Strona główna Google vs. Apple HomeKit: która platforma inteligentnego domu jest najlepsza?
- Czy warto inwestować w inteligentne żarówki?
- Aqara wprowadza na rynek inteligentny zamek U100 z pełną obsługą Apple HomeKit
Krok 3: Kliknij iCloud. Powinieneś zalogować się na iPadzie przy użyciu tego samego Apple ID, którego używasz z akcesoriami HomeKit.
Krok 4: Przewiń w dół do Dom i sprawdź, czy jest włączony. Jeśli nie widzisz Dom w Ustawienia menu, musisz pobrać go ze sklepu z aplikacjami.
Krok 5: Wróć do Ustawienia i kliknij Dom. Kliknij Używaj tego iPada jako domowego centrum.
Krok 6: Otwórz aplikację Dom na iPadzie. Na pierwszym ekranie wyświetli się lista wszystkich Twoich ulubionych scen i urządzeń. Będziesz także mógł przełączać się do określonych pomieszczeń, scen i stron odkrywania.
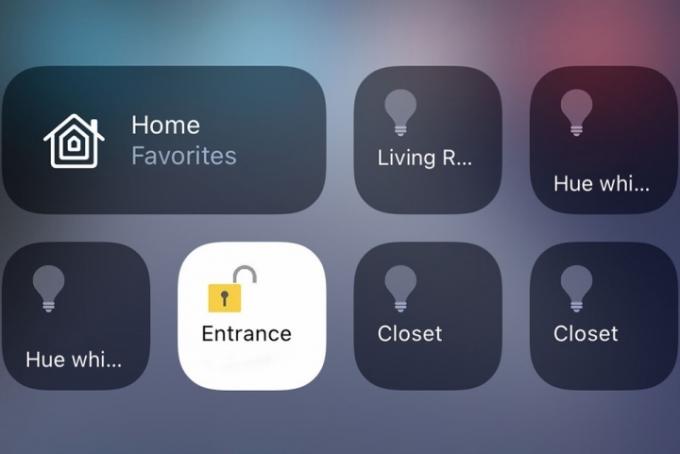
Jak dodać urządzenia do HomeKit na iPadzie
Dostępne są inne aplikacje, które albo zamieniają iPada w inny rodzaj inteligentnego ekranu, albo mogą łączyć się z Homekit, ale korzystanie z Home zapewnia najlepsze wrażenia. Również, sprzęt innej firmy, takie jak system Hoobs, może dodać do ekosystemu Homekit inne urządzenia inne niż natywne urządzenia Homekit.
Krok 1: Otwórz aplikację HomeKit na iPadzie. Kliknij niebieski Dodaj urządzenie przycisk.
Krok 2: Kliknij Nowe urządzenie.
Krok 3: Zaloguj się do swojego Połączenie z domem konto.
Krok 4: Dodaj swoje urządzenia HomeKit.
Jak wyłączyć dostęp z przewodnikiem na iPadzie
Goście w Twoim domu mogą również łatwo zmieniać stan urządzeń za pomocą iPada, zamiast polegać na Siri, chyba że ją włączysz Dostęp przewodnika. To ustawienie umożliwia zablokowanie iPada na jednym ekranie za pomocą hasła. Włączenie tego ekranu sprawi, że zmiana stanu podłączonych urządzeń będzie szybsza dla każdego domownika. Zapewni to również, że nikt nie będzie miał dostępu do żadnych innych ustawień ani aplikacji na Twoim iPadzie.
Krok 1: otwarty Ustawienia.
Krok 2: Kliknij Ogólne > Dostęp z przewodnikiem.
Krok 3: Kliknij, aby aktywować tę funkcję.
Osoby, które używają iPada jako centrum domowego, mogą rozważyć jego posiadanie naścienny. Niezależnie od tego, czy używasz tymczasowego uchwytu ściennego, czy też wbudowanego na stałe, będziesz musiał zainwestować w dłuższy kabel Lightning (w zależności od modelu iPada), aby utrzymać zasilanie. Gdy iPad zostanie przymocowany do ściany, będziesz mieć zawsze włączony koncentrator HomeKit zasilany przez Siri, który z łatwością może manipulować Twoim domem.
Czy jesteś zainteresowany skonfigurowaniem iPada w ten sposób, jeśli jesteś w Ekosystem jabłkowy? Gdy zaczniesz zagłębiać się w HomeKit i jego urządzenia, posiadanie inteligentnego wyświetlacza może ułatwić konfigurację i zarządzanie tymi produktami. Szukasz więcej produktów do sterowania za pomocą koncentratora Apple Home? Sprawdź nasze przewodnik po najlepszych urządzeniach HomeKit.
Zalecenia redaktorów
- Jak zsynchronizować urządzenia Alexa
- Jak skonfigurować inteligentny dom dla początkujących
- Jak podłączyć gadżety inteligentnego domu do urządzenia Amazon Alexa
- Aleksa vs. HomeKit: która platforma inteligentnego domu jest najlepsza?
- Jak czyścić inteligentny oczyszczacz powietrza?
Ulepsz swój styl życiaDigital Trends pomaga czytelnikom śledzić szybko rozwijający się świat technologii dzięki najnowszym wiadomościom, zabawnym recenzjom produktów, wnikliwym artykułom redakcyjnym i jedynym w swoim rodzaju zajawkom.



