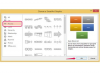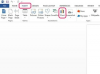Skopiuj ważne pliki na kartę SD, jeśli jest zainstalowana w urządzeniu.
Źródło obrazu: tonigenes/iStock/Getty Images
Niezależnie od tego, czy sprzedajesz Galaxy Tab, czy po prostu chcesz zacząć od nowa, przywrócenie ustawień fabrycznych jest właśnie tym, co zalecił lekarz techniczny. Na karcie Galaxy Tab można wykonać dwa rodzaje resetowania: reset programowy i reset sprzętowy. Przy użyciu dowolnej metody resetowania Galaxy Tab usuwane są wszystkie dane użytkownika i aplikacje z urządzenia, więc poświęć chwilę na utworzenie kopii zapasowej wszystkich elementów, które chcesz zachować, zanim przejdziesz dalej.
Przywracanie ustawień fabrycznych oprogramowania
Aby przywrócić ustawienia fabryczne na karcie Galaxy Tab, zacznij od naciśnięcia przycisku „Strona główna”, aby powrócić do ekranu głównego. Następnie stuknij ikonę „Aplikacje”, a następnie ikonę „Ustawienia”, aby otworzyć aplikację Ustawienia. Dotknij "Utwórz kopię zapasową i zresetuj" w aplikacji Ustawienia, dotknij "Przywracanie danych fabrycznych", a następnie dotknij przycisku "Zresetuj urządzenie".
Wideo dnia
Przywracanie ustawień fabrycznych sprzętu
Jeśli nie możesz uzyskać dostępu do ekranu lub menu na karcie Galaxy Tab, nadal możesz zresetować urządzenie, wykonując reset sprzętowy. Naciśnij i przytrzymaj przycisk „Zwiększanie głośności”, a następnie naciśnij i przytrzymaj przycisk „Zasilanie”. Zwolnij oba przyciski, gdy na ekranie pojawią się komunikaty dotyczące uruchamiania przywracania. Naciśnij przycisk „Zmniejsz głośność”, podświetl „Wyczyść dane/przywróć ustawienia fabryczne” i naciśnij przycisk „Zasilanie”, aby potwierdzić wybór. Zaznacz „Tak -- usuń wszystkie dane użytkownika” i naciśnij przycisk „Zasilanie”.
Jak wykonać kopię zapasową danych i plików
Aby wykonać kopię zapasową danych przed wykonaniem resetu, dotknij "Utwórz kopię zapasową i zresetuj" w aplikacji Ustawienia, a następnie zaznacz pole wyboru "Utwórz kopię zapasową moich danych". Sprawdź konto e-mail wyświetlane pod nagłówkiem Konto kopii zapasowej. To jest konto Google, na którym zostaną zapisane Twoje dane, jeśli będziesz potrzebować do nich dostępu lub przywrócenia w przyszłości. Kliknij przycisk „Utwórz kopię zapasową i zresetuj” w górnym rogu ekranu, aby zapisać zmiany.
Aplikacje zakupione lub pobrane ze Sklepu Google Play można w przyszłości ponownie pobrać bezpłatnie, pod warunkiem, że zalogujesz się na to samo konto.
Aby wykonać kopię zapasową innych plików, podłącz Galaxy Tab do komputera i przeciągnij i upuść elementy z urządzenia za pomocą Eksploratora plików systemu Windows.