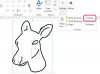Szablony SmartArt programu PowerPoint zawierają szereg grafik procesowych. Wstaw szablon, aby utworzyć bazę dla procesu przed dostosowaniem jego układu i dodaniem do niego tekstu. Po utworzeniu procesu dostosuj jego styl, kolor i tekst.
Wstaw proces
Krok 1

Źródło obrazu: Zdjęcie dzięki uprzejmości Microsoft
Otworzyć Wstawić tab i wybierz SmartArt.
Wideo dnia
Krok 2

Źródło obrazu: Zdjęcie dzięki uprzejmości Microsoft
Wybierać Proces i przeglądaj listę szablonów. Wybierz obraz, aby zobaczyć zalecenia dotyczące korzystania z projektu. Wybierać ok aby wstawić proces do slajdu.
Wskazówka
Aby przełączyć się do nowego układu procesu, wybierz proces, aby otworzyć karty Narzędzia grafiki SmartArt i wybierz Projekt patka. Wybierz nowy proces w obszarze Układy.
Dostosuj układ
Szablon może nie zawierać odpowiedniej liczby kroków dla Twojego procesu, w takim przypadku dodaj lub usuń kształty. PowerPoint automatycznie zmienia rozmiar kroków po zmianie układu, zmniejszając rozmiar po dodaniu dodatkowych kształtów i zwiększając rozmiar po usunięciu.
Dodaj etap procesu
Krok 1

Źródło obrazu: Zdjęcie dzięki uprzejmości Microsoft
Wybierz proces, aby otworzyć karty Narzędzia grafiki SmartArt. Wybierz Projekt patka.
Krok 2

Źródło obrazu: Zdjęcie dzięki uprzejmości Microsoft
Przejdź do obszaru Utwórz grafikę i wybierz Dodaj kształt.
Wskazówka
Pamiętaj o czytelności podczas dodawania kroków do procesu. Dodaj zbyt wiele dodatkowych kroków, a odbiorcy mogą nie być w stanie odczytać tekstu na slajdzie.
Usuń etap procesu
Wybierz krok, który chcesz usunąć i naciśnij Kasować klawisz na klawiaturze.
Dodaj tekst do procesu
Krok 1

Źródło obrazu: Zdjęcie dzięki uprzejmości Microsoft
Wybierz proces, a następnie kliknij strzałkę po lewej stronie jego ramki, aby otworzyć okienko tekstowe. Zawiera listę pól, do których możesz dodać tekst.
Krok 2

Źródło obrazu: Zdjęcie dzięki uprzejmości Microsoft
Wybierz pierwsze pole na liście. Odpowiada to pierwszemu etapowi procesu. Wpisz swój tekst i powtórz dla pozostałych pól. Kiedy skończysz, wybierz x na szybie, aby go zamknąć.
Ostrzeżenie
Jeśli użyjesz klawisza Enter/Return po wprowadzeniu tekstu w polu punktowanym w okienku tekstu, PowerPoint wstawi kolejny krok do procesu; użyj klawisza Tab i wstawia punktor niższego poziomu. Aby tego uniknąć, zaznacz każde pole tekstowe za pomocą myszy, gdy będziesz gotowy do dodania do niego tekstu.
Wskazówka
- Możesz również dodać tekst, wybierając krok w procesie i wpisując go bezpośrednio w nim.
- Aby zmienić kolejność kroków po dodaniu do nich tekstu, kliknij Awansuj, degraduj, awansuj oraz Padnij w obszarze Utwórz grafikę na karcie Projekt. Aby zmienić kierunek procesu, kliknij Od prawej do lewej przycisk.
Dostosuj układ
Aby zmienić kolor i styl z domyślnych ustawień szablonu, użyj narzędzi na kartach Projekt i Format. Możesz także dostosować tekst procesu.
Zmień motyw kolorów
Krok 1

Źródło obrazu: Zdjęcie dzięki uprzejmości Microsoft
Wybierz proces i otwórz Projekt patka. Wybierz Zmień kolory przycisk.
Krok 2

Źródło obrazu: Zdjęcie dzięki uprzejmości Microsoft
Wybierz nowy motyw z menu, aby zastosować go do procesu.
Wskazówka
Aby dodać niestandardowe kolory do poszczególnych etapów procesu, otwórz Format w narzędziach SmartArt. Wybierz krok i kliknij Wypełnienie kształtu wybrać nowy kolor lub Zarys kształtu aby dodać obramowanie niestandardowe.
Zmień styl kroku
Krok 1

Źródło obrazu: Zdjęcie dzięki uprzejmości Microsoft
Wybierz proces i otwórz Projekt patka. Wybierz strzałka w dół w okienku Style grafiki SmartArt.
Krok 2

Źródło obrazu: Zdjęcie dzięki uprzejmości Microsoft
Wybierz projekt z obszaru Najlepsze dopasowanie do dokumentu lub obszaru 3D, aby zastosować styl do procesu.
Wskazówka
Aby dostosować style w poszczególnych krokach, użyj narzędzi Style kształtów i Efekty kształtów na karcie Formatowanie.
Dostosuj tekst za pomocą WordArt
Krok 1

Źródło obrazu: Zdjęcie dzięki uprzejmości Microsoft
Aby zastosować style WordArt do tekstu we wszystkich krokach, wybierz proces; aby zastosować style tylko do jednego kroku, wybierz ten krok. Otworzyć Format patka. Wybierz strzałka w dół w okienku Style tekstu WordArt.
Krok 2

Źródło obrazu: Zdjęcie dzięki uprzejmości Microsoft
Najedź myszą na styl, aby zobaczyć podgląd procesu. Wybierz styl, aby go zastosować.
Krok 3

Źródło obrazu: Zdjęcie dzięki uprzejmości Microsoft
Wybierać Wypełnienie tekstu otworzyć paletę kolorów; zmienić kolor wypełnienia tekstu. Wybierać Zarys tekstu aby zmienić kolor obramowania. Aby dodać dodatkowe efekty, takie jak cień, odbicie i poświata, wybierz Efekty tekstowe przycisk.
Wskazówka
- Aby sformatować zwykły tekst w tym procesie, kliknij Czcionka narzędzia na karcie Strona główna.
- Możesz także stworzyć Proces SmartArt z istniejącego tekstu na slajdzie.
- Aby dodać nacisk, rozważ animowanie procesu po utworzeniu.