Jeśli szukasz alternatywy dla domyślnej klawiatury smartfona lub tabletu, firmy Microsoft Klawiatura SwiftKey — dostępna na iOS lub Androida — może być atrakcyjną opcją. Wydany po raz pierwszy w 2010 roku, SwiftKey zapewnia sztuczną inteligencję przewidywania pisania, szerokie możliwości dostosowywania i różnorodne opcje stylu pisania na urządzeniu mobilnym. Niezależnie od tego, czy szukasz nowej klawiatury, która zwiększy efektywność pisania, czy po prostu chcesz przyjrzeć się ładniejszemu motywowi, nasze porady i wskazówki pomogą Ci w pełni wykorzystać SwiftKey.
Zawartość
- Utwórz kopię zapasową i zsynchronizuj swoje ustawienia (Android i iOS)
- Dodaj wiersz liczbowy (Android i iOS)
- Włącz klasyczne gesty SwiftKey (Android i iOS)
- Dostosuj motyw klawiatury (Android i iOS)
- Włącz wiele języków (Android i iOS)
- Zapisz fragmenty w schowku (Android i iOS)
- Unieś klawiaturę (Android)
- Sprawdź swoje statystyki (Android i iOS)
- Wstawianie emotikonów, GIF-ów i zdjęć (Android i iOS)
- Włącz klawisze strzałek do nawigacji (Android)
Należy pamiętać, że niektóre funkcje SwiftKey są dostępne tylko na Android urządzenia.
Polecane filmy
Utwórz kopię zapasową i zsynchronizuj swoje ustawienia (Android i iOS)

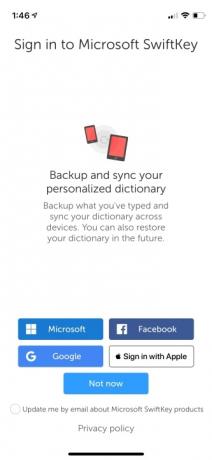

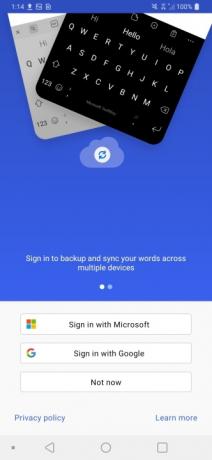
Zanim zaczniesz dostosowywać SwiftKey do swojego urządzenia, pamiętaj o skonfigurowaniu wbudowanej funkcji tworzenia kopii zapasowych aplikacji. Po włączeniu tego ustawienia SwiftKey będzie zapisywać w chmurze dane o Twoim stylu pisania, które będą mogły następnie pobrać przez inne smartfony lub tablety zalogowane i korzystające z klawiatury. Nowe wersje SwiftKey umożliwiają tworzenie kopii zapasowych i synchronizację słów na wielu urządzeniach po zalogowaniu. W systemie iOS możesz natychmiast ustawić kopię zapasową, logując się w Microsoft, Google, Facebooklub Zaloguj się za pomocą konta Apple. Na Androidzie zaloguj się za pomocą Microsoft lub Google. Jeśli pominiesz etap logowania, nadal możesz mieć pewność, że kopia zapasowa jest włączona, otwierając aplikację SwiftKey na swoim urządzeniu i przechodząc do Konto > Kopia zapasowa i synchronizacja.
Dodaj wiersz liczbowy (Android i iOS)




Czy jesteś zmęczony przełączaniem się do podmenu w celu wpisywania liczb? Dzięki SwiftKey tylko kilka kliknięć dzieli Cię od dodania wiersza liczbowego do klawiatury na dowolnej platformie. Aby włączyć wiersz liczb w systemie Android, uruchom aplikację, a następnie dotknij Układ i klawisze > Wiersz liczb i włącz to. W systemie iOS dotknij Ustawienia >Wiersz liczb i włącz sterowanie.
Włącz klasyczne gesty SwiftKey (Android i iOS)
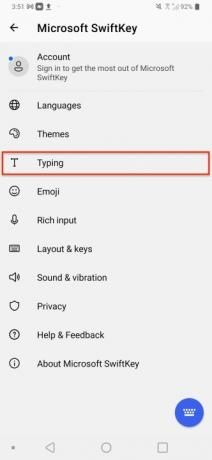
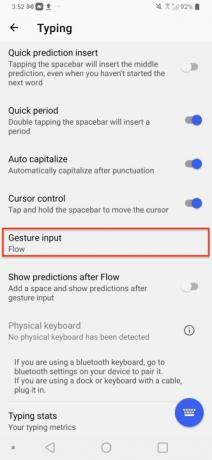

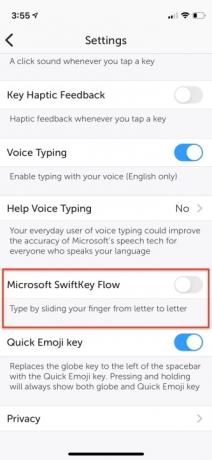
Jeśli nie jesteś fanem funkcji Flow w SwiftKey, która umożliwia wpisanie słowa poprzez zwykłe przesuwanie palca pomiędzy literami, wypróbuj klasyczny tryb SwiftKey. Aby wyłączyć SwiftKey Flow i przejść do trybu klasycznego, uruchom aplikację Swiftkey i przejdź do Pisanie > Wprowadzanie gestami > Gesty sekcja na Androidzie lub kontrolka Microsoft SwiftKey Flow na iOS. Użyj przycisku radiowego, aby włączyć opcję Gesty
Dostosuj motyw klawiatury (Android i iOS)

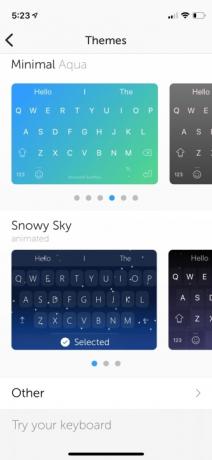
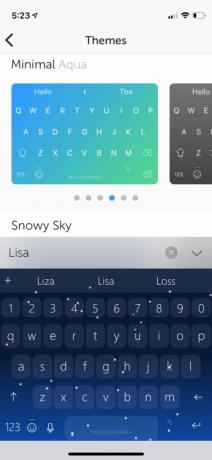
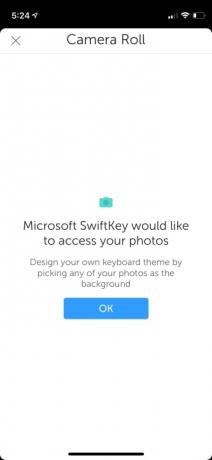
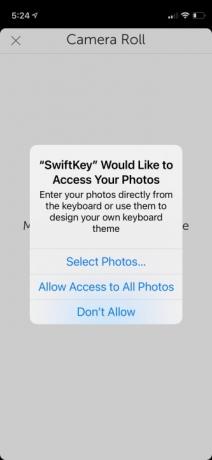
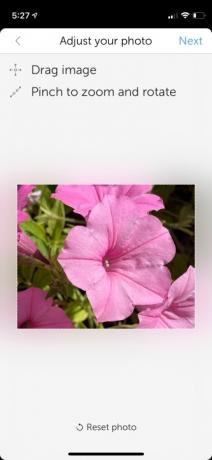


SwiftKey pozwala dostosować wygląd klawiatury. Możesz wybierać spośród wielu profesjonalnie zaprojektowanych gotowych motywów lub zbudować własną klawiaturę od podstaw. Aby wybrać motyw klawiatury, otwórz aplikację Swiftkey, a następnie wybierz opcję Motywy. Przewiń wbudowany wybór motywów klawiatury i wybierz swój ulubiony, dotykając go. Jeśli chcesz zachować bardziej osobisty charakter, wybierz opcję Zaprojektuj swój motyw opcja u góry, aby utworzyć klawiaturę na podstawie obrazu ze zdjęć.
Włącz wiele języków (Android i iOS)


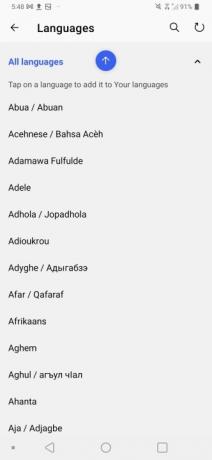
Czy jesteś wielojęzyczny? Klawiatura SwiftKey ułatwia używanie wielu języków w celu zapewnienia autokorekty i precyzji słownika. Aby dodać dodatkowe profile języków klawiatury, otwórz aplikację SwiftKey i wybierz Języki, i stąd wybierz i pobierz dodatkowe opcje językowe. Użytkownicy Androida mogą wybrać maksymalnie pięć języków, natomiast użytkownicy iOS mogą wybrać dwa. Jeśli w Twoim języku używany jest inny układ klawiatury, na przykład AZERTY zamiast QWERTY, możesz bez wysiłku przełączać się między układami, przytrzymując klawisz spacji.
Zapisz fragmenty w schowku (Android i iOS)

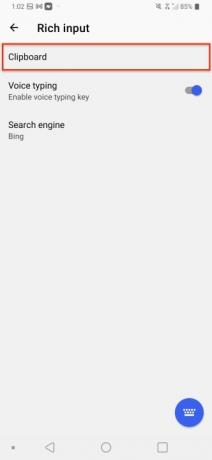
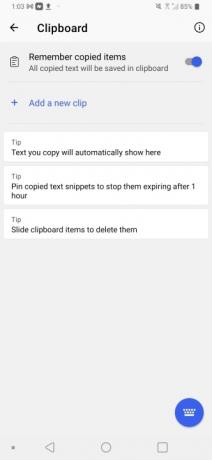
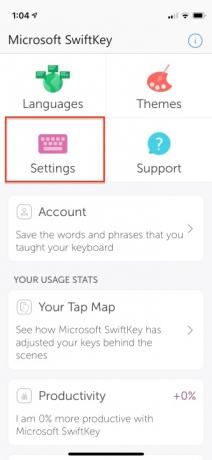
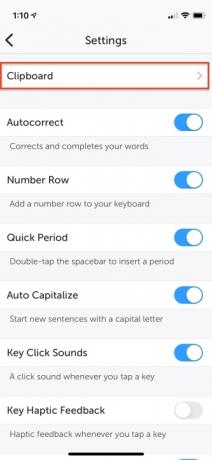
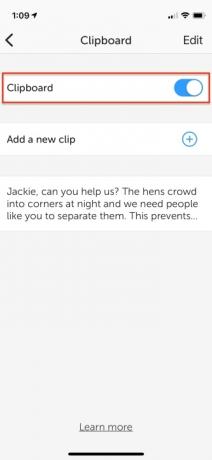
Czy chciałbyś móc zapisywać kopiowane treści w trwałym schowku? SwiftKey zawiera wbudowany schowek, który zapisuje tekst nawet przez godzinę. Aby uzyskać dostęp do schowka i wkleić z niego zawartość, zacznij od wywołania klawiatury i dotknięcia Bogate dane wejściowe > Schowek, gdzie znajdziesz wszystkie zapisane klipy z ostatniej godziny. Na iOS przejdź do Ustawienia > Schowek aby to włączyć. Lub dotknij Dodaj nowy klip żeby coś uratować.
Unieś klawiaturę (Android)
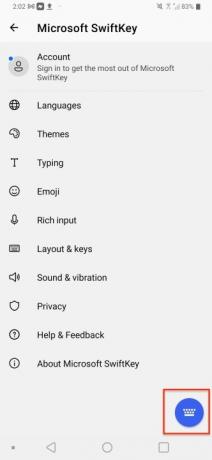



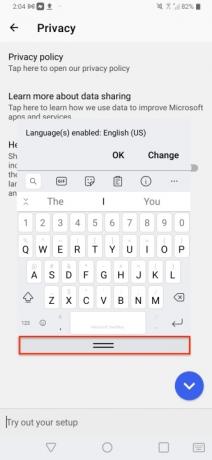
Załóżmy, że nie chcesz, aby klawiatura była zakotwiczona u dołu ekranu. Możesz ustawić go w dowolnej pozycji, ale tylko wtedy, gdy korzystasz z telefonu z systemem Android. Odblokuj klawiaturę a następnie dotknij ikony z trzema kropkami na pasku narzędzi. Iść do Tryby > Pływak a następnie dotknij i przeciągnij dwie linie na dole, aby zmienić położenie klawiatury. Aby ponownie zadokować klawiaturę, przeciągnij ją z powrotem na dół ekranu.
Sprawdź swoje statystyki (Android i iOS)

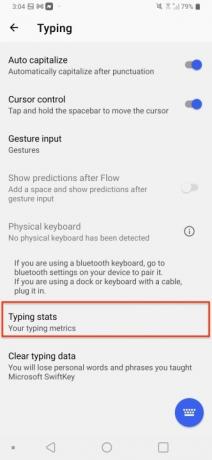


Chcesz zobaczyć, jak SwiftKey poprawił komfort pisania? Na Androidzie przejdź do Pisanie > Statystyki pisania i przeglądaj różne kategorie śledzone przez SwiftKey. Na iOS wystarczy uruchomić aplikację i przewinąć w dół. Statystyki użytkowania umożliwiają przeglądanie mapy typów i sprawdzanie, jak klawiatura dostosowała się za kulisami, aby dopasować się do Twojego stylu pisania, ile literówki poprawione przez klawiaturę, odległość przebytą przez palec przy użyciu funkcji Flow, liczbę przewidywanych słów oraz więcej.
Wstawianie emotikonów, GIF-ów i zdjęć (Android i iOS)


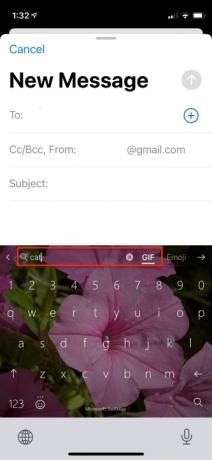


Czy próbujesz wyrazić emocje za pomocą tekstu, ale potrzebujesz GIF lub emoji, aby przekazać o co chodzi? SwiftKey pozwala szybko wstawić emoji, GIF lub obraz z rolki z aparatu jednym dotknięciem. Przy otwartej klawiaturze wybierz pasek narzędzi, dotykając ikony plusa (+), a następnie wybierz typ multimediów, które chcesz wstawić. Wybierając plik GIF lub emoji, możesz ręcznie wyszukać zawartość lub skorzystać z paska wyszukiwania.
Włącz klawisze strzałek do nawigacji (Android)
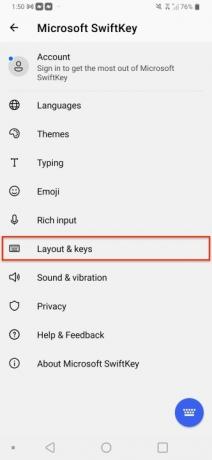


Jeśli szukasz klawiszy strzałek ułatwiających nawigację w tekście, nie szukaj dalej. Po prostu uruchom aplikację SwiftKey na swoim urządzeniu i wybierz Układ i klawisze > Klawisze strzałek. Po włączeniu na klawiaturze będą wyświetlane klawisze strzałek u dołu ekranu, których można używać do poruszania się po dużych dokumentach lub dowolnym innym polu tekstowym.
Zalecenia redaktorów
- Najlepsze aplikacje randkowe w 2023 roku: nasze 23 ulubione
- 16 najlepszych aplikacji do przesyłania wiadomości na Androida i iOS w 2023 r
- Czy mój iPad otrzyma iPadOS 17? Oto wszystkie kompatybilne modele
- Oto, jak iPadOS 17 przenosi iPada na wyższy poziom
- iOS 17 jest już oficjalny i całkowicie zmieni Twój iPhone
Ulepsz swój styl życiaDigital Trends pomaga czytelnikom śledzić szybko rozwijający się świat technologii dzięki najnowszym wiadomościom, zabawnym recenzjom produktów, wnikliwym artykułom redakcyjnym i jedynym w swoim rodzaju zajawkom.


