Google Piksel 6a leży na półce od dobrych kilku tygodni i udało mu się wygrać pozytywne recenzje za wartość, jaką oferuje. Jest to jednak telefon jak każdy inny, co oznacza, że w pierwszych dniach po wprowadzeniu na rynek pojawia się mnóstwo problemów.
Zawartość
- Problem z czujnikiem linii papilarnych
- Zagadka dotycząca aktualizacji Androida 13
- Ogrzewanie i drenaż akumulatora
- Problemy z ekranem dotykowym
- Problemy z łącznością
- Znikający panel gry
Polecane filmy
Łatwy
5 minut
Google Piksel 6a
Śledziliśmy najczęściej zgłaszane problemy, na jakie napotykali dotychczas użytkownicy Pixela 6a. Jeśli masz w kieszeni najnowszą wersję Google’a ze średniej półki i napotykasz problemy, oto kilka sugestii, jak je rozwiązać.
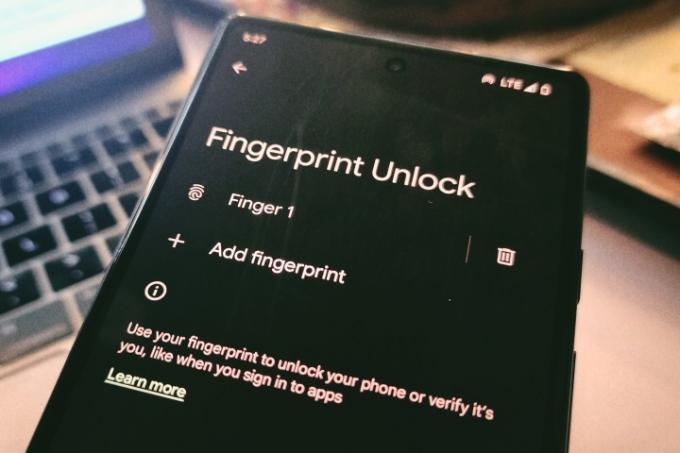
Problem z czujnikiem linii papilarnych
Jeden z najczęstszych kwestie jakie mają kupujący Pixela 6a narzekał ma to związek z wbudowanym w wyświetlacz czujnikiem linii papilarnych. W przypadku niektórych użytkowników czujnik odcisków palców działa nietypowo wolno lub po prostu
kończy się niepowodzeniem rozpoznawania zarejestrowanego odcisku palca w celu odblokowania urządzenia.Poważniejszym problemem, który ostatnio zgłaszali właściciele Pixela 6a, jest to, że urządzenie odblokowuje się także za pomocą niezarejestrowanych odcisków palców innej osoby. Nie udało nam się tego powtórzyć
Jak dotąd Google nie rozpoznał oficjalnie problemu i nie powie, czy zostanie on naprawiony poprzez aktualizację oprogramowania, podobnie jak rozwiązał podobny problem na Pixelu 6 i jego wariancie Pro. Jednak użytkownicy wymyślili kilka sztuczek, aby rozwiązać problem.
Jeśli masz problemy z powolnym lub nieudanym rozpoznawaniem odcisków palców na swoim Pixelu 6a, wypróbuj nowy proces rejestracji lub dodaj nowy odcisk palca składający się z tej samej cyfry. W tym celu należy usunąć istniejący odcisk palca i ponownie przejść rejestrację. W tym celu podążaj następującą ścieżką:
Krok 1: Otwórz aplikację Ustawienia na Pixelu 6a i dotknij Bezpieczeństwo opcja.
Krok 2: Na Bezpieczeństwo przewiń w dół i wybierz opcję, która mówi Odblokowanie odciskiem palca.
Krok 3: Po dotknięciu przycisku Odblokowanie odciskiem palca opcję, pojawi się monit o wprowadzenie kodu PIN urządzenia.
Krok 4: Po wprowadzeniu kodu PIN i przejściu na następną stronę dotknij przycisku Dodaj odcisk palca możliwość zarejestrowania kolejnego odcisku palca. Jeżeli chcesz zarejestrować nowy nadruk, naciśnij przycisk Kosz ikona obok oryginalnego odcisku palca, domyślnie oznaczona jako „Palec 1”.
Może to brzmieć dziwnie, ale to działa. W Digital Trends zauważyliśmy pewną poprawę dzięki temu podejściu.

Zagadka dotycząca aktualizacji Androida 13
Niektórzy użytkownicy również raportowanie że Androida 13 stabilna aktualizacja, której wdrażanie rozpoczęło się w sierpniu, poprawiła także działanie czujnika odcisków palców. Prędkość nie wzrosła drastycznie, ale przypadki, w których czujnik nie rozpoznaje zarejestrowanych odcisków palców, zdecydowanie się zmniejszyły.
Jednak jeśli chodzi o aktualizacje, niektórzy użytkownicy tak zauważyć że zamiast widzieć Android 13, otrzymują monit o pobranie aktualizacji Androida 12, mimo że telefon ma już uruchomioną tę drugą wersję. Oczywiście nie naciskaj przycisku instalacji, gdy po sprawdzeniu aktualizacji systemu natkniesz się na ten niewytłumaczalny błąd.
Istnieje jednak pewien sposób, aby w ciągu kilku minut uzyskać stabilną aktualizację Androida 13 na Pixelu 6a. Aby to zrobić, wykonaj następujące kroki:
Krok 1: Przejdź do strony rejestracji wersji beta systemu Android w przeglądarce internetowej telefonu.
Krok 2: Na stronie Android Beta dla Pixela dotknij Urządzenia sekcję na górze i przewiń w dół, aby zobaczyć swoje urządzenia w pudełku.
Powiązany
- Google Pixel 8: wszystkie najnowsze plotki i to, co chcemy zobaczyć
- Nie możesz się doczekać Google Pixel 8 Pro? Ten wyciek po prostu wszystko zepsuł
- Jak zainstalować Sklep Google Play na tablecie Amazon Fire
Krok 3: Kliknij niebieski Zgódź się pod nazwą i zdjęciem kwalifikującego się telefonu Pixel.
Krok 4: Teraz przejdź do strony aktualizacji systemu, śledząc następującą ścieżkę: Ustawienia > System > Aktualizacja systemu > Sprawdź aktualizacje.
Krok 5: Powinieneś teraz zobaczyć dostępną aktualizację dla Androida 13. Stuknij w Ściągnij i zainstaluj przycisk.
Krok 6: Po zainstalowaniu aktualizacji przejdź do strony Android Beta, do której link znajduje się powyżej, i dotknij przycisku Zrezygnuj przycisk pod nazwą telefonu. Twój telefon ma teraz stabilną wersję

Ogrzewanie i drenaż akumulatora
Niektórzy użytkownicy Reddit udostępnili, że Pixel 6a robi się ciepło nawet przy regularnym użytkowaniu, bateria również opróżnianie w szybszym tempie niż zwykle. Zauważyliśmy, że
Na razie wygląda na to, że w tle odbywa się wiele optymalizacji na poziomie systemu i aplikacji po zainstalowaniu nowej aktualizacji systemu operacyjnego. Jeśli Twój telefon się nie grzeje, warto poczekać kilka dni na nadejście aktualizacji naprawczej lub zasugerowanie rozwiązania przez Google. W międzyczasie, jeśli zużycie baterii jest zbyt duże, spróbuj ograniczyć dostęp i aktywność w tle dla rzadko używanych aplikacji.
W przypadku znacznego zużycia baterii spróbuj włączyć adaptacyjny system baterii, wykonując następujące kroki:
Krok 1: Na Pixelu 6a otwórz aplikację Ustawienia i dotknij Bateria opcja.
Krok 2: Na Bateria stronę, wybierz Preferencje adaptacyjne.
Krok 3: Gdy wylądujesz na Preferencje adaptacyjne stronie, przesuń przełącznik z informacją Bateria adaptacyjna. Powinno to zmniejszyć zużycie baterii w stanie bezczynności, ale należy pamiętać, że niekoniecznie rozwiązuje to problem ogrzewania.

Problemy z ekranem dotykowym
Jeśli stoisz twarzą w twarz problemy z ekranem dotykowym na Pixelu 6a, zwłaszcza po zainstalowaniu aktualizacji do Androida 13, nie jesteś sam. W przypadku niektórych użytkowników przyczyną problemu było zastosowanie osłony ekranu. Jeśli szukasz mniej frustrujących wrażeń, ale niekoniecznie chcesz je porzucić ochrona osłony ekranu, spróbuj zwiększyć czułość ekranu. Oto jak możesz to zrobić:
Krok 1: Otwórz aplikację Ustawienia na swoim telefonie i dotknij Wyświetlacz.
Krok 2: Na Wyświetlacz strony ustawień, przewiń w dół, aby znaleźć opcję, która mówi Zwiększ czułość dotyku pod Inne elementy sterujące wyświetlaczem nagłówek.
Krok 3: Przesuń przełącznik obok Zwiększ czułość dotyku możliwość zauważenia widocznej poprawy.
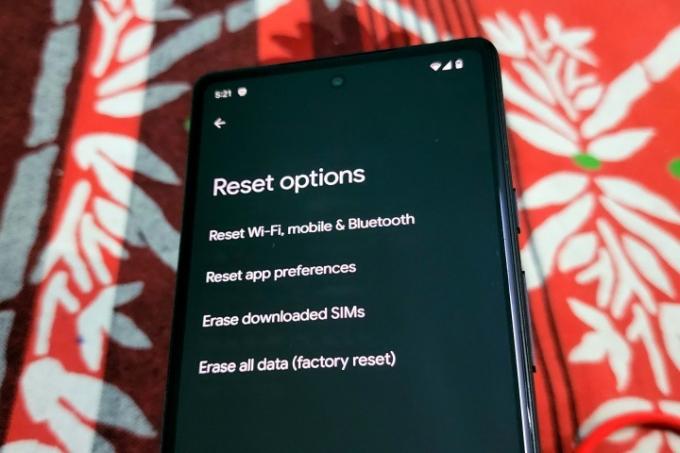
Problemy z łącznością
Jest kilka uskarżanie się od użytkowników Pixela 6a na Reddicie ten szczegół kwestie z łącznością komórkową i wadliwym Wi-Fi sieć przełączanie. Ponownie na forum pomocy Google nie ma konkretnego rozwiązania powyższego problemu, ale warto zresetować ustawienia łączności bezprzewodowej. Oto jak możesz to zrobić w mgnieniu oka:
Krok 1: Na Pixelu 6a otwórz aplikację Ustawienia i przewiń w dół, aby znaleźć System opcja.
Krok 2: Na System stronie, zobaczysz Zresetuj opcje. Kliknij na nią i przejdź do następnej strony.
Krok 3: Kliknij opcję u góry z napisem Zresetuj Wi-Fi, telefon komórkowy i Bluetooth. Gdy to zrobisz, wylądujesz na następnej stronie, gdzie musisz dotknąć pigułki Resetowanie ustawień przycisk.
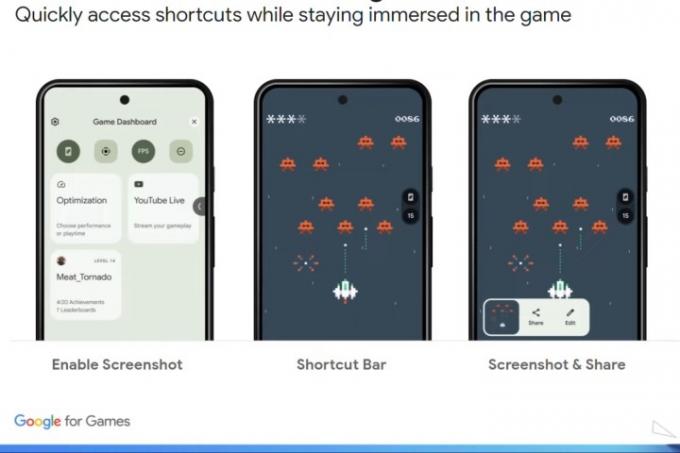
Znikający panel gry
W systemie Android 12 Google wprowadziło przydatne narzędzie Game Dashboard. Oferuje między innymi takie funkcje, jak przechwytywanie ekranu sesji rozgrywki, przesyłanie strumieniowe na żywo do YouTube, sprawdzanie liczby FPS i minimalizowanie powiadomień. Na początku sierpnia Google zaczął przenosić Game Dashboard do Usług Play i w ten sposób ostatecznie przeniósł go na Pixela 6a.
Wydaje się jednak, że kilka dni później wypuszczenie stabilnej aktualizacji Androida 13 dla telefonów Pixel spowodowało usunięcie Panelu gier. Google mówi użytkownicy potrzebują wersji 22.30 Usług Play, aby uzyskać dostęp do Panelu gier. Jeśli niepokoi Cię brak tej funkcji, sprawdź i zaktualizuj do najnowszej wersji Usług Play. Oto jak możesz to zrobić:
Krok 1: Otwórz aplikację Ustawienia na swoim Pixelu 6a.
Krok 2: Na głównej Ustawienia stronę, znajdź Aplikacje opcję i dotknij jej, aby przejść do centrum aplikacji.
Krok 3: Na Aplikacje stronie, dotknij Zobacz wszystkie aplikacje opcja.

Krok 4: Przewiń w dół i dotknij Usługi Google Play.
Krok 5: Wylądujesz teraz na stronie Informacje o aplikacji. Przewiń w dół i dotknij Szczegóły aplikacji. Spowoduje to przejście do listy Sklepu Play, gdzie zielony przycisk w kształcie pigułki poinformuje Cię, czy dostępna jest aktualizacja.
Krok 6: Jeśli zobaczysz dostępną nową wersję, śmiało ją zainstaluj.
Jeśli jednak aktualizacja nie jest dostępna, spróbuj wyczyścić pamięć podręczną Usług Google Play i Sklepu Play. Aby wyczyścić pamięć podręczną Usług Play na Pixelu 6a, postępuj zgodnie z tą ścieżką: Ustawienia > Aplikacje > Zobacz wszystkie aplikacje > Usługi Google Play > Pamięć i pamięć podręczna > Wyczyść pamięć podręczną.
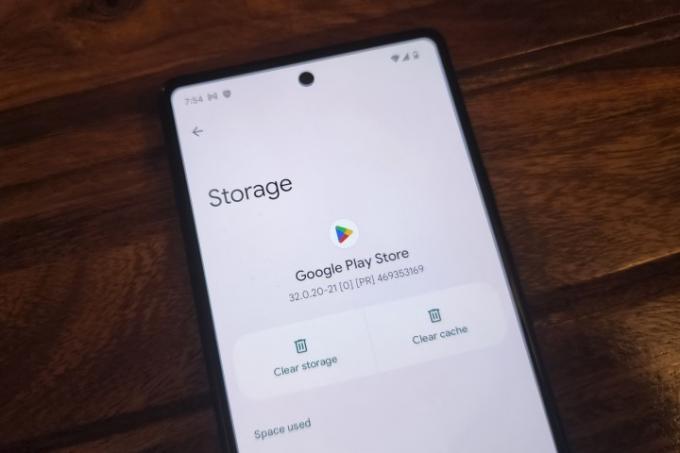
Krok 7: Podobnie możesz spróbować wyczyścić dane w pamięci podręcznej podstawowej aplikacji Sklep Play, aby zrobić miejsce dla zaktualizowanych wersji usług Google. Można to zrobić, śledząc tę ścieżkę: Ustawienia > Aplikacje > Zobacz wszystkie aplikacje > Sklep Google Play > Pamięć i pamięć podręczna > Wyczyść pamięć podręczną.
Zalecenia redaktorów
- Subskrybenci usługi My Best Buy Plus mogą zaoszczędzić 70 USD na zegarku Google Pixel Watch
- Nic Telefon 2 vs. Google Pixel 7: który telefon za 599 dolarów jest najlepszy?
- Zdobądź Google Pixel 7 w tej samej cenie co Google Pixel 7a już dziś
- Galaxy Z Fold 5 potrzebuje tych 4 rzeczy, aby pokonać Pixel Fold
- Szukasz taniego telefonu? Google Pixel 6a jest dziś tańszy o 100 dolarów



