System Google Voice over IP (VoIP). głos Google to bezpłatna usługa telefoniczna i SMS-owa, dostępna na Twoim telefonie lub komputerze. Została uruchomiona w 2009 roku i od tego czasu stanowi wygodny sposób na dodanie drugiego numeru telefonu do urządzenia mobilnego. Oprócz tego, że pełni funkcję numeru służbowego lub drugiego osobistego, Google Voice chroni także Twoje dane prywatna informacja przed przestępcami, hakerami i awanturnikami w Internecie, aby chronić Twoją prywatność. Tak jak nie podajesz swojego numeru telefonu stacjonarnego byle komu, tak nie musisz podawać swojego numeru telefonu komórkowego każdej aplikacji, liście mailingowej, sieci społecznościowej czy nowej osobie, którą spotykasz. Tylko użyj Google Voice. Oto jak to skonfigurować.
Zawartość
- Co to jest głos Google?
- Skonfiguruj Google Voice na iPhonie
- Skonfiguruj Google Voice na Androidzie
- Jak skonfigurować Google Voice na komputerze
- Jak połączyć więcej niż jeden numer z kontem Google Voice na komputerze
Polecane filmy
Łatwy
20 minut
konto Google
Aplikacja Google Voice
iPhone'a lub Android
PC lub Mac
Proszę zanotować: Gdy nawiązujesz połączenie Google Voice z urządzenia mobilnego, możesz zobaczyć numer telefonu, który nie jest ani Twoim numerem Google Voice, ani numerem odbiorcy połączenia. Numery te służą do wysyłania wszystkich połączeń głosowych. Osoba, do której dzwonisz, nadal będzie widzieć Twój numer Google Voice. Takie połączenia oparte na numerze dostępowym korzystają ze standardowych minut z Twojego planu taryfowego i mogą wiązać się z kosztami, jeśli podróżujesz za granicę. Warto również pamiętać, że Google Voice działa tylko w USA.
Co to jest głos Google?
Usługa Google Voice korzysta z Twojego konta Google, aby udostępnić Ci inny publiczny numer telefonu do rozmów, wysyłania wiadomości tekstowych i poczty głosowej. smartfon lub komputer. Wybierasz swój numer jako drugi numer telefonu który łączy się z Twoim rzeczywistym numerem osobistym. Możesz skonfigurować aplikację do przekazywania połączeń, wiadomości tekstowych i poczty głosowej z pełną kopią zapasową. Aplikacja oferuje nawet zaawansowane transkrypcje poczty głosowej, które możesz przeczytać w aplikacji lub wysłać na swój e-mail, a także umożliwia dzwonienie do międzynarodowych miejsc docelowych po konkurencyjnych stawkach i bez dodatkowych opłat.
Jeśli, jak większość z nas, korzystasz jednocześnie z wielu urządzeń, Google Voice łączy się z nimi wszystkimi, dzięki czemu możesz sprawdzać swoją skrzynkę odbiorczą z dowolnego miejsca. Google Voice odfiltrowuje również spam i może blokować dowolne wybrane numery.
Usługa Google Voice jest dostępna wyłącznie dla kont Google i G Suite znajdujących się w USA. Wysyłanie wiadomości tekstowych za pośrednictwem usługi Google Voice jest dostępne tylko w USA i Kanadzie. Ponadto, jeśli chcesz dodać kolejny numer telefonu do już istniejącego konta, znajdziesz inny zestaw kroków. Wprowadzanie informacji w niewłaściwej kolejności lub wprowadzanie zmian w numerach telefonów i innych preferencjach może również nieco zmienić proces.
Skonfiguruj Google Voice na iPhonie
Krok 1: Jeśli nie masz aplikacji Google Voice, pobierz ją ze strony Sklep z aplikacjami.
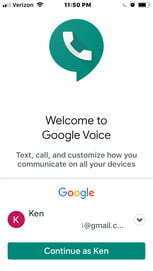
Krok 2: Uruchom aplikację, a gdy Google rozpozna Twoje konto, dotknij Kontynuuj jako [Twoje imię].
Powiązany
- Jak zainstalować Sklep Google Play na tablecie Amazon Fire
- Ile kosztuje Apple Music i jak można ją zdobyć za darmo?
- Jak zamienić zdjęcie na żywo w wideo na iPhonie
Krok 3: Uzyskiwać Zaakceptować do warunków.
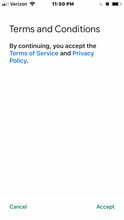
Krok 4: Uzyskiwać Szukaj, aby wybrać numer Google Voice według miasta lub numeru kierunkowego.
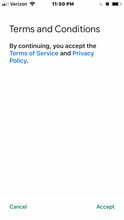
Krok 5: Wybierz żądany numer z listy.

Krok 6: Wyraź zgodę na weryfikację istniejącego numeru telefonu, dotykając Następny.
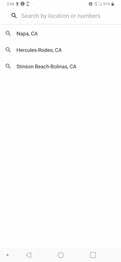
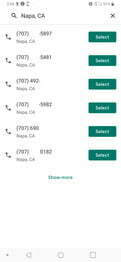
Krok 7: Wpisz swój numer telefonu i dotknij Wyślij kod.


Krok 8: Wpisz otrzymany kod tekstowy.
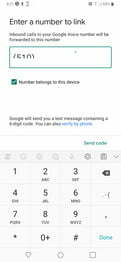
Krok 9: Otrzymasz wiadomość, że Twoje konto jest gotowe do użycia.
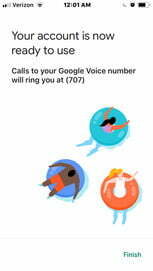
Krok 10: Następnie Google powiadomi Cię, że dodał Twoje konto.
Krok 11: Google prosi o pozwolenie na dostęp do Twoich kontaktów. Uzyskiwać OK.
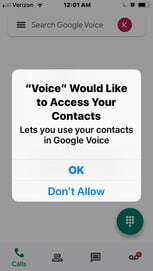
Krok 12: Google prosi o pozwolenie na wysyłanie powiadomień. Uzyskiwać Umożliwić.
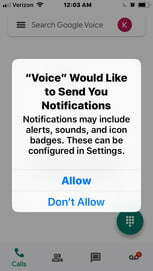
Krok 13: Google wysyła alert, że wszystkie połączenia wykonane za pomocą Google Voice będą widoczne w aplikacji.
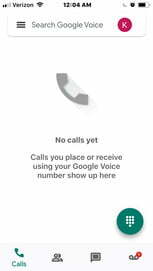
Skonfiguruj Google Voice na Androidzie
Krok 1: Jeśli nie masz aplikacji Google Voice, pobierz ją i zainstaluj ze strony Sklep Google Play.

Krok 2: Aplikacja może, ale nie musi, poprosić Cię o wybranie konta Google lub zalogowanie się na nie.
Krok 3: Uzyskiwać Szukaj, aby wybrać numer telefonu Google Voice. Wybierz numer, który mają widzieć Twoje kontakty, gdy do nich dzwonisz. Możesz wyszukiwać według miasta lub numeru kierunkowego.

Krok 4: Uzyskiwać Wybierać po wybraniu numeru, a następnie dotknij Następny aby potwierdzić wybrany numer telefonu.
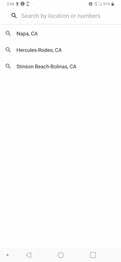
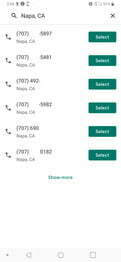
Krok 5: Google Voice potwierdza wybrany numer i jeśli wszystko wygląda OK, dotknij Zaakceptuj numer.

Krok 6: Zostaniesz poproszony o dodanie numeru; jeśli nie dodałeś numeru telefonu komórkowego do swojego konta Google, zrób to i kliknij Wyślij kod.

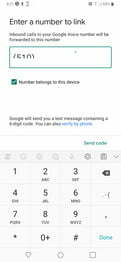
Krok 7: Alert prosi o pozwolenie Google Voice na dostęp do Twoich kontaktów. Uzyskiwać Umożliwić.
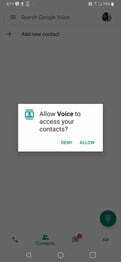
Krok 8: Pojawi się lista Twoich kontaktów.
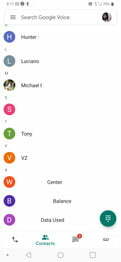
Krok 9: Możesz teraz korzystać ze swojego nowego numeru telefonu Google Voice.
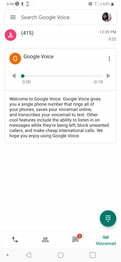
Jak skonfigurować Google Voice na komputerze
Aby skonfigurować Google Voice na komputerze, wykonaj poniższe czynności:
Krok 1: Odwiedzić Witryna Google Voice.
Krok 2: Aby uzyskać dostęp, zaloguj się na swoje konto Google.
Krok 3: Zaakceptuj wyświetlone na ekranie Warunki świadczenia usług i Politykę prywatności, a następnie kliknij Kontynuować.
Krok 4: Szukaj dostępnych numerów według miasta lub numeru kierunkowego. Jeśli nie możesz znaleźć odpowiedniego numeru, spróbuj użyć pobliskiego miasta lub numeru kierunkowego.
Krok 5: Wybierz numer.
Krok 6: Zweryfikuj swój istniejący numer telefonu, postępując zgodnie z oknem dialogowym wyświetlanym na ekranie.
Krok 7: Kliknij Skończyć aby dokończyć konfigurację.
Jak połączyć więcej niż jeden numer z kontem Google Voice na komputerze
Jeśli chcesz powiązać więcej niż jeden numer ze swoim kontem Google Voice na swoim komputerze, postępuj zgodnie z poniższymi instrukcjami:
Krok 1: Otworzyć Witryna Google Voice.
Krok 2: Zaloguj się na swoje konto Google.
Krok 3: Kliknij na Ustawienia przycisk.
Krok 4: Wybierać Połączone numery z menu.
Krok 5: Kliknij Nowy połączony numer aby dodać kolejny numer.
Krok 6: Sprawdź swój aktualny numer i kliknij Skończyć.
Zalecenia redaktorów
- Jak szybko naładować iPhone'a
- Najlepsze aplikacje randkowe w 2023 roku: nasze 23 ulubione
- Jak drukować ze smartfona lub tabletu z systemem Android
- Jak uzyskać opcje programistyczne na telefonie z Androidem
- Jak znaleźć pobrane pliki na iPhonie lub smartfonie z Androidem
Ulepsz swój styl życiaDigital Trends pomaga czytelnikom śledzić szybko rozwijający się świat technologii dzięki najnowszym wiadomościom, zabawnym recenzjom produktów, wnikliwym artykułom redakcyjnym i jedynym w swoim rodzaju zajawkom.




