Jeśli otwierasz aplikację aparatu na swoim urządzeniu Google Pixel 7 Lub Pixela 7 Pro i po prostu naciskając spust migawki, a potem podziwiając zdjęcie w aplikacji Galeria, możesz przegapić kilka wyjątkowych funkcji, które Google ukrył. Mogą naprawdę zwiększyć przyjemność korzystania z tego doskonałego telefonu z aparatem.
Zawartość
- Długi czas ekspozycji i panorama akcji
- Filmowy film
- Tryb makro
- Magiczna Gumka
- Kamuflaż
- Usuń rozmycie zdjęcia
- Niebo
- Rozmycie portretowe, Światło portretowe i Ostrość kolorów
- Rama z przewodnikiem
Cieszymy się tymi dwoma telefonami od premiery, a oto funkcje, które znaleźliśmy w aparacie i aplikacji Zdjęcia Google, których zbyt łatwo przeoczyć. I naprawdę nie chcesz, bo są całkiem doskonałe.
Polecane filmy
Długi czas ekspozycji i panorama akcji
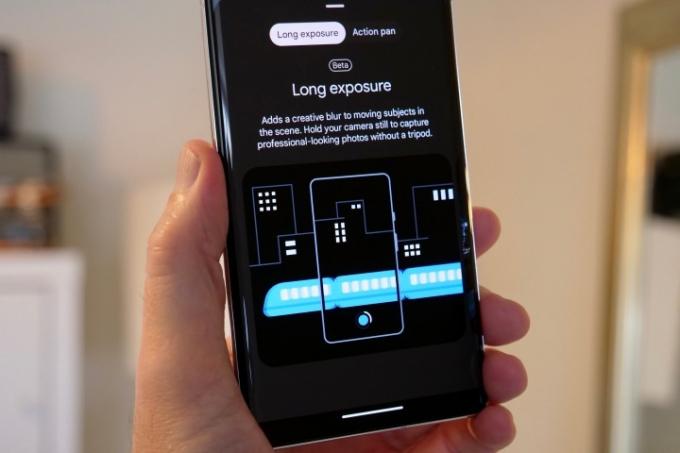
Aby znaleźć funkcje Długi czas ekspozycji i Panorama akcji, przesuń palcem do opcji Ruch tryb w aplikacji aparatu. Długi czas ekspozycji powoduje rozmycie poruszających się obiektów na zdjęciach. Aby to zadziałało, trzymaj telefon nieruchomo, gdy coś przechodzi przed tobą. Akcja Pan robi coś podobnego, ale rozmywa tło, a nie obiekt, i działa najlepiej, gdy podążasz aparatem za obiektem.
Te dwie funkcje wykorzystują sztuczną inteligencję Google do rozpoznawania obiektów, a następnie dodają do nich lub wokół nich kreatywne rozmycie, podobnie jak ma to miejsce w trybie portretowym podczas fotografowania ludzi. Aby w pełni wykorzystać te dwie funkcje, potrzebujesz odpowiedniej sytuacji, a także cierpliwości, ponieważ zrozumienie, która sytuacja najlepiej pasuje do którego trybu, wymaga jedynie eksperymentów i czasu. Wypróbowanie ich jest fajne, ale nie należy oczekiwać niesamowitych rezultatów za każdym razem.
Filmowy film
To jest
Tryb makro

Ta funkcja nie wymaga dużego wysiłku z Twojej strony. Aby zrobić zdjęcie makro dowolnym telefonem, po prostu skieruj je na obiekt i dotknij ekranu, aby ustawić ostrość. Na ekranie powinna pojawić się mała ikona kwiatka, wskazująca, że urządzenie jest gotowe do wykonania makrofotografii z bliska. Jednak nie zatrzymuj się na tym, bo zamiast przybliżać telefon do fotografowanego obiektu, kliknij 2x lub 5x (w zależności od tego, jaki masz telefon Pixel) i pozwól, aby zoom optyczny i oprogramowanie Google wykonały pracę.


- 1. 2x makro
- 2. 5x makro
Dwukrotny zoom z włączonym makro to najlepsza opcja na rynku
Magiczna Gumka


- 1. Przed Magiczną Gumką
- 2. Po Magicznej Gumce
Prawdopodobnie słyszałeś Magiczna Gumka, gdzie sprytna sztuczna inteligencja Google wyszukuje i usuwa niechciane osoby i przedmioty z Twoich zdjęć, dzięki czemu zyskujesz czystszy wygląd i możesz bardziej skupić się na tym, czego chcesz. Jeśli nie, znajdziesz go w aplikacji Zdjęcia Google. Po prostu otwórz zdjęcie i dotknij Edytować, a następnie przesuń do Narzędziai dotknij Magiczna Gumka. Telefon przeszuka zdjęcie i podświetli elementy, które według niego chcesz usunąć ze zdjęcia. Uzyskiwać Wymaż wszystkoi gotowe. Możesz też po prostu zakreślić na zdjęciu elementy, które chcesz ukryć.
Sztuczna inteligencja aplikacji jest naprawdę biegły w wyszukiwaniu i wyróżnianiu osób do usunięcia ze zdjęć, i chociaż zamiana tła nie zawsze jest idealna, jest to nadal niezwykle przydatna funkcja. Moja rada jest taka usuń mniejsze cyfry ze zdjęć, co pomaga generować najlepsze rezultaty. Chociaż A.I. jest również dobry w identyfikowaniu i usuwaniu innych elementów ze zdjęć, wyniki zależą bardziej od tego, jak złożone jest tło, które musi odtworzyć.
Kamuflaż


- 1. Przed trybem kamuflażu
- 2. Po trybie kamuflażu
Jest to najnowszy dodatek do zestawu narzędzi Magic Eraser. Pomysł z tyłu Kamuflaż ma na celu zmniejszenie wpływu obiektów, których Magic Eraser może nie być w stanie usunąć w sposób czysty. Na przykład, jeśli w scenie znajduje się obiekt w jaskrawym kolorze, zmiana go na inny kolor może pomóc w lepszym wtopieniu się w całość i to jest podstawa tej funkcji.
Jest to znacznie bardziej specyficzne narzędzie niż Magic Eraser i nie będzie tak przydatne w wielu sytuacjach. Jednak rozpoznawanie krawędzi jest dokładne, więc jeśli chcesz z niego skorzystać, efekt końcowy będzie skuteczny. Wymaga to przemyślenia, ale warto poeksperymentować, aby zobaczyć, gdzie są jego granice. Pamiętaj tylko, że Kamuflaż wybiera zastępczy schemat kolorów w oparciu o otoczenie, a nie Ty wybierasz kolor, którego chcesz użyć zamiast tego. Powyższy przykład pokazuje, jak może to zmniejszyć wpływ niektórych elementów.
Usuń rozmycie zdjęcia


- 1. Bez zdjęcia Rozmycie
- 2. Z funkcją usuwania rozmycia zdjęć
Nowa funkcja na rok 2022, Photo Unblur, jest dokładnie tym, na co wygląda: próbuje usunąć rozmycie ze zdjęć. Został zaprojektowany do pracy na zdjęciach twarzy, a nie na czymkolwiek innym, ale próbuje także pracować na innych nieco rozmytych obrazach, ale z różnymi wynikami. A co z twarzami? Może odblokować rozmycie, jak sama nazwa wskazuje, ale problem polega na tym, że edytowany obraz nie zawsze wygląda naturalnie.
Na szczęście nie musisz ciężko pracować, aby korzystać z Unblur. Otwórz Zdjęcia Google, znajdź niewyraźne zdjęcie i dotknij Edytować, a następnie, jeśli Unblur nie pojawi się jako Sugestia, opcję można znaleźć w obszarze Narzędzia menu. Pamiętaj, że możesz dotknąć i przytrzymać zdjęcie, gdy Unblur zadziała, aby zobaczyć efekt przed i po.
Niebo


- 1. Przed trybem Sky
- 2. Po trybie Sky
Kolejne narzędzie AI Google, które nie za każdym razem będzie skuteczne. Sky to interesująca alternatywa dla filtra ogólnego, jeśli chcesz nadać swojemu zdjęciu nowy wygląd. W Zdjęciach Google otwórz plik Edytować funkcję i często będziesz ją widzieć Niebo tryby wymienione poniżej Propozycje, ale jeśli chcesz się upewnić, przewiń do Narzędzia i wybierz Niebo Tam.
Istnieje wiele wyglądów, w tym świetlisty i burzliwy, ale nie zmieniają one konkretnie wyglądu nieba — chodzi raczej o ogólną atmosferę zdjęcia. Podobnie jak Unblur, tryb Sky nie działa skutecznie na każdym obrazie; musisz poeksperymentować, a w końcu dowiesz się, które obrazy będą z nim najlepiej pasować. Powyższe zdjęcie wykorzystuje ustawienie Luminous z doskonałym efektem.
Rozmycie portretowe, Światło portretowe i Ostrość kolorów

Istnieją trzy narzędzia, które mają na celu ulepszenie Twoich selfie lub zdjęć innych osób. Czy masz zdjęcia, które nie zostały zrobione w trybie portretowym i tło rozprasza? Właśnie do tego służy rozmycie portretowe, ponieważ wykorzystuje tę samą technologię, która rozmywa tło w selfie z przedniego aparatu, a następnie stosuje ją do zdjęć już znajdujących się w Twojej galerii. Możesz także dodać zabawny wygląd w stylu Tilt Shift, aby nadać obiektom zabawny, miniaturowy wygląd na zdjęciach.
Jak skuteczne jest to rozwiązanie? Jest tak samo dobry jak przedni aparat
Światło portretowe zapewnia regulowane źródło światła, które rozjaśnia jedną stronę twarzy, pozostawiając drugą w większym cieniu. Jest bardzo łatwy w użyciu, wystarczy przeciągnąć kółko na ekranie, aby uzyskać odpowiedni wygląd, jest też suwak do regulacji intensywności. To zaskakujące, jak bardzo może zmienić wygląd Twoich zdjęć. Wreszcie Color Focus wykorzystuje sztuczną inteligencję. aby wyizolować obiekt na zdjęciu, a następnie usunąć kolor z tła przy użyciu technologii podobnej do rozmycia portretowego, tylko dla koloru. Korzystanie ze wszystkich trzech narzędzi jest przyjemne po zrobieniu selfie, a ponadto pozwalają tchnąć nowe życie w stare zdjęcia.
Rama z przewodnikiem
Skoro jesteśmy przy temacie selfie, Google dodał bardzo przydatną funkcję dla osób niewidomych lub niedowidzących. Nazywa się to ramką z przewodnikiem i wykorzystuje polecenia głosowe, aby pomóc wykadrować selfie. Aby ją włączyć, musisz najpierw włączyć funkcję TalkBack w obszarze Ustawienia I Dostępność, a następnie zapoznaj się z przewodnikiem dotyczącym korzystania z tej funkcji, ponieważ nie dotyczy ona wyłącznie aparatu. TalkBack zapewnia werbalne wskazówki przez cały czas Android.
Wszystkie te funkcje są dostępne w pakiecie
Zalecenia redaktorów
- Google Pixel 8: wszystkie najnowsze plotki i to, co chcemy zobaczyć
- Przyszłe telefony Pixel firmy Google właśnie otrzymały złe wieści
- Pixel 8 może naprawić dwie z moich największych skarg dotyczących Pixela 7
- Zapomnij o Pixelu 8 Pro – ta aplikacja ma już swoją najfajniejszą funkcję
- Zrobiłem test aparatu Pixela 7a – i to zła wiadomość dla Samsunga



