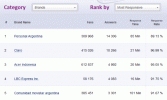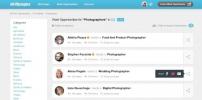Snapchat jest popularnym (lub niektórzy mogą powiedzieć, niegdyś popularne) aplikacja do przesyłania wiadomości fotograficznych, która umożliwia użytkownikom robienie zdjęć, nagrywanie filmów, dodawanie rysunków i wysyłanie ich do znajomych. Gdy otrzymasz wiadomość w aplikacji, powszechnie nazywaną snapem, pojawi się ona tylko na kilka sekund (lub nieco dłużej, w zależności od ustawień), ale gdy klikniesz lub upłynie limit czasu, znika on na zawsze.
Zawartość
- Rozpoczęcie
- Urozmaicaj swoje snapy
- Wysyłam pierwszego snapa
- Przeglądanie otrzymanych snapów
- Tworzenie i wysyłanie Historii
- Odkrywanie wybranych historii od zespołów redakcyjnych Snapchata
- Czatowanie na Snapchacie
- Korzystanie z okularów Snapchat
Dalsza lektura
- Jak usunąć swoje konto Snapchat
- Jak pobrać historie na Instagramie
- Jak zdobyć obserwujących na Instagramie
Niezależnie od tego, czy jesteś weteranem Snapchata, czy całkowitym nowicjuszem, nasz przewodnik pomoże Ci zacząć i zapoznać się z niektórymi bardziej integralne funkcje aplikacji, w tym sposób wysyłania i odbierania snapów oraz interakcji z historiami aplikacji funkcja. Biorąc pod uwagę
Aktualizacja 2018 — co zmieniło interfejs i ilu użytkowników wchodzi w interakcję z aplikacją — pomagamy zdemaskować najpopularniejsze formy mediów społecznościowych wśród młodych dorosłych.Polecane filmy
Rozpoczęcie
Przede wszystkim musisz pobrać aplikację z dowolnego miejsca Sklep z aplikacjami Lub Google Play. Po zainstalowaniu kliknij ikonę, aby go otworzyć. Uzyskiwać Zapisać się, następnie zapytają Cię o imię i nazwisko. Po wypełnieniu naciśnij Zarejestruj się i zaakceptuj, zgadzając się na Snapchata Warunki usługi I Polityka prywatności. Następnie zostaniesz poproszony o podanie daty urodzenia.
1 z 6
Będziesz teraz musiał wybrać swoją nazwę użytkownika, która będzie używana do identyfikacji Cię na Snapchacie. Upewnij się, że jest to coś, co lubisz i będziesz mógł łatwo zapamiętać, ponieważ nie będziesz mógł tego zmienić po ustawieniu. Następnie wybierz hasło i wpisz swój numer telefonu, na który zostanie wysłany kod potwierdzający w celu zweryfikowania numeru telefonu. Po zakończeniu podstawowej rejestracji zostaniesz poproszony o podanie adresu e-mail i jego weryfikację. Uwaga: aby korzystać ze Snapchata, musisz mieć ukończone 13 lat.

Dostosuj swoje ustawienia
Jeśli kiedykolwiek będziesz musiał zaktualizować swoje informacje, przejdź do ustawień. Dostęp do niego można uzyskać, dotykając ikony Bitmoji lub profilu w lewym górnym rogu ekranu. Jeśli dodałeś coś do swojej Historii w ciągu ostatnich 24 godzin, zamiast tych ikon pojawi się podgląd, ale dotknięcie go będzie działać tak samo. Znajdź ikonę koła zębatego w prawym górnym rogu wyświetlonego menu, aby zaktualizować swoje dane osobowe, w tym informacje o tym, kto może wysyłać Ci snapy i przeglądać Twoje Historie. Możesz także wyczyścić pamięć podręczną rozmów i weryfikację dwuskładnikową.
Tworzenie Bitmoji
Od lipca 2016 r. — kiedy Snapchat nabył Bitstrips i Bitmoji — możesz tworzyć spersonalizowane awatary i naklejki z kreskówek do wykorzystania w aplikacji. Jeśli chcesz utworzyć awatar Bitmoji (prawdopodobnie tak; są świetną zabawą), kliknij Bitmoji opcja w Ustawienia zostać przekierowany do Bitmoji aplikacja. Stamtąd możesz utworzyć awatara i połączyć swoje Bitmoji z kontem Snapchat.
Znajdź i dodaj znajomych
Aby dodać znajomych na Snapchacie, dotknij Dodaj znajomych na Twoim profilu. Następnie możesz wyszukiwać znajomych według ich nazwy użytkownika. Jeśli zsynchronizowałeś swoje kontakty, przejdź do Łączność sekcja, w której będą wyświetleni wszyscy Twoi znajomi posiadający konta Snapchat. Kiedy znajomy Cię doda, na ikonie Twojego profilu pojawi się żółte powiadomienie (widziane z kamery) i zobaczysz komunikat „1 Snapchatter Cię dodał!” pod Dodaj znajomych. Aby dodać znajomego, który już Cię dodał, dotknij +Zaakceptuj obok ich nazwiska w Dodaj znajomych menu.
Utwórz swój pierwszy snap
Kiedy po raz pierwszy otworzysz Snapchata, automatycznie włączy się aparat. Ostrość można łatwo dostosować, dotykając ekranu. Jeśli dotkniesz twarzy w trybie selfie, aktywujesz filtry. Aby przełączyć się z aparatu skierowanego do tyłu na aparat skierowany do przodu, dotknij ikony aparatu w prawym górnym rogu. Aby włączyć lampę błyskową, dotknij symbolu błyskawicy po lewej stronie ikony aparatu. Aby zrobić zdjęcie, dotknij kółka u dołu ekranu. Kliknij i przytrzymaj kółko, aby nagrać film. W Snapchacie filmy są nagrywane w 10-sekundowych odstępach, ale możesz nagrać wiele snapów (do sześciu), jeśli przytrzymasz przycisk nagrywania. Jeśli wiesz, że nagrywasz dłuższy film, możesz w trakcie nagrywania przesunąć palec w lewo do ikony kłódki, dzięki czemu nie musisz już trzymać przycisku. Podgląd każdego snapu pojawi się w lewym rogu ekranu.
Urozmaicaj swoje snapy

Jedną z największych zalet Snapchata jest to, że oferuje wiele funkcji, dzięki którym Twoje zdjęcia będą ciekawsze. Możesz bazgrać, dodawać różne odcienie, emotikony, naklejki, tekst i dostosowywać limit czasu swoich wiadomości. Możesz nawet powielać fragmenty zrobionych zdjęć i zamieniać je w naklejki.
Jak dodać tekst
Jeśli chcesz dodać tekst do zdjęć, aby nadać im nieco więcej kontekstu, naciśnij T w prawym górnym rogu ekranu po zrobieniu zdjęcia. Spowoduje to wyświetlenie standardowej metody dodawania tekstu do snapu. Ponowne naciśnięcie ikony spowoduje przełączanie kilku dodatkowych opcji, w tym tekstu wyśrodkowanego i wyrównanego do lewej. Kolor tekstu możesz zmienić przesuwając kursor wzdłuż suwaka po prawej stronie ekranu. Swobodnie pływający tekst można również powiększyć lub zmniejszyć, ściskając ekran i przesuwając go jednym palcem. Snapchat udostępnia także różne czcionki do wyboru, w tym Scenariusz I Komiks Sans.
Jak dodać soczewki
Snapchat poszedł w ślady Instagrama, umożliwiając dodawanie filtrów do twarzy, choć nazywają to soczewkami. Zanim zrobisz zdjęcie, kliknij ikonę uśmiechniętej buźki po prawej stronie przycisku zdjęcia. Następnie możesz wybierać spośród ponad 20 różnych filtrów, w tym zmienić się w uroczego szczeniaka lub „wyrzucić” tęczę. Teraz zamiast wystawiać język, aby zaryzykować soczewki, Snapchat używa rozpoznawanie mowy animować twoją twarz.
Jak dodać bazgroły
Aby dodać doodle do snapa, dotknij narzędzia Ołówek pod ikoną T ikona, która znajduje się w prawym górnym rogu. Możesz zmienić kolor, dostosowując suwak i podobnie jak w przypadku nowego tekstu, możesz uszczypnąć ekran, aby powiększyć lub zmniejszyć rozmiar pędzla. Następnie użyj palca, aby narysować zdjęcie. Jeśli popełnisz błąd, nie martw się — możesz go łatwo cofnąć, dotykając strzałki po lewej stronie ołówka. Stuknij ponownie w ołówek, aby powrócić do pierwotnego menu.
Jak dodać fajny filtr lub efekt
Czy próbujesz dodać różne odcienie do swoich snapów? Najpierw upewnij się, że masz włączone filtry. Musisz udostępnić swoją lokalizację aplikacji, ponieważ wiele filtrów opiera się na lokalizacji. Po włączeniu filtrów wystarczy przesunąć palcem w lewo lub w prawo po ekranie, aby wyświetlić podgląd każdego dostępnego filtra lub ramki. Do snapu możesz także dodać więcej niż jeden filtr. Po zrobieniu zdjęcia i przesunięciu palcem w prawo pod ikoną stopera pojawi się ikona warstwy. Po znalezieniu idealnego filtra kolorów dla swojego snapa kliknij ikonę, a pozwoli Ci to wybrać inny filtr. Na każdym snapie możesz mieć maksymalnie trzy filtry.
Jak dodawać GIF-y i naklejki
Tworzenie unikalnego przyciągania jest łatwiejsze niż kiedykolwiek. Po prostu kliknij ikonę papieru pod narzędziem Ołówek, a zostaniesz przeniesiony do menu, w którym możesz dodawać pliki GIF, naklejki, Bitmoji i emoji. Ponadto, jeśli już wiesz, jakiego rodzaju naklejki lub GIF chcesz, możesz skorzystać z paska wyszukiwania, aby znaleźć dokładnie to, czego szukasz.
Jak dostosować limit czasu
Dostosowując limit czasu, możesz wybrać, jak długo odbiorca będzie mógł oglądać Twojego snapa. Czas można regulować w zakresie od 1 do 10 sekund. Istnieje również Bez limitu opcję, ale komunikat nadal zniknie po jego zamknięciu. Po zrobieniu zdjęcia dotknij ikony stopera u dołu menu rozwijanego, aby dostosować to ustawienie.
Jak zapisywać snapy
Jeśli chcesz zapisać snapa przed wysłaniem lub przed pokryciem go naklejkami lub bazgrołami, dotknij strzałki skierowanej w dół u dołu ekranu, aby go pobrać. Następnie możesz zapisać go we Wspomnieniach – osobistej kolekcji zdjęć i historii w aplikacji – lub w Rolce z aparatu w telefonie. Jeśli chcesz zapisać zdjęcie w telefonie, Snapchat musi mieć dostęp do Twojego albumu ze zdjęciami. Jeśli nie podoba Ci się zrobione zdjęcie i chcesz zacząć od nowa, kliknij mały szary X w lewym górnym rogu, aby usunąć bieżące zdjęcie i wrócić do aparatu.
Wysyłam pierwszego snapa
Teraz, gdy otworzyłeś konto i dodałeś kilku znajomych, możesz wysłać swojego pierwszego snapa! Aby wysłać snapa po jego zrobieniu, kliknij niebieską strzałkę w prawym dolnym rogu. Pojawi się Twoja lista kontaktów i możesz wybrać, do kogo chcesz ją wysłać. Dzięki Snapchatowi nie ma ograniczeń co do liczby osób, do których możesz wysłać snapa, więc baw się dobrze i wyślij swojego snapa dowolnej liczbie znajomych (pamiętaj jednak, że każdy z nich otrzyma powiadomienie jeden). Możesz także dodać ją do swojej Historii (zbiór snapów, które pozostaną w Twoim profilu przez 24 godziny) z tego menu lub dodać ją do publicznej Historii. Kiedy będziesz gotowy do wysłania snapa, dotknij białej ikony wysyłania w prawym dolnym rogu.
Jeśli masz już w telefonie zdjęcie, które chcesz udostępnić na Snapchacie, kliknij małą ikonę pod większym okręgiem, którego używasz do robienia zdjęcia z aparatu (wygląda to jak dwa zdjęcia nachodzące na siebie). Następnie zostaniesz przeniesiony do Wspomnienia część Snapchata. Znajdziesz tu także zakładkę Rolka z aparatu, za pomocą której możesz przeglądać zdjęcia zapisane w telefonie. Po prostu dotknij jednego ze zdjęć, kliknij trzy pionowe kropki w prawym górnym rogu, aby je edytować, a następnie naciśnij przycisk „Wyślij”, gdy będziesz gotowy.
Przeglądanie otrzymanych snapów
Aby wyświetlić otrzymane migawki, przejdź do ekranu aparatu i przesuń palcem w prawo, aby uzyskać dostęp do Przyjaciele menu. Dostęp do tego menu można także uzyskać, dotykając przycisku Przyjaciele ikona w lewym dolnym rogu ekranu aparatu. Jeśli masz jakieś nieprzeczytane wiadomości, na tej ikonie powinno pojawić się okrągłe powiadomienie. Jeśli po dotarciu do menu pojawi się wypełniona ikona (niebieska dla tekstu, czerwona dla zdjęcia lub fioletowa dla wideo) obok dowolnego nazwiska znajomego, oznacza to, że nie otworzyłeś jeszcze jego snapa. Jeśli widzisz pustą lub białą ikonę (lub nie widzisz jej wcale), oznacza to, że już ją oglądałeś. Możesz także sprawdzić, czy przegapiłeś jakieś snapy, klikając imię konkretnej osoby i przewijając w górę dziennik czatu.
Aby sprawdzić, czy Twoi znajomi otrzymali Twoje wiadomości, spójrz pod imię i nazwisko osoby, którą chcesz sprawdzić. Pod ich nazwą pojawi się małe pole lub strzałka (w jednym z trzech wyżej wymienionych kolorów). Jeśli którakolwiek ikona jest biała, oznacza to, że ją otworzyli, a kiedy ją otworzyli, poinformuje Cię o tym po prawej stronie tego miejsca. Jeśli nie, poinformuje Cię, kiedy wiadomość została dostarczona.
Tworzenie i wysyłanie Historii

W 2013 roku Snapchat wprowadził Stories, funkcję, która umożliwia dodanie snapu do kanału na 24 godziny, zanim zniknie. Historie mogą oglądać Twoi znajomi – lub każdy, jeśli opublikujesz post w historii publicznej. Od ostatniej aktualizacji przeglądanie Historii znajomych wygląda nieco inaczej. Znajduje się teraz w tym samym menu, w którym przeglądasz wiadomości. Jeśli wokół któregokolwiek zdjęcia Twojego znajomego w folderze znajduje się niebieska obwódka Przyjaciele menu, co oznacza, że zostały przesłane do Historii tego dnia. Kliknij na zdjęcie, żeby je obejrzeć. Jeśli chcesz pominąć przyciąganie, kliknij lewą część ekranu, prawą, aby wrócić, lub pociągnij w dół, aby zamknąć. Możesz przeglądać historie swoich znajomych, przesuwając palcem w lewo od ekranu aparatu. Twoje historie będą widoczne na górze.
Aby stworzyć własną Historię, zrób zdjęcie lub film i dotknij ikony znaku plusa znajdującej się na dole ekranu. Następnie dotknij Dodać. Możesz także dodać wiadomość do swojej historii, klikając na górze strony Wysłać do menu, w którym wysyłasz wiadomości do znajomych.
Jeśli chcesz usunąć snap ze swojej Story, po prostu przejdź do swojego profilu (który wyświetli podgląd Twojej Story w lewym górnym rogu strony aparatu i dotknij Moja historia przycisk na środku ekranu. Kliknij zdjęcie lub film, który chcesz usunąć, a następnie wybierz ikonę kosza na dole zdjęcia. Możesz także pobrać całą Historię do rolki z aparatu, klikając strzałkę skierowaną w dół na przycisku Moja historia bar.
Odkrywanie wybranych historii od zespołów redakcyjnych Snapchata

Odkrywanie wybranych historii od różnych zespołów redakcyjnych Snapchata jest teraz łatwiejsze niż kiedykolwiek wcześniej. Obecnie do wyboru jest ponad 25 mediów, w tym IGN, The New York Times, Complex, ESPN, CNN, People, Vice, Food Network i Mashable.
Aby skorzystać z funkcji Discover, możesz dotknąć ikony Discover w prawym dolnym rogu aparatu lub przesunąć palcem w lewo na tym samym ekranie. Na karcie Odkryj zobaczysz miniatury różnych historii, które możesz przeglądać, w tym tych ze Snapchata. Każda historia jest podzielona na krótkie klipy wideo, które możesz przeglądać jak zwykły film Snapchat. Niektóre umożliwiają także przesunięcie w górę i przeczytanie całego artykułu. Pamiętaj, że na każdym kanale znajdują się reklamy, choć możesz je łatwo pominąć.
Czatowanie na Snapchacie

Snapchat umożliwia nie tylko wysyłanie snapów i relacji, ale także prowadzenie rozmów wideo i głosowych ze znajomymi. Aby rozpocząć czat, przejdź do Przyjaciele menu i wybierz znajomego, z którym chcesz porozmawiać. Możesz wysyłać zdjęcia na czat, dzwonić, uzyskiwać dostęp do aparatu, czatować wideo i wysyłać emoji. Jeśli masz skonfigurowany Bitmoji, możesz uzyskać do nich dostęp z zakładki emoji w dziennikach czatu.
Kiedy opuścisz ekran czatu, wszystkie wiadomości między Tobą a znajomym zostaną automatycznie usunięte. Jeśli chcesz zapisać wiadomość, dotknij i przytrzymaj wiadomość, którą chcesz zachować. Będziesz mieć możliwość skopiowania wiadomości lub zapisania jej na czacie. Kolor tła zmieni się na szary, jeśli wiadomość została zapisana na czacie. Aby cofnąć zapisanie, dotknij go ponownie i wybierz Cofnij zapisanie.
Korzystanie z okularów Snapchat
Wraz z wprowadzeniem okularów Snapchat nie musisz już zatrzymywać się i wyciągać telefonu, aby uchwycić chwilę. Okulary 2 został wydany 5 września i można go teraz kupić online bezpośrednio w sklepie Strona poświęcona okularom za fajne 150 do 200 dolarów. Jeśli uda Ci się zdobyć parę, oferuje ona unikalny sposób rejestrowania zdjęć w ruchu.
Zanim jednak zaczniesz nagrywać filmy Snapchat w okularach z odpowiednim tytułem, musisz sparować okulary ze swoim kontem. Aby to zrobić, otwórz Snapchata i uzyskaj dostęp Ustawienia. Stamtąd przewiń w dół, aż zobaczysz Okulary. Stuknij w Okulary i tam znajdziesz instrukcje dotyczące parowania ich z kontem. Można tam również znaleźć link do zakupu pary okularów.
Aby nagrać film za pomocą okularów, po prostu dotknij przycisku po lewej stronie okularów. Okulary nagrają 10-sekundowy film, a każde kolejne dotknięcie pozwoli Ci dodać do filmu kolejne 10 sekund. Diody LED wskazane w specyfikacji zaświecą się również podczas nagrywania przez okulary. Koniecznie sprawdź nasze pełny przewodnik dotyczące korzystania z okularów, od sposobu ich zakupu do korzystania z nich.
Interfejs Snapchata mógł się zmienić od ostatniej aktualizacji aplikacji, ale nadal jest łatwy w użyciu, jeśli tylko przy odrobinie praktyki. Historie są teraz zintegrowane z Przyjaciele ekran i ogólny interfejs nieco się zmieniły, ale nadal jest to ten sam Snapchat. Przy odrobinie wskazówek wkrótce będziesz mógł robić zdjęcia i dzielić się wszystkimi wyjątkowymi chwilami w swoim życiu ze swoimi przyjaciółmi.
Zalecenia redaktorów
- Dyrektor generalny TikTok stanie w czwartek przed Kongresem. Oto jak oglądać
- Co oznacza blokada na Snapchacie?
- TikTok uruchamia dedykowany kanał poświęcony grom
- Meta znalazła ponad 400 aplikacji mobilnych „zaprojektowanych do kradzieży” loginów do Facebooka
- Kiedy jest najlepszy czas na publikowanie postów na Instagramie?