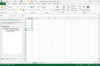Tworzenie kopii zapasowych wiadomości e-mail jest zawsze dobrym pomysłem na wypadek ich późniejszej utraty.
Jeśli używasz programu Outlook do zarządzania wiadomościami e-mail, zwykle uzyskujesz dostęp do wiadomości bezpośrednio w programie Outlook, ale masz większą kontrolę niż nad miejscem przechowywania wiadomości e-mail na komputerze. Możesz tworzyć ich kopie zapasowe w dowolnym miejscu i zmieniać własne ustawienia przechowywania programu Outlook. Wykonanie kopii zapasowej wiadomości e-mail w folderze „Dokumenty” to tylko kilka kroków, które pozostaną tam, dopóki ich nie usuniesz lub nie zaimportujesz później. Jeśli w programie Outlook skonfigurowano pobieranie wiadomości e-mail na komputer, możesz zmienić lokalizację przechowywania na folder „Dokumenty”, jeśli wolisz.
Eksportuj e-maile
Krok 1
Otwórz Outlooka, jeśli jeszcze nie jest otwarty.
Wideo dnia
Krok 2
Kliknij kartę „Plik” na wstążce pakietu Office i wybierz „Opcje”, a następnie „Zaawansowane”.
Krok 3
Kliknij „Eksportuj”.
Krok 4
Wybierz „Eksportuj do pliku”, a następnie kliknij „Dalej”.
Krok 5
Wybierz sekcję Outlook, którą chcesz wyeksportować (utworzyć kopię zapasową). Możesz wyeksportować całe konto, wybierając je, lub możesz wyeksportować określony folder w ramach tego konta. Nie zapomnij zaznaczyć pola obok „Dołącz podfoldery”, jeśli chcesz utworzyć kopię zapasową folderów w tym, który wybierasz. Jeśli wybierzesz konto, ale nie zaznaczysz opcji podfolderów, żadna z Twoich wiadomości nie zostanie utworzona w kopii zapasowej.
Krok 6
Kliknij Następny."
Krok 7
Kliknij „Przeglądaj” i przejdź do lokalizacji w folderze „Dokumenty”, w której chcesz utworzyć kopię zapasową wiadomości e-mail. Możesz utworzyć ich kopię zapasową bezpośrednio w folderze „Dokumenty” lub w podfolderze. E-maile będą zawarte w jednym pliku.
Krok 8
Kliknij „OK”, a następnie „Zakończ”. Twoje e-maile zostaną wyeksportowane do określonej lokalizacji. Po wyeksportowaniu nie są usuwane z Twojego konta; Outlook po prostu tworzy ich kopie w folderze „Dokumenty”.
Przenieś pamięć e-mail
Krok 1
Otwórz Outlooka, jeśli jeszcze nie jest otwarty.
Krok 2
Kliknij przycisk „Plik” w lewym górnym rogu okna.
Krok 3
Kliknij „Informacje”, następnie zakładkę „Ustawienia konta”, a następnie „Pliki danych”.
Krok 4
Wybierz plik danych powiązany z Twoim kontem. Najprawdopodobniej masz tylko jeden plik danych, ale jeśli masz więcej niż jeden, przeczytaj nazwę pliku, aby dowiedzieć się, który z nich dotyczy przenoszonego konta e-mail.
Krok 5
Kliknij przycisk „Otwórz lokalizację pliku...”. Spowoduje to otwarcie nowego okna z wybranym plikiem PST przechowywania poczty e-mail.
Krok 6
Kliknij prawym przyciskiem myszy plik PST w nowym oknie i kliknij „Kopiuj”.
Krok 7
Zamknij okno „Pliki danych” i wyjdź z programu Outlook. Nie można skopiować pliku PST przy otwartym programie Outlook.
Krok 8
Kliknij przycisk „Start”, a następnie „Dokumenty”. Przejdź do podfolderu, jeśli chcesz przenieść swoje miejsce na pocztę e-mail do folderu w „Dokumentach”.
Krok 9
Kliknij prawym przyciskiem myszy w dowolnym miejscu folderu i wybierz „Wklej”.
Krok 10
Otwórz ponownie program Outlook, a następnie otwórz sekcję „Pliki danych”.
Krok 11
Kliknij „Dodaj”, a następnie wybierz „Plik danych programu Outlook (*.pst)”, a następnie przejdź do folderu „Dokumenty” i wybierz plik PST, który właśnie tam wkleiłeś.
Krok 12
Kliknij OK."
Krok 13
Wybierz właśnie dodany plik w oknie „Pliki danych”, a następnie kliknij „Ustaw jako domyślny”. Kliknij „OK” w oknie potwierdzenia wyświetlanym przez program Outlook. Jeśli nie masz pewności, który plik jest nowszy, ponieważ oba mają tę samą nazwę, spójrz na informacje „Lokalizacja”, aby zobaczyć, gdzie przechowywane są pliki PST.
Krok 14
Wybierz stary plik danych, którego już nie używasz, w oknie „Pliki danych”, a następnie kliknij „Usuń”.
Krok 15
Kliknij „Tak”, następnie „Zamknij”, a następnie „OK” w oknach dialogowych wyświetlanych przez program Outlook.
Krok 16
Zamknij ponownie program Outlook, aby zmiany zaczęły obowiązywać.