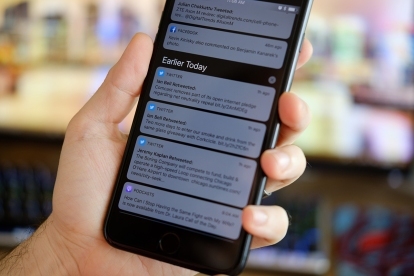
Jednak jedną z wad bycia połączonym 24 godziny na dobę, 7 dni w tygodniu jest to, że możesz być przytłoczony liczbą przychodzących powiadomień. Mogą być pomocne, ale czasami powiadomienia mogą przeszkadzać w tym, co robisz, lub mogą Ci przeszkadzać, gdy tego nie chcesz.
Polecane filmy
Zarządzanie powiadomieniami to istotna część codziennej pracy z iPhonem, a także sposób na przechowywanie tej długiej listy powiadomień w telefonie Centrum powiadomień nieco do opanowania. Oto prosty przewodnik, jak wyłączyć powiadomienia na iPhonie.
Jeśli nie dokonałeś jeszcze aktualizacji do najnowszej wersji Apple, oto nasza Recenzja iOS 11, wszystkie jego nowe funkcje, a także jego najczęstsze problemy i jak je naprawić.
Wyłącz wszystkie powiadomienia
Jeśli chcesz wyłączyć wszystkie powiadomienia na raz, najłatwiej to zrobić, włączając je Nie przeszkadzać. Aby to zrobić, przesuń palcem w górę od dołu i dotknij ikony księżyca obok blokady obrotu ekranu.

Funkcja Nie przeszkadzać umożliwia otrzymywanie powiadomień, ale uniemożliwia wydawanie dźwięków i wybudzanie wyświetlacza.
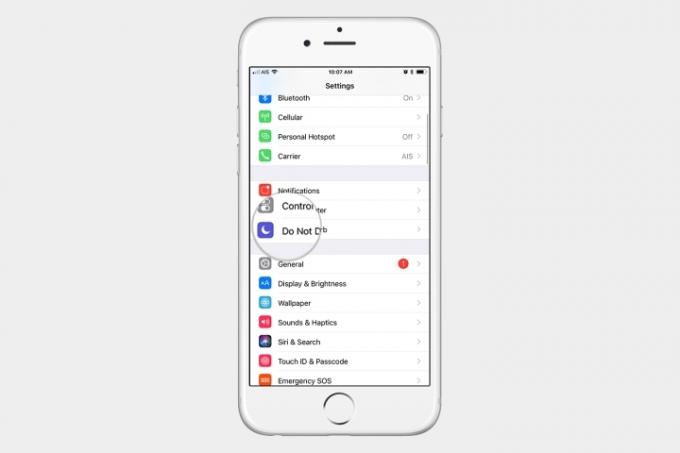
Możesz iść do Ustawienia > Nie przeszkadzać i uzyskaj dostęp do wszystkich ustawień trybu Nie przeszkadzać. Można na przykład zaplanować włączanie i wyłączanie o określonych porach.

Być może ręcznie włączysz tryb Nie przeszkadzać późno w nocy, bo nie chcesz przeszkadzać komuś innemu, a mimo to powiadomienie tekstowe wydaje dźwięk. W ustawieniach możesz wybrać opcję wyciszania zawsze lub tylko wtedy, gdy iPhone jest zablokowany. Możesz także zezwolić na połączenia z ulubionych, a nawet włączyć je samodzielnie podczas jazdy.
Sugerujemy przejście do ustawień trybu Nie przeszkadzać i skonfigurowanie go w sposób, który będzie dla Ciebie najlepszy.
Wyłącz powiadomienia dla określonych aplikacji
1 z 2
Jeśli chcesz wyłączyć powiadomienia z aplikacji, przejdź do Ustawienia > Powiadomienia. Zobaczysz tutaj listę wszystkich swoich aplikacji i możesz wyłączyć powiadomienia lub sprawić, by powiadomienia zachowywały się w sposób, który wydaje Ci się mniej irytujące, na wypadek gdybyś chciał zobaczyć powiadomienie, ale sposób, w jaki aktualnie przychodzi, działa Ci na nerwy jakoś.

Na początku ten ekran może wydawać się oczywisty, ale przyjrzyjmy się mu nieco głębiej. Po pierwsze, na samej górze zobaczysz opcję Pokaż podglądy. Opcja Pokaż podglądy jest dostępna dla każdej aplikacji, ale w iOS 11 wprowadzono ten przełącznik, dzięki któremu można zarządzać wszystkimi aplikacjami jednocześnie. Pokaż podglądy jest ważne dla Twojej prywatności.
Poniżej znajduje się przykład sposobu wyświetlania powiadomienia przy włączonej opcji Pokaż podglądy.
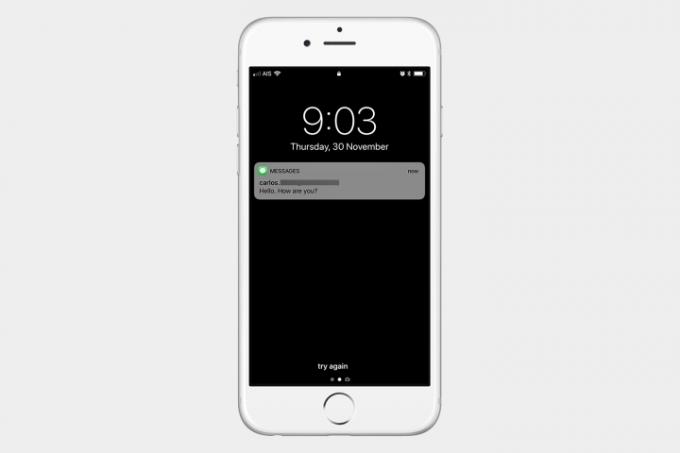
A oto przykład sposobu, w jaki pojawi się powiadomienie przy wyłączonej opcji Pokaż podglądy. Możesz ustawić opcję Pokaż podglądy tak, aby wyświetlały się zawsze, po odblokowaniu lub nigdy.
1 z 2
Czasami najlepszym sposobem na ochronę prywatności jest ukrycie podglądu. Możesz to również zrobić w pojedynczej aplikacji, więc przyjrzyjmy się opcjom, które znajdziesz w ustawieniach powiadomień dla każdej aplikacji.
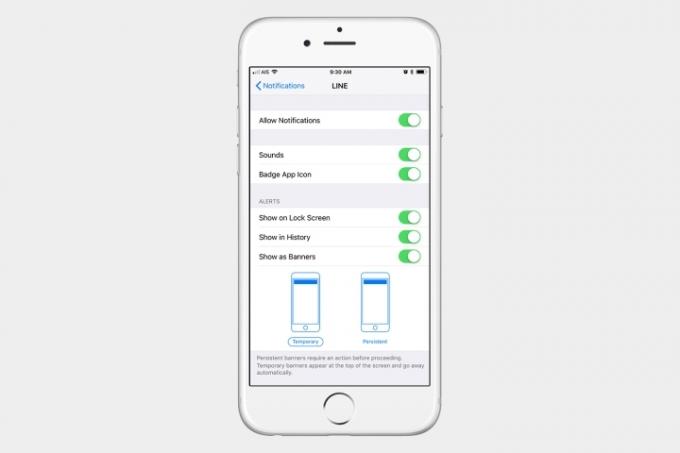
- Zezwalaj na powiadomienia: włącz tę opcję, aby włączyć lub wyłączyć powiadomienia.
- Dźwięki: włącz lub wyłącz tę opcję, jeśli chcesz, aby dla tej aplikacji były dźwięki powiadomień.
- Ikona aplikacji odznaki: ta opcja określa, czy chcesz wyświetlać małe czerwone kółko w prawym górnym rogu ikony pokazującej licznik powiadomień.
- (Alerty) Pokaż na ekranie blokady: pozwala Ci określić, czy chcesz wyświetlać powiadomienia na ekranie blokady tej aplikacji.
- (Alerty) Pokaż w historii: określa, czy chcesz widzieć powiadomienia dla tej aplikacji, gdy przesuniesz palcem w dół od góry, aby wyświetlić centrum powiadomień.
- (Alerty) Pokaż jako banery: Czy lubisz banery powiadomień? Użyj tego, aby je wyłączyć, jeśli tego nie robisz. Możesz także ustawić je tak, aby wyświetlały się tymczasowo lub pozostawały na ekranie, dopóki ich nie dotkniesz.

Jeśli przewiniesz nieco w dół, na dole zobaczysz opcję Pokaż podglądy. Możesz ustawić to tutaj dla tej konkretnej aplikacji, jeśli chcesz, aby podglądy były wyświetlane zawsze, po odblokowaniu lub nigdy.
Zalecenia redaktorów
- Jak pozbyć się cudzego identyfikatora Apple ID na swoim iPhonie
- 16 najlepszych aplikacji do przesyłania wiadomości na Androida i iOS w 2023 r
- iOS 17 jest już oficjalny i całkowicie zmieni Twój iPhone
- iOS 16.5 wprowadza dwie nowe, ekscytujące funkcje do Twojego iPhone'a
- Twój iPhone właśnie otrzymał pierwszą w swoim rodzaju aktualizację zabezpieczeń
Ulepsz swój styl życiaDigital Trends pomaga czytelnikom śledzić szybko rozwijający się świat technologii dzięki najnowszym wiadomościom, zabawnym recenzjom produktów, wnikliwym artykułom redakcyjnym i jedynym w swoim rodzaju zajawkom.




