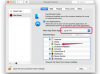Źródło obrazu: Ryan McVay/Photodisc/Getty Images
Instalowanie systemu operacyjnego Mac OS X na tradycyjnych komputerach z systemem Windows stało się dość łatwym procesem na przestrzeni lat, odkąd Apple przestawił się na systemy oparte na Intelu. Jednak kompatybilność sprzętowa jest często przeszkodą. Prawna niejednoznaczność stworzenia hackintosha (jak się je nazywa) utrzymywała ten proces pod ziemią, a tylko wyselekcjonowana grupa odważnych osób podjęła się coraz prostszej operacji. Dlatego przetestowano tylko wybrany sprzęt i najlepiej trzymać się tego, co zostało ustalone do działania. Jeśli używasz zgodnego sprzętu, uruchomienie systemu OS X na laptopie Toshiba jest dość proste.
Krok 1
Upewnij się, że na Twoim laptopie Toshiba można uruchomić system OS X. Sprawdź stronę wymagań systemowych OS x86 Project. Jeśli Twój komputer spełnia wymagania, możesz kontynuować instalację. Jeśli tak się nie stanie, będziesz musiał uaktualnić swój sprzęt lub spróbować zainstalować w innym systemie.
Wideo dnia
Krok 2
Skopiuj instalacyjny dysk DVD OS X na komputer. Będziesz potrzebować komputera Apple, aby wykonać kilka pierwszych kroków, aby prawidłowo sformatować dysk USB, aby zainstalować system OS X na komputerze. Włóż płytę instalacyjną DVD OS X do komputera Apple. Otwórz Narzędzie dyskowe (Aplikacje > Narzędzia) i zaznacz dysk na pasku bocznym Narzędzia dyskowego. Wybierz „Nowy obraz” z paska narzędzi nawigacji. Po wyświetleniu monitu o wprowadzenie nazwy i zapisanie nowego obrazu na pulpicie wpisz „Mac OS X Install DVD.dmg”.
Krok 3
Włóż dysk flash USB do komputera Apple po zakończeniu kroku 2. Podświetl dysk na pasku bocznym Narzędzia dyskowego. Wybierz kartę Partycja i zmień schemat głośności na „1 partycja”. Wybierz „Opcje” i włącz „Tabela partycji GUID”. Wybierz „OK” i „Zastosuj”, aby sformatować dysk.
Krok 4
Ponownie podświetl dysk flash USB w Narzędziu dyskowym po jego sformatowaniu. Tym razem wybierz kartę Przywróć. Przeciągnij obraz DMG utworzony w kroku 2 do pola Źródło. Przeciągnij dysk flash USB z paska bocznego do pola Miejsce docelowe. Wybierz „Przywróć”. Ostrzeżenie poinformuje Cię, że dysk zostanie skasowany, to jest OK. Zezwól na kontynuowanie operacji — spowoduje to skopiowanie instalacyjnego dysku DVD systemu Mac OS X na dysk flash.
Krok 5
Pobierz narzędzie EP45UD3P (patrz „Zasoby”). Kliknij dwukrotnie plik .pkg, aby go uruchomić. Po wyświetleniu monitu skieruj narzędzie na dysk flash. Aplikacja uruchomi się i automatycznie obsłuży wiele ustawień, które musiałbyś wprowadzić ręcznie za pomocą wiersza poleceń. Operacja nie powinna trwać dłużej niż minutę lub dwie; po zakończeniu nie potrzebujesz już komputera Apple.
Krok 6
Zmień ustawienia BIOS laptopa. Naciśnij klawisz Delete podczas uruchamiania komputera, aby załadować ustawienia BIOS. Wprowadź odpowiednie zmiany w ustawieniach systemu BIOS, postępując zgodnie z galerią obrazów thebackpackr.com (patrz „Zasoby”) jako odniesienie.
Krok 7
Włóż dysk flash USB do laptopa i uruchom ponownie komputer. Komputer uruchomi się na ekranie instalacyjnym Mac OS X. Wybierz swój język. Zanim przejdziesz dalej, dysk twardy komputera musi być odpowiednio sformatowany. Wybierz Narzędzie dyskowe z paska menu Narzędzia. Zaznacz dysk twardy komputera (NIE dysk flash) i wybierz kartę Partycja. Ustaw schemat głośności na „1 partycja” i ustaw opcje na „Tabela partycji GUID”. Ustaw „Mac OS X Journaled” jako format i wybierz „Zastosuj”. Wyjdź z Narzędzia dyskowego po zakończeniu operacji.
Krok 8
Wybierz „Zainstaluj” na ekranie instalacyjnym Mac OS X. Instalator USB rozpocznie ładowanie systemu operacyjnego na laptopa. Postępuj zgodnie z instrukcjami wyświetlanymi na ekranie, aby spersonalizować instalację. Po zakończeniu instalacji komputer uruchomi się ponownie. Odłącz dysk USB, a komputer uruchomi się w nowej instalacji systemu OS X.
Rzeczy, których będziesz potrzebować
Obsługiwany sprzęt
Pamięć USB o pojemności 8 GB+
Dysk instalacyjny systemu OS X Snow Leopard
Komputer Apple Mac
EP45UD3P pakiet instalacyjny Snow Leopard
Wskazówka
W przypadku rozwiązywania problemów i innych pytań odwiedź społeczność pomocy pod adresem iHackintosh.com.