To, że współpracownik wysłał Ci plik PDF zamiast żądanego dokumentu Excel, nie oznacza, że tak naprawdę utkniesz w tym miejscu. W tym przewodniku nauczymy Cię, jak przekonwertować plik PDF na dokument Excel w kilku szybkich i łatwych krokach. Nauczymy Cię nawet kilku różnych sposobów, jak to zrobić.
Zawartość
- Korzystanie z programu Adobe Acrobat Pro DC
- Korzystanie z bezpłatnej aplikacji internetowej
Jeśli nie chcesz zawracać sobie głowy konwersją pliku PDF (czy to chronione hasłem lub nie) i wolałbym po prostu edytować go tak, jak jest, mamy przewodnik po najlepsze edytory PDF, zbyt.
Polecane filmy
Łatwy
5 minut
Adobe Acrobat Pro DC
PDFdoExcel.com
Korzystanie z programu Adobe Acrobat Pro DC
Jako jedna z najlepszych na świecie aplikacji do odczytu i edycji plików PDF, Adobe Acrobat Pro DC jest jedną z najpopularniejszych metod konwersji plików PDF do plików Excel. Jednak mimo tego, że jest w pełni funkcjonalna, jest to płatna aplikacja premium. Na szczęście istnieje bezpłatny okres próbny, więc jeśli chcesz dokonać jednorazowej konwersji, ta metoda działa świetnie.
Krok 1: Pobierać Siedmiodniowa wersja próbna programu Adobe Acrobat Pro DC i zainstaluj go.
Krok 2: Otwórz oprogramowanie i wybierz opcję Narzędzia patka.
Powiązany
- Jak łączyć pliki PDF w systemie Windows, macOS lub w Internecie
- Jak podarować gry na Steamie
- Jak przekonwertować taśmy VHS na DVD, Blu-ray lub cyfrowo
Krok 3: Wybierz Eksportuj PDF Ikona. (Możesz także wybrać Eksportuj PDF ikonę w okienku po prawej stronie, bez konieczności przechodzenia przez Narzędzia patka.)
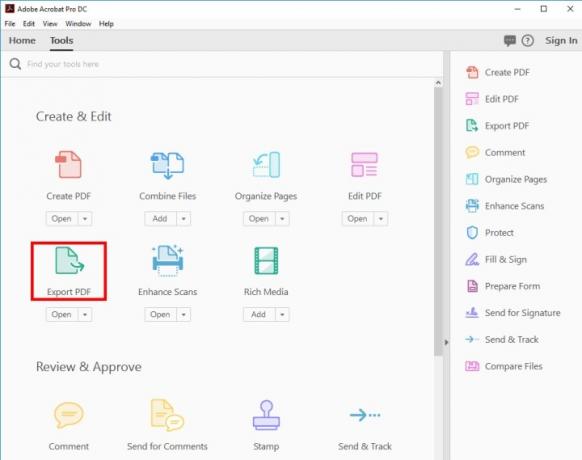
Krok 4: Wybierać Wybierz plik i w wyświetlonym oknie wybierz plik PDF, który chcesz przekonwertować. Następnie wybierz Arkusz z listy opcji eksportu i zdecyduj, czy chcesz Skoroszyt programu Microsoft Excel (.xlsx) lub Arkusz kalkulacyjny XML 2003 (.xml).
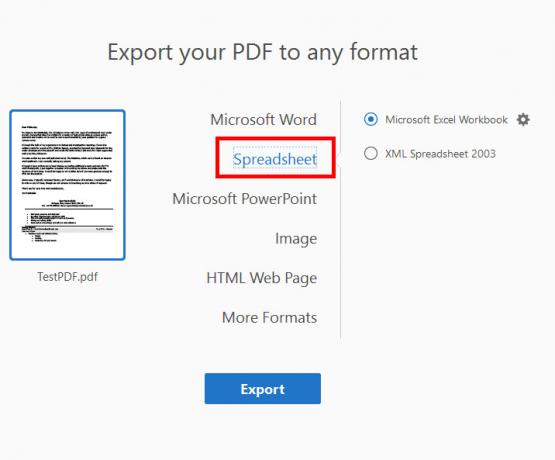
Krok 5: Jeśli chcesz dostosować ewentualne ustawienia dokumentu Excel, kliknij przycisk Bieg ikonę po prawej stronie wybranego elementu. Możesz wybrać, ile arkuszy ma zostać utworzonych, a także jakie symbole będą używane jako separatory danych.
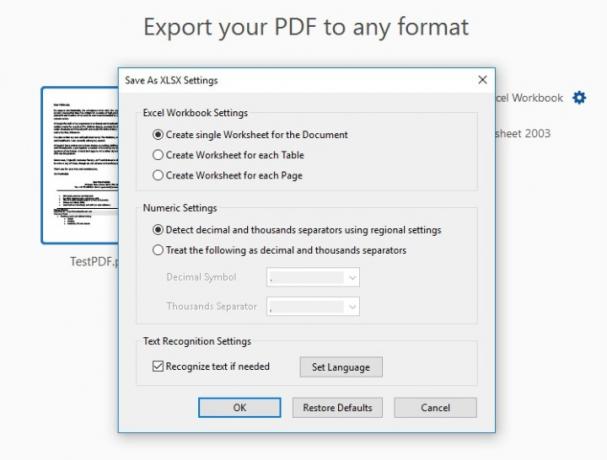
Krok 6: Jeśli jesteś zadowolony ze swoich ustawień, wybierz kolor niebieski Eksport przycisk.
Krok 7: Zdecyduj, gdzie chcesz zapisać nowy dokument Excel. Wybierz jeden z Ostatnie foldery na wystawie lub wybierz kolor niebieski Wybierz inny folder przycisk. W wyskakującej przeglądarce plików wybierz Ratować.
W zależności od złożoności zestawu danych i szybkości komputera, konwersja może zająć chwilę. Po zakończeniu nowy dokument Excel zostanie automatycznie otwarty. Oficjalnie przekonwertowałeś plik PDF na dokument Excel.
Korzystanie z bezpłatnej aplikacji internetowej
Rozumiemy, że te programy nie działają dla wszystkich. Istnieje wiele powodów, dla których nie możesz zainstalować tych aplikacji w swoim systemie, a może po prostu wolisz, aby zdalny serwer wykonał całą pracę za Ciebie. W porządku — istnieją inne metody konwersji tych plików.
Zamiast tego zawsze masz możliwość konwersji pliku PDF na dokument Excel online. Chociaż do wyboru jest wiele konwerterów online, my mamy faworyta. Zdecydowanie polecamy PDFtoExcel.com, ponieważ jest bezpłatny, ma przejrzysty, przyjazny dla użytkownika interfejs i szybko wykonuje doskonałą robotę.
Zalecamy ostrożność w przypadku korzystania z witryny PDFtoExcel.com. Chociaż firma potwierdziła, że natychmiast usuwa wszystkie otrzymane dane w ciągu sześciu godzin od przesłania i nie przeglądaj swoich plików, lepiej zachować ostrożność, jeśli chodzi o Twoje prawa do prywatności.
Jeśli konwertujesz istotne lub prywatne dane, najlepiej zastosować konwersję lokalną, ponieważ jest to najbezpieczniejszy protokół.
Lokalne metody konwersji są najlepsze do konwersji danych osobowych, wrażliwych lub innych prywatnych, ponieważ zapewniają najlepszą ochronę.
Dzięki PDFtoExcel.com jesteś w dobrych rękach, ponieważ ich wydajna metoda konwersji to łatwy, trzyetapowy proces, który przedstawiliśmy poniżej.
Krok 1: Otwórz okno przeglądarki i przejdź do PDFdoExcel.com.
Krok 2: Kliknij Wgrywać i wybierz plik PDF, który chcesz przekonwertować. Alternatywnie możesz przeciągnąć i upuścić go w wyznaczonym obszarze.

Krok 3: Jeśli pracujesz z obszernym plikiem PDF i/lub zbiorem danych, przesłanie pliku i jego konwersja może zająć trochę czasu, ale ogólnie proces powinien przebiegać szybko. Po zakończeniu kliknij Darmowe pobieranie przycisk.
Po ostatnim kroku Twój plik PDF będzie w formacie Excel, który możesz pobrać lub edytować. Ten dokument może wymagać poprawek lub sformatowania. Zalecamy zapoznanie się z naszym pomocnym przewodnikiem dotyczącym obsługi programu Excel za pośrednictwem aplikacji Microsoft Office, w którym opisujemy przydatne porady i wskazówki dotyczące programu Excel.
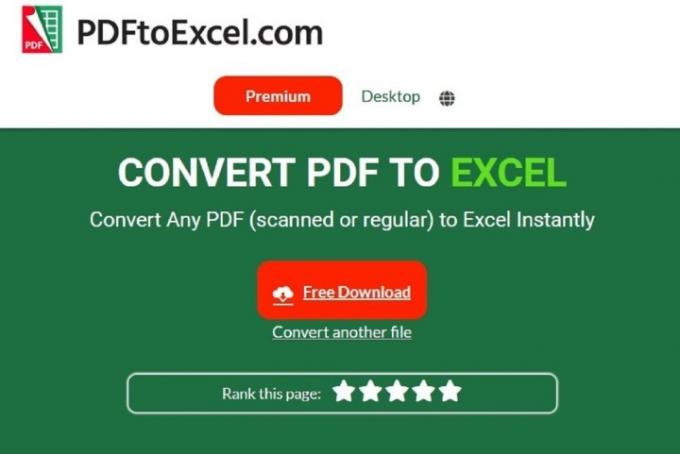
Zalecenia redaktorów
- Jak drukować z Chromebooka — w prosty sposób
- Jak zapisać stronę internetową w formacie PDF
- Jak zrobić zrzut ekranu na komputerze lub laptopie z systemem Windows
- Jak wykonać kopię zapasową iPhone'a za pomocą komputera Mac, iCloud lub PC
- Jak przesłać pliki z Androida na komputer
Ulepsz swój styl życiaDigital Trends pomaga czytelnikom śledzić szybko rozwijający się świat technologii dzięki najnowszym wiadomościom, zabawnym recenzjom produktów, wnikliwym artykułom redakcyjnym i jedynym w swoim rodzaju zajawkom.




