Aplikacja Apple Magnifier robi dokładnie to, na co wygląda. Daje Twojemu iPhone'owi lub iPadowi wbudowane szkło powiększające - tylko o wiele chłodniejsze. Z iOS 14, Lupa zyskała nowe moce i jest łatwiejsza do zlokalizowania i częstszego używania. Lupa korzysta z aparatu Twojego iPhone'a, aby ułatwić odczytywanie drobnego druku, a po włączeniu tej funkcji możesz umieścić ją bezpośrednio na ekranie głównym z poziomu Biblioteka aplikacji, Jeśli chcesz.
Zawartość
- Jak to skonfigurować
- Funkcjonalność lupy
- Teleskopowe
- Wykrywanie ludzi
Jak to skonfigurować


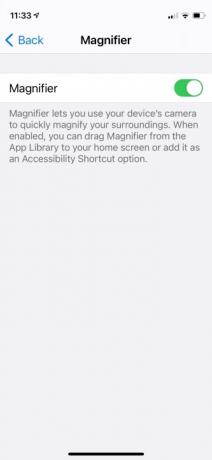
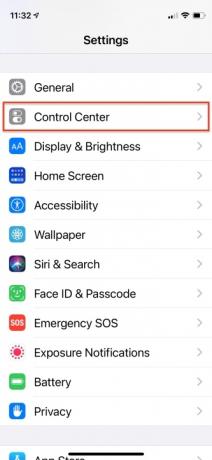
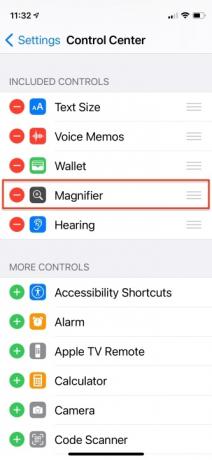
Być może znasz już Lupę, ponieważ istnieje ona od wersji iOS 10. Można go znaleźć poprzez Dostępność opcji aplikacji Ustawienia i nadal możesz skonfigurować ją jako skrót dostępności, przechodząc do Ustawienia > Dostępność > Skrót dostępności > Lupa. Następnie kliknij trzykrotnie plik Strona na iPhonie lub iPadzie, aby rozpocząć powiększanie, kierując aparat iPhone'a na element, który chcesz przeczytać. Możesz także skonfigurować to w Centrum sterowania, przechodząc do
Ustawienia > Centrum sterowania. Następnie przesuń palcem w dół, aby znaleźć Lupa i dotknij Znak plusa obok niego, aby dodać go do swoich opcji, a następnie przeciągnij w górę lub w dół, aby ustawić priorytet jego ekranu.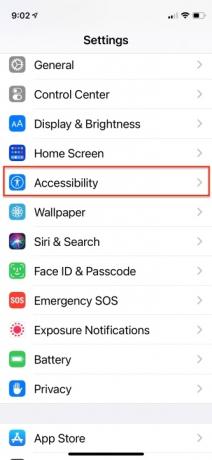
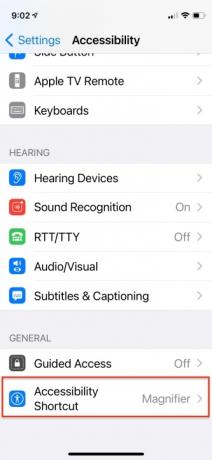

Funkcjonalność lupy
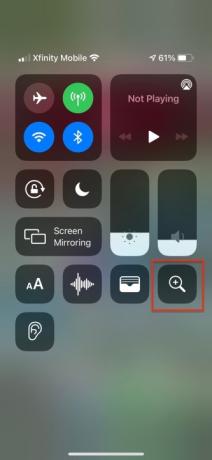

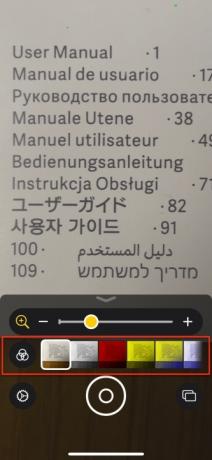
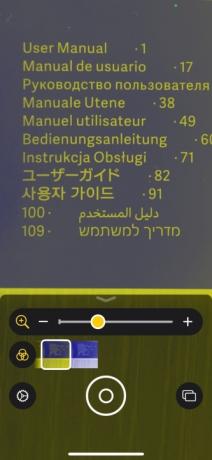
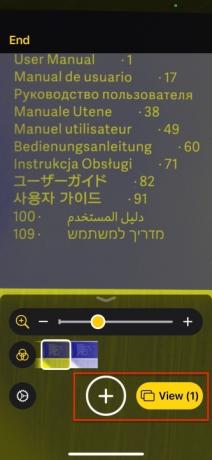
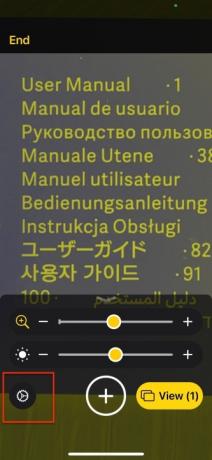
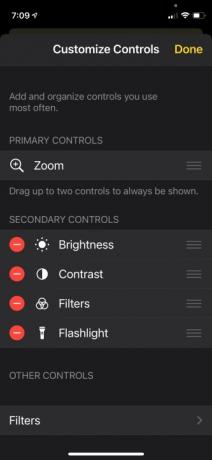

Po przejściu do interfejsu aplikacji Lupa suwak pozwala powiększyć obraz, dostosować kontrast lub zwiększyć jasność — możesz też użyć gestów szczypania i powiększania lub po prostu przesuwać palcem w górę lub w dół ekranu, aby dostosować powiększenie. Chociaż Zoom jest domyślną podstawową kontrolką, możesz przenieść jeszcze jedną dodatkową kontrolkę na przód interfejsu: Filtry, Jasność, Kontrast lub Latarka. Stuknij w Latarka ikonę, aby włączyć podświetlenie LED telefonu i przytrzymaj ikonę, aby dostosować poziom jasności. Zestaw filtrów umożliwia odwracanie kolorów w różnych kombinacjach, w których czarny tekst na białym tekście może wyglądać jak fotograficzny negatyw białego tekstu na czarnym. Inne opcje obejmują odwróconą skalę szarości i różne kombinacje żółtego, czerwonego i niebieskiego. Te filtry jasności, kontrastu i koloru modyfikują to, co widzisz, aby szczegóły były bardziej widoczne.
Polecane filmy
Po uzyskaniu ostrości wydruku możesz szybko zrobić zdjęcie zawartości ekranu, aby zapewnić bardziej stabilny odczyt. Stuknij w Obiektyw przycisk, aby zamrozić klatkę. Stuknij w Nakładające się prostokąty po prawej stronie migawki, aby utworzyć sekwencję zatrzymanych klatek i dotknij Pogląd aby je przejrzeć lub Udział przycisk, aby wysłać wiadomość lub wysłać e-mail do nich. Uzyskiwać Koniec w lewym górnym rogu, aby wyjść z tego trybu. W systemie iOS 14 Lupa umożliwia wykonywanie wielu zdjęć po kolei, ale obrazy te nie są przechowywane w aplikacji Zdjęcia.
Teleskopowe
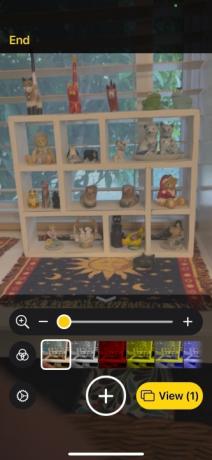

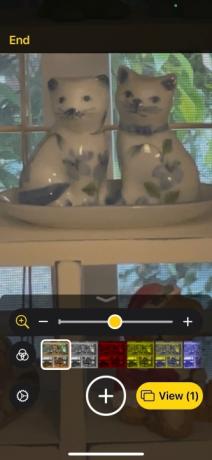
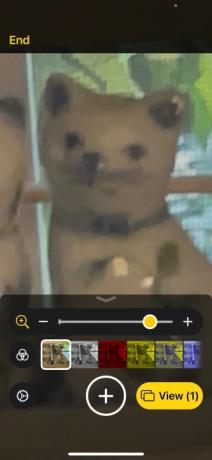
Podczas gdy prawdziwe szkło powiększające ma dość ograniczony zasięg, lupa w iPhonie może powiększyć odległość obiektów o kilka stóp, korzystając z 10-krotnego zoomu cyfrowego aparatu, umożliwiającego rozszyfrowanie obiektu daleko. Nie jest to zbyt eleganckie, ale jeśli chcesz odróżnić liść od małego ptaka, zrobi to za Ciebie.
Wykrywanie ludzi
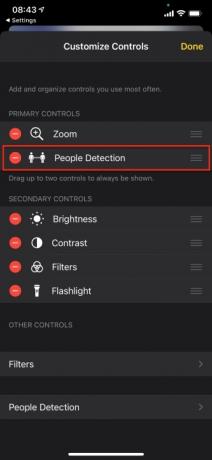
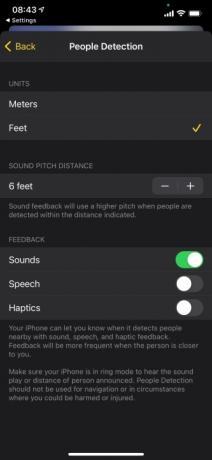

Nowa funkcja Lupy w iOS 14.2 dla iPhone’a 12 Pro I 12ProMaks pozwala Twojemu telefonowi ostrzegać Cię, gdy w pobliżu znajdują się inne osoby, wykorzystując rzeczywistość rozszerzoną (AR) i uczenie maszynowe do wykrywania lokalizacji ludzi. Jest to szczególnie przydatne dla użytkowników niewidomych i słabowidzących. Te dwa modele iPhone'a działają inaczej niż inne iPhone'y, ponieważ wykorzystują technologię światła dystansowego (LiDAR), która pozwala im precyzyjnie obliczać odległość.
Wykrywanie osób to tryb, którego można używać sporadycznie, w razie potrzeby. Aby go wywołać, musisz dotknąć Ludzie Ikona. Następnie, gdy w polu widzenia kamery iPhone'a pojawią się inne osoby, system iOS rozpoznaje je i korzysta z funkcji wykrywania osób ustawienia, aby Cię ostrzegać, dynamicznie mierzyć odległość od Ciebie i powiadamiać Cię dźwiękiem, mową lub dotykiem informacja zwrotna. Informacje zwrotne stają się głośniejsze lub częstsze, gdy druga osoba zbliża się do Ciebie — możesz dostosować częstotliwość i głośność informacji zwrotnych.
- Stuknij w Bieg ikonę w lewym dolnym rogu aplikacji Lupa.
- Stuknij w Plus ikona obok Wykrywanie ludzi w Sterowanie wtórne i przeciągnij do Podstawowych elementów sterujących.
- Uzyskiwać Wykrywanie ludzi.
- Dostosuj jednostki (metry lub stopy), odległość wysokości dźwięku (odległość i wysokość sygnału zwrotnego) oraz sprzężenie zwrotne (dowolna kombinacja dźwięków, mowy i elementów dotykowych).
- Uzyskiwać Zrobione.
Zalecenia redaktorów
- Jak szybko naładować iPhone'a
- Najlepsze oferty na iPada w Prime Day: wczesne oferty trafiają do najlepszych modeli
- Ten mały gadżet zapewnia najlepszą funkcję iPhone'a 14 za 149 dolarów
- Masz iPhone'a, iPada lub Apple Watch? Musisz go zaktualizować już teraz
- 16 najlepszych aplikacji do przesyłania wiadomości na Androida i iOS w 2023 r
Ulepsz swój styl życiaDigital Trends pomaga czytelnikom śledzić szybko rozwijający się świat technologii dzięki najnowszym wiadomościom, zabawnym recenzjom produktów, wnikliwym artykułom redakcyjnym i jedynym w swoim rodzaju zajawkom.




