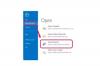Edytuj nagłówek dokumentu, aby dodać podtytuł, autora, nazwę pliku lub informacje o wersji.
Dodanie nagłówka do dokumentu Microsoft Word nie utrwala tekstu; możesz cofnąć się i edytować nagłówek, aby zmienić lub dodać informacje w dowolnym momencie, podobnie jak tekst podstawowy, nagłówki, obrazy lub inna zawartość w pozostałej części dokumentu. Domyślnie tekst lub obraz nagłówka pojawia się na każdej stronie dokumentu, więc dodanie kolejnej linii tekstu do istniejącego nagłówka spowoduje zmianę nagłówka w całym dokumencie. Dodaj wiersz do nagłówka dokumentu za pomocą narzędzia Edytuj nagłówek w programie Microsoft Word 2013.
Krok 1

Kliknij dwukrotnie sekcję nagłówka.
Kliknij dwukrotnie w dowolnym miejscu w istniejącym obszarze nagłówka dokumentu, aby uruchomić narzędzia nagłówka i stopki programu Word. Możesz też kliknąć kartę „Wstaw”, wybrać „Nagłówek” w grupie narzędzi Nagłówek i stopka, a następnie kliknąć „Edytuj nagłówek” w menu rozwijanym.
Wideo dnia
Krok 2

Dodaj tekst.
Kliknij stronę na końcu istniejącego wiersza nagłówka, a następnie naciśnij klawisz „Enter” lub „Return”, aby wstawić podział wiersza. Wpisz dodatkowy wiersz nagłówka. Program Word propaguje zmianę w całym dokumencie, dodając dodatkowy wiersz do sekcji nagłówka na każdej stronie.
Krok 3

Zmień miejsce nad nagłówkiem.
Dostosuj odległość między górną częścią dokumentu a nagłówkiem. Wprowadź lub wybierz za pomocą przycisku strzałki preferowaną odległość w polu wejściowym „Nagłówek od góry”, które znajdziesz w narzędziach Położenie w zakładce Projekt. Dodanie dodatkowej przestrzeni nad nagłówkiem jest czasami przydatne w przypadku dużych drukowanych dokumentów, w których zszywka lub zapięcie może zasłaniać tekst nagłówka, gdy czytelnik przewraca strony.
Krok 4

Stylizuj czcionkę.
Zaznacz tekst nagłówka, jeśli chcesz zmienić krój czcionki lub styl tekstu. Wybierz preferowaną czcionkę, rozmiar, kolory i style za pomocą narzędzi Czcionka na karcie Strona główna. Używanie pogrubionego lub podkreślonego tekstu jest przydatne, jeśli nagłówek służy również jako tytuł dokumentu lub podtytuł, który musi się wyróżniać.
Krok 5

Zamknij narzędzie nagłówka.
Kliknij kartę „Projekt” na wstążce menu głównego, a następnie wybierz przycisk „Zamknij nagłówek i stopkę”, aby zamknąć narzędzia i powrócić do głównego dokumentu. Alternatywnie, kliknij dwukrotnie w dowolnym miejscu głównej treści dokumentu, aby wyjść z narzędzi.
Krok 6

Zapisz zmiany.
Zapisz dokument, aby zapisać wszystkie zmiany.
Wskazówka
Nagłówki są wyświetlane w drukowanych dokumentach lub podczas przeglądania dokumentu w trybie układu wydruku programu Word.
Program Word zawiera kilka wbudowanych szablonów nagłówków. Aby wybrać szablon, kliknij kartę „Projekt”, wybierz przycisk „Nagłówek” w grupie narzędzi Nagłówek i stopka, a następnie wybierz preferowany szablon z panelu rozwijanego.
Nagłówki pojawiają się domyślnie na każdej stronie dokumentu. Możesz jednak utworzyć osobny nagłówek lub całkowicie usunąć nagłówek z pierwszej lub tytułowej strony dokumentu. Kliknij, aby wybrać opcję „Inna pierwsza strona” w grupie Opcje w obszarze Narzędzia nagłówka i stopki. Dodaj nowy nagłówek lub pozostaw puste pole, aby usunąć nagłówek z pierwszej strony.