AirPods Pro 2 to najnowszy dodatek do imponującej linii prawdziwie bezprzewodowych słuchawek dousznych i słuchawek Apple. A dzięki ulepszonym wzmacniaczom i sterownikom zapewniającym lepszy dźwięk, ulepszonym funkcjom aktywnej redukcji szumów i dodanie kilku regulatorów głośności opartych na pączkach sprawia, że AirPods Pro 2 to najlepsze słuchawki Apple w historii — na dowód To, przeczytaj naszą pełną recenzję.
Zawartość
- Jak dostosować polecenia długiego naciśnięcia
- Jak dostosować prędkość naciskania/czas naciśnięcia i przytrzymania
- Jak dostosować głośność dźwięku w AirPods Pro
- Jak dostosować prędkość regulacji głośności
- Jak dostosować dodatkowe ustawienia audio AirPods Pro
Od lat słuchawkami AirPods można sterować poprzez stukanie lub długie naciśnięcie zewnętrznej części każdej słuchawki (w przypadku modeli takich jak AirPods 2) lub dotykając lub naciskając nóżki AirPod (w przypadku pierwszego i drugiego). AirPods Pro drugiej generacji). Ale czy wiesz, że możesz dostosować sposób działania tych kranów i pras?
Polecane filmy
Łatwy
5 minut
Apple AirPods Pro 2 (lub oryginalne AirPods Pro)
iPhone (z systemem iOS 16 w celu uzyskania najlepszych wyników)
Jeśli posiadasz zestaw słuchawek AirPods Pro 2, przygotowaliśmy ten przewodnik, aby dowiedzieć się, jak spersonalizować różne przyciski dotykowe słuchawek AirPods Pro. Wiele z tych dostosowań dotyczy również oryginalnych słuchawek AirPods Pro, więc czytaj dalej, jeśli to ty.

Jak dostosować polecenia długiego naciśnięcia
Po wyjęciu z pudełka oba słuchawki AirPods są skonfigurowane pod kątem tych samych poleceń przy długim naciśnięciu: elementy sterujące redukujące hałas. Domyślnie naciśnięcie i przytrzymanie mostka przez chwilę lub dwie powoduje przełączanie każdego AirPoda między aktywną eliminacją szumów (ANC), trybem przezroczystości i wyłączeniem (żadny brak redukcji szumów).
Ale co, jeśli chcesz, aby jeden z AirPodów zrobił coś innego po długim naciśnięciu? Cóż, tam Jest jedna alternatywa, a jej nazwa to Siri. Oto, jak przypisać asystenta głosowego do długiego naciśnięcia, a także jak dodatkowo dostosować elementy sterujące redukcją szumów.
Krok 1: Jeśli Twój iPhone działa na iOS 16uzyskanie dostępu do pulpitu nawigacyjnego słuchawek AirPods Pro 2 jest bardzo łatwe. Na początek wystarczy założyć słuchawki AirPods lub umieścić je w etui ładującym MagSafe z otwartym etui.
Dzięki temu masz pewność, że słuchawki AirPods są rzeczywiście podłączone do iPhone'a.
Krok 2: Chwyć iPhone'a i otwórz plik Ustawienia aplikacja. Następnie wybierz zakładkę panelu sterowania AirPods Pro.
Zakładka będzie znajdować się tuż pod informacjami o Twoim Apple ID, u góry ekranu. Jeśli słuchawki AirPods nie pojawiają się, mogły zostać odłączone od iPhone'a.
Dostęp do pulpitu nawigacyjnego AirPods Pro możesz także uzyskać, otwierając Ustawienia, stukając Bluetoothi naciśnięcie Więcej informacji ikona (niebieski emblemat z literą „i” pośrodku).
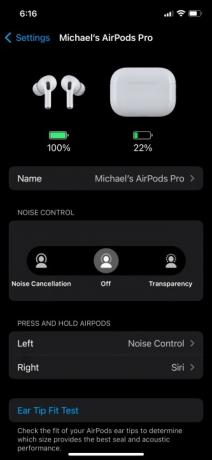
Powiązany
- Nowe etui USB-C może być przyszłością AirPods Pro
- AirPods Pro właśnie spadły do najniższej w historii ceny
- Jak zresetować Apple AirPods i AirPods Pro
Krok 3: Na pulpicie nawigacyjnym AirPods Pro powinna pojawić się kategoria o nazwie Naciśnij i przytrzymaj AirPods. Domyślnie lewy i prawy AirPod będą ustawione na Kontrola hałasu.
Aby zmienić jedno lub oba polecenia pączka, stuknij lewą lub prawą kartę AirPod. W tym przykładzie zacznijmy od lewego AirPoda.
Krok 4: U góry następnej strony możesz wybrać, czy długie naciśnięcie lewego AirPoda ma włączyć ustawienia kontroli hałasu, czy aktywować Siri.
Domyślnie pod opcjami Kontrola hałasu/Siri powinno znajdować się również menu Kontrola hałasu. Jeśli zmienisz długie naciśnięcie lewego AirPoda na Siri, to podmenu zniknie.
Krok 5: Po wprowadzeniu zmian możesz dotknąć przycisku Z powrotem przycisk, aby powrócić do pulpitu nawigacyjnego AirPods Pro, lub możesz zamknąć całość Ustawienia aplikację, przesuwając palcem w górę od lewego dolnego rogu ekranu, a następnie przesuń Ustawienia aplikację i gotowe.
Ale poczekaj! Mamy dla Ciebie jeszcze jedną, długą wskazówkę.
Krok 6: Czy wiesz, że możesz dostosować różne ustawienia tłumienia hałasu, które będą przełączane przez słuchawki AirPods? Aby to zrobić, wybierzmy najpierw z deski rozdzielczej odpowiedni AirPod.
Krok 7: Na następnym ekranie upewnij się, że prawy AirPod jest ustawiony na Kontrola hałasu.
Powinieneś wtedy zobaczyć podmenu Kontrola hałasu w obszarze Kontrola hałasu/Siri. Domyślnie Twoje AirPods powinny mieć Redukcja szumów I Przezroczystość sprawdzone, z Wyłączony jako trzecia niezaznaczona opcja.
Możesz dokładnie dostosować tryby kontroli hałasu, pomiędzy którymi będzie się przełączać długie naciśnięcie prawego przycisku, zaznaczając/odznaczając dowolną z tych trzech opcji. Musisz mieć zaznaczone co najmniej dwa tryby, ale możesz także włączyć wszystkie trzy.
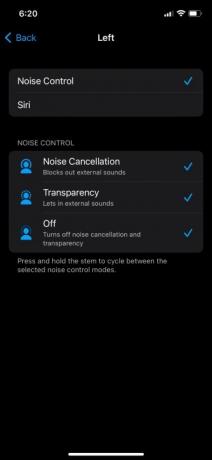
Krok 8: Po dostosowaniu ustawień kontroli hałasu zamknij Ustawienia aplikacji, a jeśli jeszcze ich nie nosisz, włóż słuchawki AirPods do uszu i naciśnij długo każdą nóżkę, aby upewnić się, że dostosowania zostały wykonane prawidłowo.
Jak dostosować prędkość naciskania/czas naciśnięcia i przytrzymania
Głównym sposobem, w jaki będziesz kontrolować swoje AirPods Pro 2 (i AirPods Pro pierwszej generacji) umożliwia jedno-, dwu- i potrójne dotknięcie łodygi pąków, aby wykonać różne czynności jak odtwarzanie/wstrzymywanie muzyki, odbieranie i kończenie połączeń telefonicznych oraz przechodzenie do przodu i do tyłu podczas słuchania melodie. Jak już wspomnieliśmy, możesz także używać poleceń wymagających długiego naciśnięcia, aby przełączać się między trybami kontroli hałasu i/lub Siri.
Po wyjęciu z pudełka zarówno Szybkość naciśnięcia, jak i Czas trwania naciśnięcia i przytrzymania zostaną ustawione na Domyślny, ale możesz łatwo dostosować prędkość i czas trwania zarówno zwykłych naciśnięć trzpieniem, jak i długich naciśnięć.
Krok 1: Przejdź do panelu sterowania AirPods Pro, a następnie przewiń w dół i wybierz Dostępność.
Krok 2: Pod Naciśnij Prędkość podmenu, będziesz mógł zmienić Domyślny ustawienie na jedno lub drugie Wolniej Lub Najwolniej. Jeśli stwierdzisz, że chcesz mieć trochę więcej czasu na stukanie w łodygi, możesz wybrać jedno z tych ustawień, włożyć słuchawki AirPods i wypróbować nową prędkość.

Krok 3: Aby dostosować czas długiego naciśnięcia, wybierz jedną z opcji Krótszy Lub Najkrótszy z Nacisnij i przytrzymaj podmenu (znajdujące się tuż pod menu Naciśnij Prędkość płyta).
Jak dostosować głośność dźwięku w AirPods Pro
Kiedy stukasz raz, dwukrotnie lub trzykrotnie w nóżki lub inicjujesz długie naciśnięcie w celu wyciszenia szumów lub Siri, swoje słuchawki AirPods wyda serię różnych kliknięć (w przypadku stuknięć) i dzwonków (w przypadku długich naciśnięć), aby poinformować Cię, że AirPods pomyślnie wykonują różne polecenia.
I podobnie jak w przypadku wszystkich konfigurowalnych ustawień AirPods Pro, możesz dostosować głośność tych dźwięków.
Krok 1: Na pulpicie nawigacyjnym AirPods Pro przewiń w dół i wybierz Dostępność. Następnie przewiń stronę w dół, aż zobaczysz ikonę Głośność tonu ustawienie.
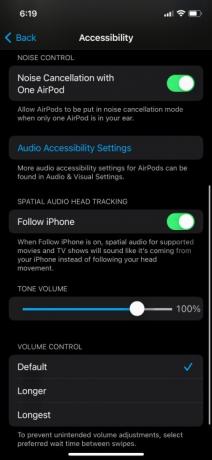
Krok 2: Używając paska głośności, przeciągnij regulator w lewo lub w prawo, aby zmniejszyć lub zwiększyć głośność dźwięków słuchawek AirPods. Po dokonaniu dowolnej regulacji możesz dotknąć lub przytrzymać słuchawki AirPods, aby sprawdzić, czy podoba Ci się nowy poziom głośności.
Jak dostosować prędkość regulacji głośności
Chociaż większość tych dostosowań faktycznie dotyczy obu generacji słuchawek AirPods Pro, następna jest dostępna tylko dla AirPods Pro 2, ponieważ oryginalny model nie ma możliwości zwiększenia/zmniejszenia głośności w słuchawkach sobie.
Aby uniknąć niezamierzonej regulacji głośności w AirPods Pro 2, możesz dostosować czas oczekiwania między kolejnymi zmianami głośności.
Krok 1: Otwórz pulpit nawigacyjny AirPods Pro, a następnie wybierz Dostępność.
Krok 2: Przewiń na sam dół strony, aby zlokalizować plik Kontrola głośności płyta. Będziesz mógł wybierać pomiędzy Domyślny, Dłużej, I Najdłuższy.
Podobnie jak w przypadku wszystkich innych dostosowań, które omówiliśmy, wybierz jedno z tych ustawień i przetestuj je.

Jak dostosować dodatkowe ustawienia audio AirPods Pro
Oprócz regulacji dotknięcia, długiego naciśnięcia i regulacji głośności możesz także dostosować niektóre dodatkowe ustawienia audio AirPods Pro, w tym Dźwięki w tle, Redukcja szumów telefonu, Powiadomienia dotyczące słuchawek, i więcej.
Aby to zrobić, otwórz pulpit nawigacyjny AirPods Pro i wybierz Dostępność, a następnie przewiń w dół i wybierz Ustawienia dostępności dźwięku. Następnie zostaniesz przeniesiony na stronę Audio/wizualną, gdzie będziesz mógł wprowadzić dalsze zmiany do wrażeń słuchowych na AirPods Pro.
Więcej ciekawych i przydatnych rzeczy, które możesz zrobić, znajdziesz w naszym poście na temat Wskazówki i porady dotyczące AirPods Pro 2, które powinieneś znać.
Zalecenia redaktorów
- AirPods vs AirPods Pro: którą ofertę Prime Day powinieneś kupić?
- Apple AirPods Max są tańsze o 100 dolarów w ramach weekendowej wyprzedaży błyskawicznej na Amazonie
- Te bezprzewodowe słuchawki douszne w kształcie AirPods Pro kosztują mniej niż 25 dolarów
- Czy kupić AirPods już teraz, czy poczekać do Amazon Prime Day 2023?
- Typowe problemy ze słuchawkami AirPods i sposoby ich rozwiązywania




