Apple szczyci się przejrzystymi interfejsami swoich systemów operacyjnych, szybką i łatwą nawigacją do aplikacji oraz najnowszymi wersjami systemu tvOS dla Apple TV nie są wyjątkiem. Ale z czasem, w miarę dodawania nowych aplikacji, takich jak usługi przesyłania strumieniowego, gry, aplikacje muzyczne i nie tylko, ten interfejs może być zatłoczony i zagracony, zwłaszcza jeśli musisz poruszać się po aplikacjach, których tak naprawdę nie używasz. Kiedy kiedyś przeglądałeś aplikacje z instynktowną łatwością, teraz masz trudności ze znalezieniem nawet serwisu Netflix.
Zawartość
- Jak odinstalować aplikację na Apple TV?
- Jak ukryć aplikacje na Apple TV?
Jeśli stare lub nieużywane aplikacje się zatykają korzystania z Apple TVistnieją sposoby na uporządkowanie bałaganu. Tutaj pokażemy Ci, jak usunąć lub ukryć aplikacje na Apple TV.
Polecane filmy
Łatwy
10 minut
Apple TV, dowolny model

Jak odinstalować aplikację na Apple TV?
Jedną z opcji jest po prostu całkowite usunięcie aplikacji z Apple TV. To najlepszy wybór, jeśli jest to aplikacja, której już nie używasz lub wiesz, że nigdy nie będziesz jej używać w dającej się przewidzieć przyszłości. Zazwyczaj możesz pobrać aplikację ponownie bez konieczności jej ponownego zakupu, ale pamiętaj, że usunięcie aplikacji spowoduje również usunięcie jej danych, których odzyskanie może być niemożliwe. Niektórych aplikacji, np. natywnych aplikacji Apple, takich jak Podcasty, Fitness czy Apple Music, może w ogóle nie być możliwości usunięcia. Oto jak usunąć aplikację z Apple TV.
Krok 1: Z Twoich Apple TV Ekran główny, przewiń w górę lub w dół, aby znaleźć aplikację, którą chcesz odinstalować, i najedź na nią kursorem zdalnym.
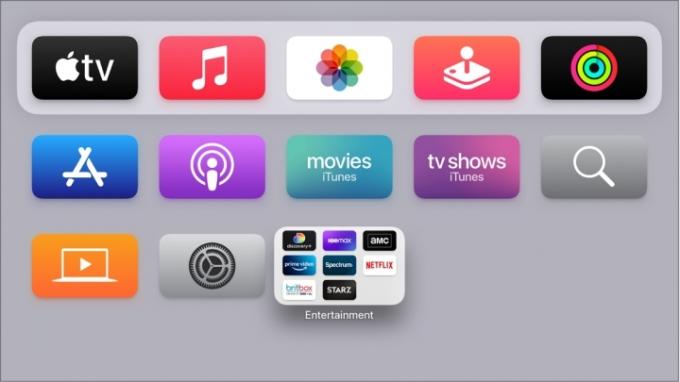
Krok 2: Przytrzymaj wybierać naciśnij przycisk na kilka sekund, aż aplikacja zacznie się trząść (to oficjalne określenie Apple). W nowszych pilotach Siri ten przycisk znajduje się na środku panelu dotykowego w górnej części pilota. W przypadku starszych pilotów Siri konieczne będzie naciśnięcie środka powierzchni dotykowej bez poruszania się.
Powiązany
- Ile kosztuje Apple Music i jak można ją zdobyć za darmo?
- Kanał Roku jest teraz dostępny jako aplikacja Google TV
- Jak testujemy urządzenia do strumieniowego przesyłania wideo
Krok 3: Gdy aplikacja się trzęsie, naciśnij Odtwórz/Wstrzymaj na pilocie Siri. Spowoduje to wyświetlenie szybkiego menu z różnymi opcjami aplikacji.
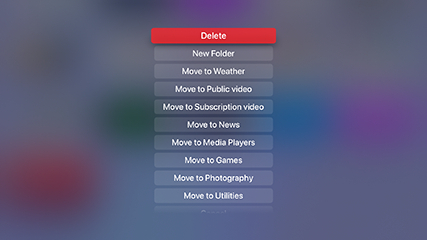
Krok 4: Wybierać Usuwać z nowego menu. Otóż to! Aplikacja powinna szybko zniknąć, a interfejs zostanie odpowiednio dostosowany. Powtórz tę czynność dla każdej innej aplikacji, którą chcesz usunąć.
Jak ukryć aplikacje na Apple TV?
Masz także możliwość ukrycia aplikacji zamiast ich całkowitego usuwania. Dzięki temu możesz zapisać dane aplikacji, jeśli kiedykolwiek zechcesz z nich skorzystać ponownie, a także możesz ukryć niektóre aplikacje natywne, których w przeciwnym razie nie mógłbyś usunąć. Może to być również pomocne dla rodziców ograniczających dostęp swoim dzieciom. Oto, co należy zrobić.
Krok 1: Wybierz Ustawienia aplikację z ekranu głównego Apple (ikona z zębatkami). Wybierać Aplikacje w tym menu.
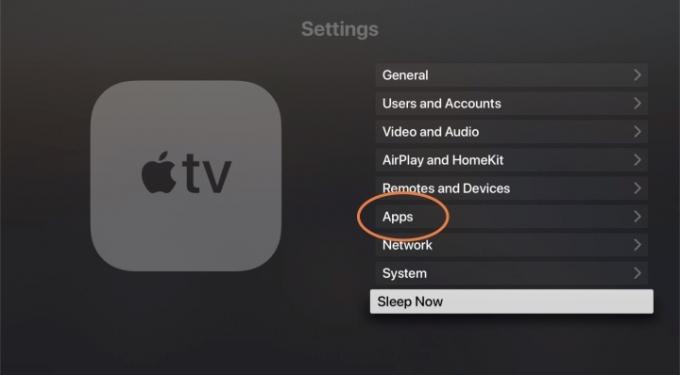
Krok 2: Spowoduje to wyświetlenie alfabetycznej listy bieżących aplikacji. Po prawej stronie zobaczysz sekcję pokazującą którykolwiek z nich Pokazywać Lub Ukrywać. Wybierz aplikację, z której chcesz ją przełączyć Pokazywać Do Ukrywać. Zostanie teraz usunięty z ekranu głównego Apple TV.

Krok 3: Jeśli kiedykolwiek będziesz chciał odzyskać aplikację, możesz wrócić do tej sekcji Ustawienia kiedykolwiek. Za pomocą tej listy możesz nie tylko szybko ukryć wiele różnych aplikacji jednocześnie, ale możesz także wybrać aplikację, do której chcesz ją ponownie przełączyć Pokazywać. Dzięki temu możesz dokładnie dostosować, jakie aplikacje chcesz zobaczyć w krótkim czasie, bez konieczności usuwania ich wszystkich.
Krok 4: Wybierając aplikację na ekranie głównym, możesz także zmienić kolejność aplikacji lub pogrupować określone aplikacje w folderze, w zależności od tego, jaki rodzaj dostosowania jest dla Ciebie odpowiedni.

Dodatkowo, jeśli używasz wielu Apple TV na różnych ekranach, warto przejść do Użytkownicy i konta sekcja w Ustawienia i włącz opcję Jeden ekran główny. Spowoduje to zsynchronizowanie wszelkich zmian wprowadzonych w aplikacjach i ekranie głównym na jednym urządzeniu ze wszystkimi pozostałymi urządzeniami z systemem tvOS, dzięki czemu nie będziesz musiał powtarzać tych kroków.
I ostatnia uwaga — możesz przełączać się między jasnym i ciemnym trybem w Apple TV za pomocą Wygląd opcja w Ogólny Sekcja Ustawienia. Może to ułatwić nawigację lub pomóc w szybszym znalezieniu aplikacji, których szukasz. Można także skorzystać z trybu automatycznego, który w nocy przełącza się w tryb ciemny.
Zalecenia redaktorów
- Będziesz zszokowany, jak tani jest dziś ten 65-calowy telewizor QLED 4K
- Jak ustawić wyłącznik czasowy w Apple TV
- Zdziwisz się, jak tani jest dziś ten 55-calowy telewizor QLED 4K
- Jak testujemy telewizory
- Jak wyświetlić kopię lustrzaną smartfona lub tabletu na telewizorze
Ulepsz swój styl życiaDigital Trends pomaga czytelnikom śledzić szybko rozwijający się świat technologii dzięki najnowszym wiadomościom, zabawnym recenzjom produktów, wnikliwym artykułom redakcyjnym i jedynym w swoim rodzaju zajawkom.




