The Pokład parowy to świetne urządzenie, ale ma poważną wadę: żywotność baterii. W najlepszym przypadku można uzyskać około czterech godzin przed ładowaniem, aw najgorszym Deck może umrzeć w ciągu zaledwie 90 minut. Zebraliśmy pięć wskazówek dotyczących żywotności baterii Steam Deck, abyś mógł wydłużyć czas gry tak długo, jak to możliwe.
Zawartość
- Zmniejsz jasność ekranu
- Użyj ogranicznika liczby klatek na sekundę
- Ogranicz moc i prędkość GPU
- Użyj FSR
- Włącz cieniowanie o połowę szybsze
Jeśli właśnie odebrałeś swoje urządzenie, przeczytaj nasze najlepsze wskazówki Steam Deck więc możesz wyciągnąć z niego jak najwięcej. Mamy też podsumowanie najlepsze akumulatory do Steam Deck, które są niezbędne, jeśli planujesz zabrać palmtopa w długą podróż.
Polecane filmy
Zmniejsz jasność ekranu
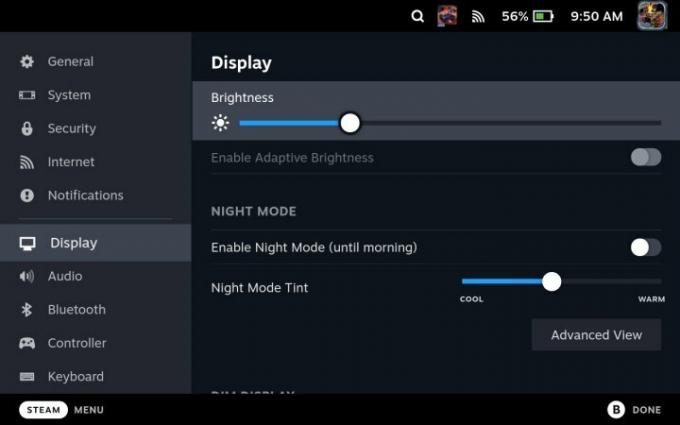
Najłatwiejszym sposobem oszczędzania baterii w Steam Deck jest zmniejszenie jasności ekranu. Valve zawiera opcję dynamicznej jasności w ustawieniach, ale nie powinieneś jej używać — jest zbyt czuła, a ciągła regulacja może faktycznie skrócić żywotność baterii. Ustaw ręcznie najniższą możliwą wartość, wciąż będąc w stanie widzieć ekran.
Powiązany
- Jeśli ujawniona cena Asus ROG Ally jest prawdziwa, Steam Deck ma kłopoty
- Linus Tech Tips przywrócone po włamaniu do oszustwa kryptograficznego
- Porównanie AMD Ryzen 5 7600X Ryzen 5 7600: czy tańszy lepszy?
Valve ustawia domyślną jasność ekranu na dość wysoką. Z Bóg wojny, byliśmy w stanie grać nieco ponad godzinę dłużej przy jasności ustawionej na minimum. Taka jest różnica między graniem przez dwie godziny a trzema godzinami w wymagającej grze, takiej jak Bóg wojny. To proste, ale jasność ekranu ma duży wpływ na wydłużenie żywotności baterii urządzenia Steam Deck.
Użyj ogranicznika liczby klatek na sekundę

Oprócz zmniejszania jasności ekranu zawsze używaj ogranicznika liczby klatek na sekundę na Steam Deck — nawet jeśli nie musisz. Zalecamy ustawienie ogranicznika szybkości klatek na 30 kl./s w programie Szybkie ustawienia menu niezależnie od gry, w którą grasz. Jest to szczególnie prawdziwe w przypadku gier, które wahają się między 40 fps a 50 fps na Steam Deck. Te dodatkowe klatki mogą reprezentować 45 minut lub więcej dodatkowej żywotności baterii (jak widzieliśmy w Bóg wojny).
Możesz także dostosować częstotliwość odświeżania wyświetlacza, co powinieneś zrobić, aby dopasować ją do ustawionej liczby klatek na sekundę. Częstotliwość odświeżania nie oszczędza tak dużo czasu pracy na baterii, jak włączenie ogranicznika liczby klatek na sekundę, ale obie razem mogą zapewnić dodatkową godzinę lub więcej czasu gry.
Ogranicz moc i prędkość GPU

Jeśli nie masz nic przeciwko odrobinie prób i błędów, ograniczenie całkowitej mocy Steam Deck i szybkości GPU może znacznie poprawić żywotność baterii bez poświęcania wydajności. Znajdziesz oba w Szybkie ustawienia menu i będziesz musiał grać z dokładnymi liczbami w zależności od gry, w którą grasz, i liczby klatek na sekundę, którą chcesz osiągnąć.
Zalecamy włączenie nakładkę liczby klatek na sekundę na twoim Steam Deck aby zobaczyć, ile energii zużywa urządzenie i częstotliwość zegara GPU. Stamtąd ustaw TDP i GPU wokół znaku widocznego na nakładce. Najlepiej zacząć od niskiej liczby klatek na sekundę, sprawdzić, na jakim poziomie jest liczba klatek na sekundę, a następnie powoli ją zwiększać, aż będzie można utrzymać żądaną liczbę klatek na sekundę.
Na przykład ograniczyliśmy platformówkę w stylu retro Bluźnierczy do 5 W i były w stanie utrzymać stałe 60 fps (i poprawić żywotność baterii o około półtorej godziny). Steam Deck umożliwia również przechowywanie tych ustawień jako profili dla gry, dzięki czemu możesz skonfigurować wszystko raz i utrzymać stały czas pracy na baterii.
Użyj FSR

Steam Deck obsługuje AMD FidelityFX Super Sampling (FSR) skalowanie w górę i jest to najłatwiejszy sposób oszczędzania baterii. FSR zasadniczo uruchamia twoją grę w niższej rozdzielczości, co znacznie odciąża platformę Steam Deck, aby poprawić żywotność baterii (i zmniejszyć hałas wentylatora).
Korzystanie z FSR na Steam Deck jest jednak trochę mylące. Możesz go włączyć w Szybkie ustawienia menu, ale musisz odrzucić rozdzielczość w grze, aby FSR faktycznie coś zrobił. Steam Deck ma rozdzielczość 1280 x 800, więc zmniejsz rozdzielczość do 960 x 600, aby zaoszczędzić trochę czasu na baterii (lub 640 x 400, jeśli chcesz, aby bateria działała jeszcze dłużej).
Włącz cieniowanie o połowę szybsze

Niedawno firma Valve dodała cieniowanie o połowicznej szybkości do Steam Deck, co jest interesującą technologią graficzną, która może znacznie poprawić żywotność baterii. Cieniowanie to złożony temat, ale w skrócie polega na tym, że każdy piksel na ekranie potrzebuje wartości koloru — a ustalenie wszystkich tych kolorów wymaga dużo energii. Cieniowanie o połowę zmniejsza szybkość o połowę, zasadniczo cieniując tylko połowę pikseli na ekranie i wykorzystując pobliskie piksele do wypełnienia brakujących informacji.
W rezultacie Twoja gra wygląda tak, jakby działała w niższej rozdzielczości, nawet jeśli cieniowanie o połowicznej częstotliwości nie jest dokładnie takie samo jak FSR. Trzymaj jednak tę wskazówkę w tylnej kieszeni. Kilka Gry Steam Deck nie pozwalają na dostosowanie rozdzielczości, więc cieniowanie o połowę może być główną pomocą w oszczędzaniu baterii.
Zalecenia redaktorów
- Star Wars Jedi: Survivor jest bombardowany recenzjami na Steamie jako „totalne gówno” na PC
- Bez żartów — Asus wypuszcza konkurenta Steam Deck
- Returnal PC: najlepsze ustawienia, ray tracing, Steam Deck i nie tylko
- Steam Replay 2022: co to jest i jak to zobaczyć
- Dzięki, nienawidzę tego: ktoś zainstalował macOS na platformie Steam
Ulepsz swój styl życiaTrendy cyfrowe pomagają czytelnikom śledzić szybko zmieniający się świat technologii dzięki najnowszym wiadomościom, zabawnym recenzjom produktów, wnikliwym artykułom redakcyjnym i jedynym w swoim rodzaju zapowiedziom.



