Kupiłem twój ulubiony Telefon Samsung Galaxy A? Zanim zaczniesz przechowywać wszystkie swoje dane osobowe na urządzeniu, poznaj sposoby zabezpieczenia poufnych danych. Telefony Samsung Galaxy A są wyposażone w szereg przydatnych ustawień, które umożliwiają dostosowanie kontroli prywatności i ochronę prywatnych informacji bądź chroniony online.
Zawartość
- Skonfiguruj blokadę ekranu
- Skonfiguruj inteligentną blokadę
- Skorzystaj z weryfikacji dwuetapowej
- Zachowaj ostrożność podczas pobierania aplikacji
- Utwórz kopię zapasową swoich danych
- Skonfiguruj bezpieczny folder
- Używaj ochraniaczy ekranu zapewniających prywatność
Oto kilka przydatnych wskazówek, jak chronić swoje dane na dysku Telefon Samsung Galaxy A.
Polecane filmy
Łatwy
10 minut
Telefon Samsung Galaxy A
Skonfiguruj blokadę ekranu
Jednym z najbardziej oczywistych sposobów zabezpieczenia danych w telefonie Samsung Galaxy A jest ustawienie blokady ekranu.
Krok 1: otwarty Ustawienia.
Krok 2: Wybierać Ekran blokady.
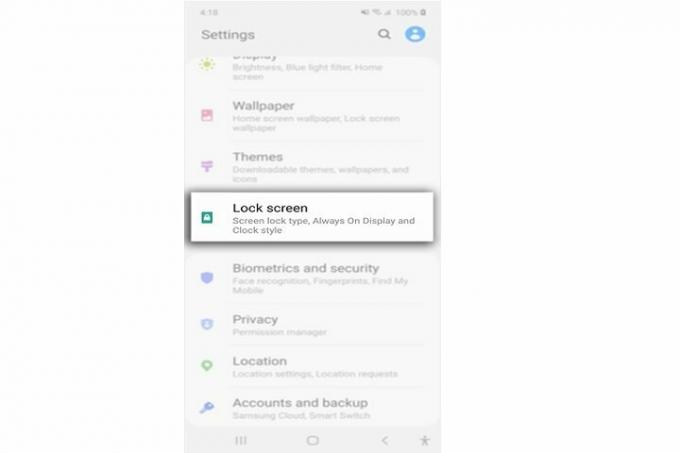
Powiązany
- Cieszę się, że Samsung Galaxy Note umarł wtedy
- Galaxy Z Flip 5 jeszcze nawet nie istnieje, ale jest już oferta
- Samsung Galaxy Watch 5 właśnie doczekał się ogromnej obniżki ceny o 46%.
Krok 3: Wybierać Typ blokady ekranu. Możesz wybrać pomiędzy hasłem, kodem PIN lub wzorem.
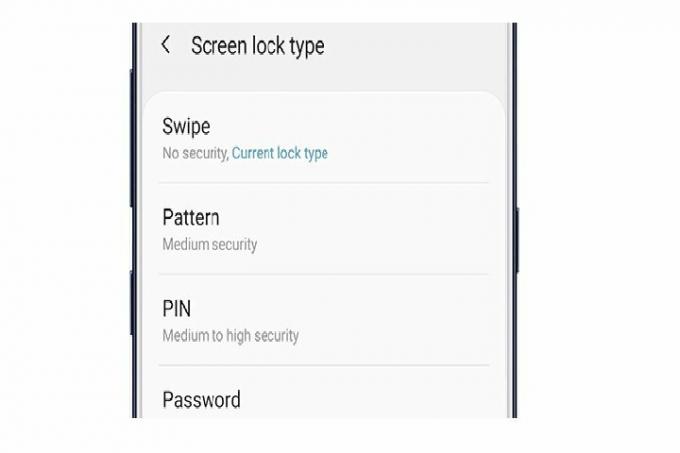
Krok 4: Możesz także skonfigurować blokadę linii papilarnych, przechodząc do Ustawienia > Biometria i bezpieczeństwo > Odciski palców.
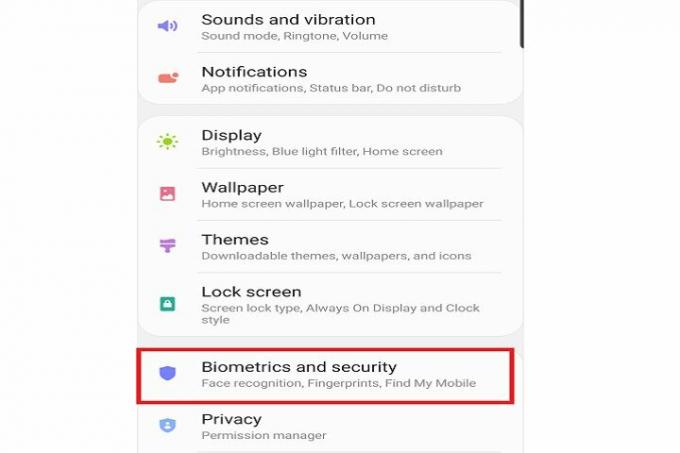
Skonfiguruj inteligentną blokadę
Jeśli za każdym razem wpisywanie hasła do ekranu blokady wydaje Ci się kłopotliwe, rozważ skonfigurowanie inteligentnej blokady w telefonie Samsung Galaxy A. Ta opcja pozwoli Ci automatycznie odblokować telefon, gdy znajdzie się w zaufanej lokalizacji, na przykład w domu lub samochodzie.
Krok 1: otwarty Ustawienia.
Krok 2: Wybierać Ekran blokady.
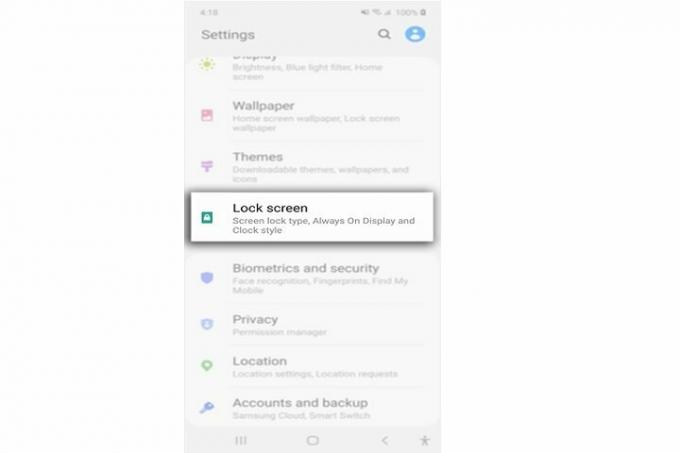
Krok 3: Wybierać Inteligentny zamek.

Krok 4: Wybrać pomiędzy Wykrywanie na ciele (odblokowuje telefon, gdy jest w dłoni lub kieszeni), Zaufane miejsca (odblokowuje telefon, gdy znajduje się w jednej z zaufanych lokalizacji, np. w domu lub samochodzie) oraz Zaufane urządzenia (odblokowuje telefon, gdy jest podłączony do zaufanej sieci, takiej jak Bluetooth).

Skorzystaj z weryfikacji dwuetapowej
Innym skutecznym sposobem zabezpieczenia danych w telefonie Samsung Galaxy A jest zastosowanie weryfikacji dwuetapowej. Możesz włączyć tę opcję na swoim koncie Google, wykonując poniższe czynności.
Krok 1: Otwórz swoje konto Google, klikając Zarządzaj swoim kontem Google.

Krok 2: Wybierać Bezpieczeństwo.
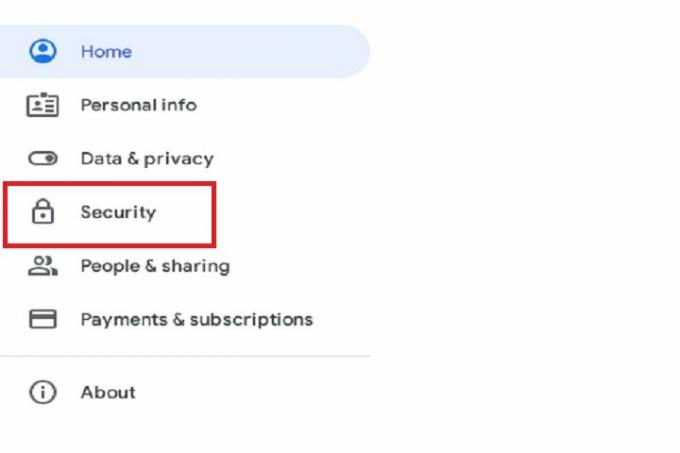
Krok 3: Przewiń w dół do Logowanie do Google panelu i wybierz weryfikację dwuetapową.
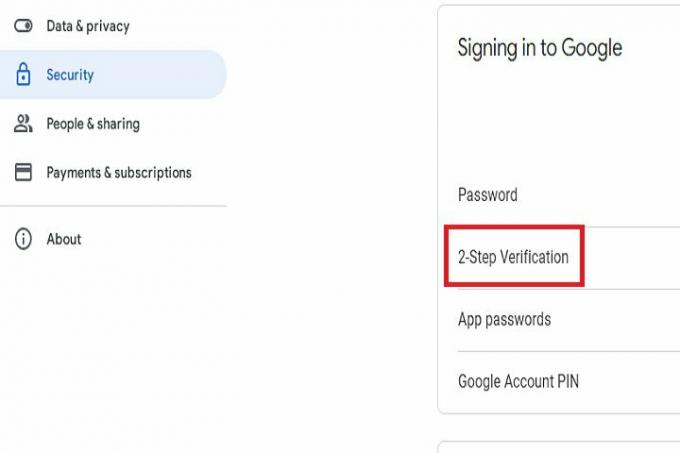
Zachowaj ostrożność podczas pobierania aplikacji
Pobieranie i odkrywanie nowych aplikacji to świetna zabawa. Zachowaj jednak ostrożność podczas pobierania nowych, nieznanych aplikacji. Wykonaj poniższe czynności, aby mieć pewność, że pobierasz tylko aplikacje, które zapewnią bezpieczeństwo Twoich danych.
Krok 1: Pobieraj aplikacje wyłącznie z oficjalnych źródeł, takich jak Sklep Google Play.
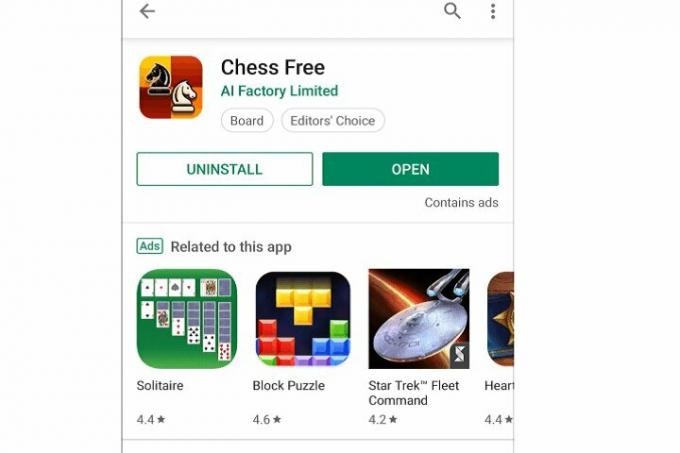
Krok 2: Przeczytaj uważnie politykę prywatności. Często można to znaleźć na ekranie konfiguracji podczas pierwszej instalacji aplikacji.
Krok 3: zainstalować aplikacje do skanowania antywirusowego aby upewnić się, że nie pobrałeś przypadkowo złośliwych aplikacji lub plików.
Krok 4: Możesz wyświetlić uprawnienia aplikacji, przechodząc do Ustawienia > Aplikacje > Uprawnienia aplikacji.
Utwórz kopię zapasową swoich danych
Nawet jeśli zastosujesz najlepsze środki bezpieczeństwa, zawsze istnieje ryzyko, że Twoje dane zostaną zhakowane. Aby zminimalizować szkody w takich przypadkach, rozważ wykonanie kopii zapasowej danych.
Krok 1: Iść do Ustawienia > Konto > Kopia zapasowa.
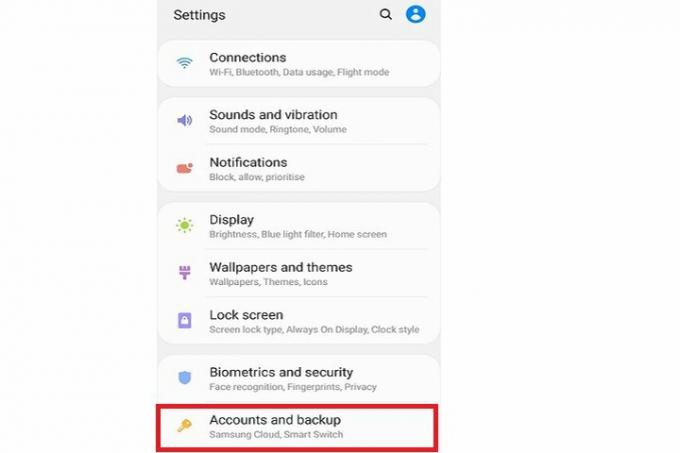
Krok 2: Iść do Chmura Samsunga > Kopia zapasowa danych.
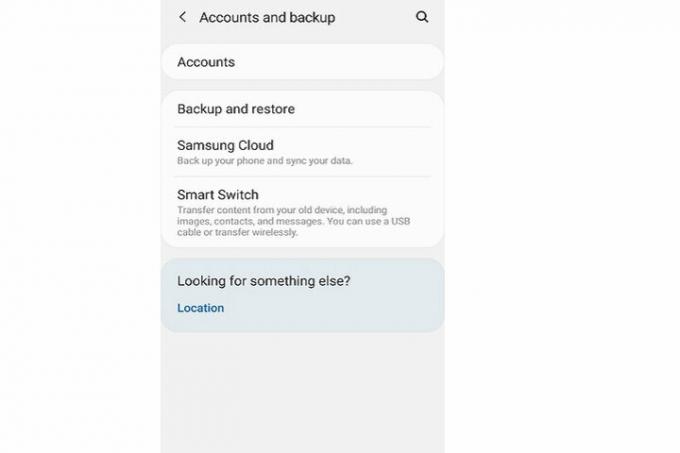
Krok 3: Możesz także wybrać wykonaj kopię zapasową swoich danych na dysku zewnętrznym.
Skonfiguruj bezpieczny folder
Bezpieczny folder Samsung to bezpieczne miejsce do przechowywania zdjęć, filmów, plików, aplikacji i danych, które chcesz zachować prywatnie. Oto jak to skonfigurować.
Krok 1: otwarty Ustawienia.
Krok 2: Wybierać Biometria i bezpieczeństwo.
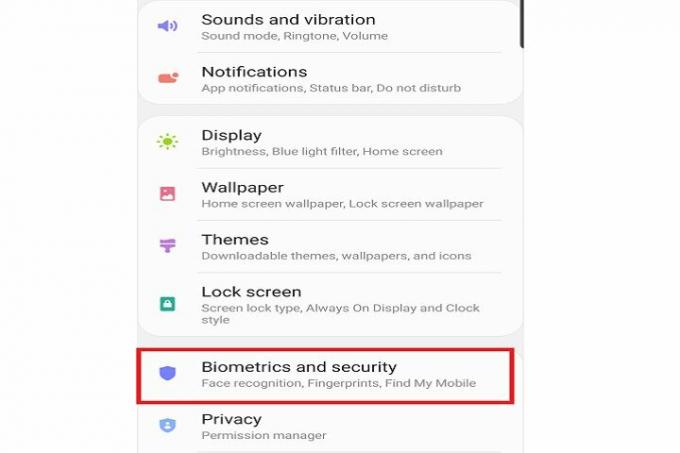
Krok 3: Iść do Bezpieczny folder.
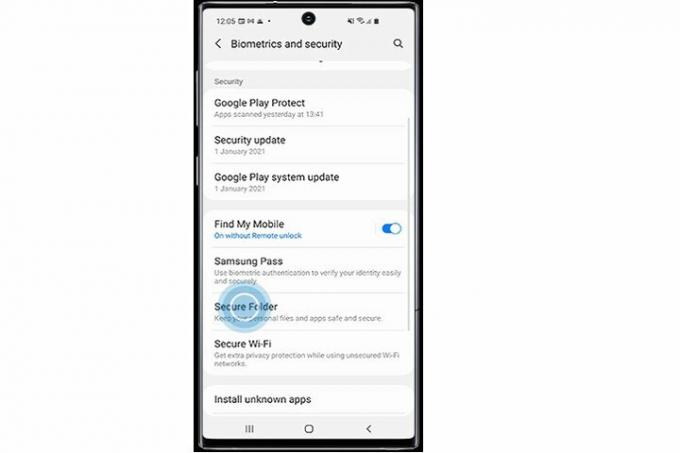
Krok 4: Zaloguj się do swojego konta Samsung.
Krok 5: Wybierać Dodaj pliki.
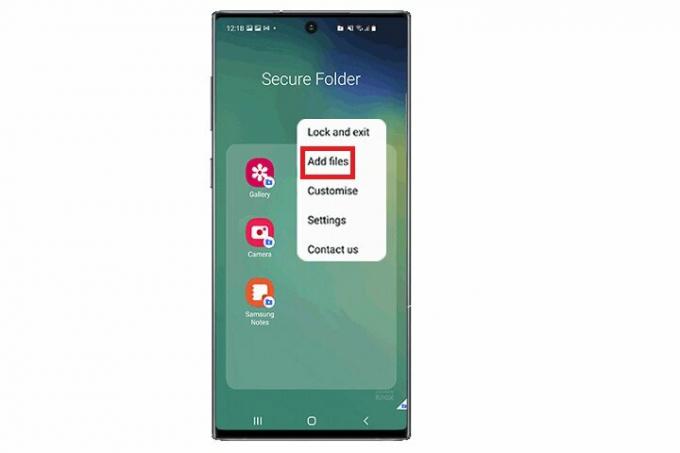
Krok 6: Wybierz typ pliku, który chcesz dodać.
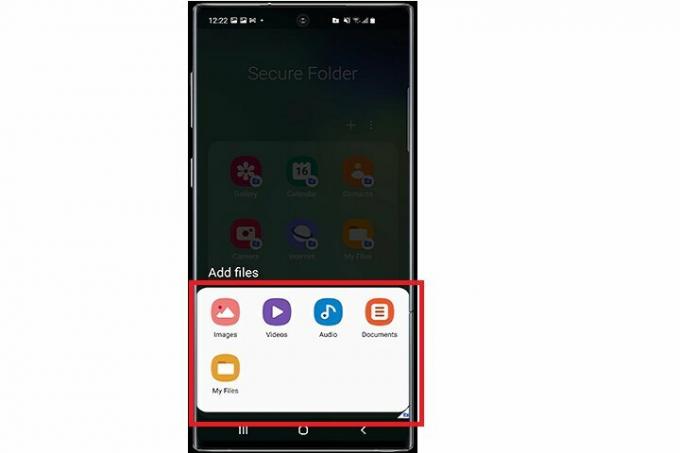
Krok 7: Wybierz pliki, które chcesz dodać i zdecyduj, czy chcesz utworzyć kopię plików w Bezpiecznym folderze, czy też całkowicie je przenieść.
Krok 8: Możesz także przenieść pliki bezpośrednio. Wybierz pliki, przejdź do Więceji wybierz Przenieś do bezpiecznego folderu.
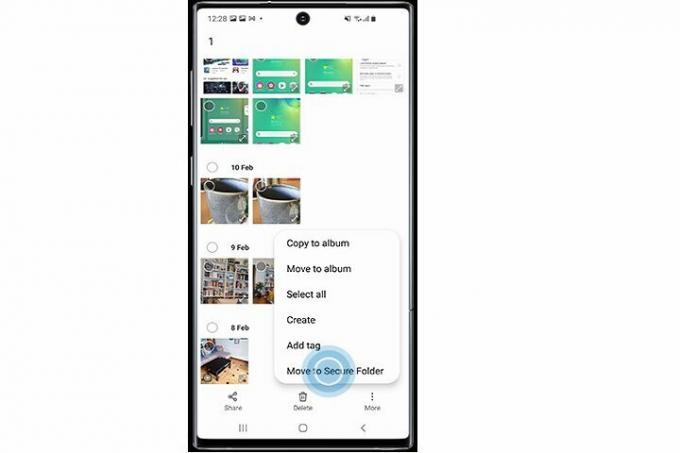
Używaj ochraniaczy ekranu zapewniających prywatność
Jeśli chcesz chronić swoje dane podczas korzystania z urządzenia w miejscu publicznym, rozważ użycie ochraniacza ekranu zapewniającego prywatność. Zostały one zaprojektowane w taki sposób, aby uniemożliwić innym podglądanie Twojego telefonu. Tylko osoba siedząca przed ekranem może zobaczyć zawartość ekranu, podczas gdy inni widzą tylko czarne tło.
Niektóre dobre opcje obejmują:
Ochraniacz ekranu chroniący prywatność YWXTW
LYWHL 2-pak ochraniacz ekranu chroniący ekran
Zeking 2-pak osłony przeciwodblaskowej na ekran Samsung Galaxy A30/A50
Chociaż te kroki mogą pomóc w zabezpieczeniu danych na telefonie Samsung Galaxy A, zalecamy ostrożność podczas korzystania z urządzenia.
Ochrona danych osobowych często sprowadza się do podstaw: nie udostępniaj haseł, nie klikaj podejrzanych łączy i nie pobieraj złośliwych aplikacji.
Ustaw silną blokadę ekranu, twórz kopie zapasowe danych i regularnie aktualizuj telefon, aby zapewnić mu bezpieczeństwo.
Zalecenia redaktorów
- Ten malutki telefon z Androidem niemal zrujnował mi Galaxy S23 Ultra
- Samsung właśnie dał nam 3 duże zwiastuny Galaxy Unpacked
- Samsung właśnie zrzucił 100 dolarów z Galaxy Tab S7 FE z S Pen
- Składany telefon Samsung Galaxy Z Flip 4 z klapką jest dziś tańszy o 150 dolarów
- Oferta Prime Day obniża cenę Samsunga Galaxy Z Fold 4 o 700 dolarów
Ulepsz swój styl życiaDigital Trends pomaga czytelnikom śledzić szybko rozwijający się świat technologii dzięki najnowszym wiadomościom, zabawnym recenzjom produktów, wnikliwym artykułom redakcyjnym i jedynym w swoim rodzaju zajawkom.




