Istnieje praktycznie nieskończona liczba narzędzi do zmiany rozmiaru zdjęć. Twój pulpit systemu Windows 10 lub Chromebooka posiada już większość tych przydatnych narzędzi, dzięki czemu możesz szybko edytować swoje obrazy, nie płacąc za drogie oprogramowanie do edycji, które zajmuje cenne miejsce w pamięci.
Zawartość
- Windows 10
- System operacyjny Mac
- System operacyjny Chrome
- Sieć (Pixlr X)
Polecane filmy
Łatwy
15 minut
Komputer stacjonarny z systemem Windows lub Chromebook
Windows 10, Podgląd w systemie MacOS lub Galeria w aplikacji Chrome OS
W tym przewodniku dowiesz się, jak zmienić rozmiar obrazu za pomocą aplikacji Zdjęcia w systemie Windows 10, Podglądu w systemie MacOS i Galerii w systemie operacyjnym Chrome. Jeśli nie jesteś fanem tych aplikacji, udostępnimy również instrukcje dla klienta internetowego.
Dalsza lektura
- Najlepszy darmowy program do edycji zdjęć
- Najlepszy darmowy program do rysowania
- Najlepsze laptopy do edycji zdjęć

Windows 10
Krok 1: Kliknij obraz prawym przyciskiem myszy i wybierz Otwierać z śledzony przez Zdjęcia.
Krok 2: Kliknij Trzy kropki przycisk znajdujący się w prawym górnym rogu aplikacji.

Powiązany
- Recenzja publicznej wersji beta systemu macOS Sonoma: więcej niż tylko wygaszacze ekranu
- Jak macOS Sonoma może naprawić widżety — lub jeszcze bardziej je pogorszyć
- Apple właśnie dał graczom komputerów Mac duży powód do ekscytacji
Krok 3: Wybierać Zmień rozmiar w menu rozwijanym.
Krok 4: Pojawi się wyskakujące okienko. Wybierz jeden z trzech gotowych rozmiarów (pokazanych po lewej stronie). W przeciwnym razie kliknij Zdefiniuj wymiary niestandardowe na konkretny rozmiar. Pojawi się kolejne wyskakujące okienko (pokazane po prawej stronie).
Krok 5: Aby zachować proporcje, kliknij pole obok Zachowaj proporcje.
Gdy wpiszesz liczbę w jednym z pól, drugie pole automatycznie dostosuje swoją liczbę proporcjonalnie do właśnie wprowadzonej liczby. Jeśli proporcje nie mają znaczenia, nie zaznaczaj tego pola i wprowadź liczby w obu polach.
Krok 6: Kliknij fiolet Zapisz kopię o zmienionym rozmiarze przycisk.

System operacyjny Mac
Krok 1: Kliknij obraz prawym przyciskiem myszy i wybierz otwarty. Jeśli Zapowiedź nie jest domyślną przeglądarką obrazów, wybierz Otwierać z śledzony przez Zapowiedź Zamiast.
Krok 2: Wybierać Narzędzia na pasku menu.
Krok 3: Wybierać Dostosuj rozmiar w menu rozwijanym.
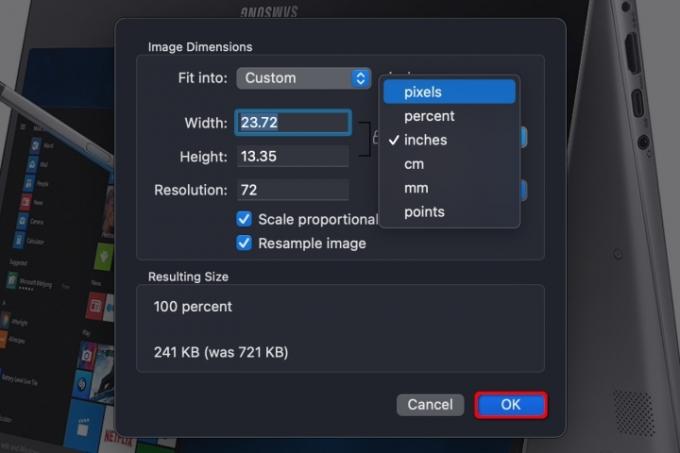
Krok 4: Wprowadź informacje o szerokości i wysokości. Może być konieczna zmiana typu rozmiaru, np. zmiana z cali na piksele, jak pokazano powyżej. Alternatywnie możesz wybrać wstępnie ustawiony rozmiar, klikając strzałki obok Pasować do.
Krok 5: Kliknij niebieski OK przycisk, aby zatwierdzić nowy rozmiar.

Krok 6: Aby zapisać obraz o zmienionym rozmiarze, wybierz Plik na pasku menu.
Krok 7: Wybierać Ratować.
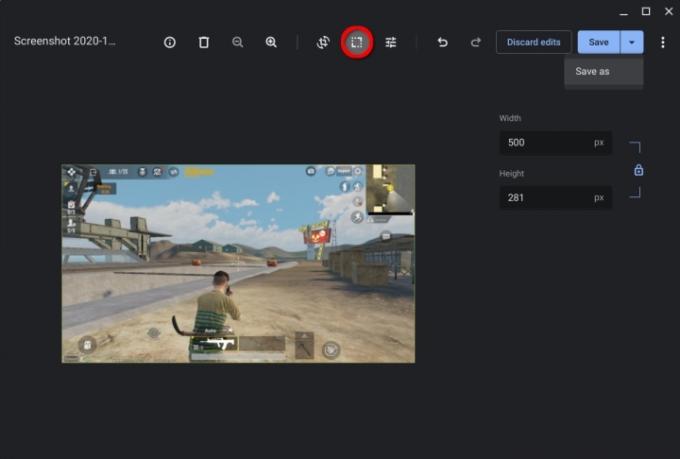
System operacyjny Chrome
Krok 1: Kliknij obraz prawym przyciskiem myszy i wybierz Otwórz za pomocą galerii w wyskakującym menu. Alternatywnie, jeśli Galeria nie jest domyślną przeglądarką obrazów, wybierz Otwierać z śledzony przez Galeria.
Krok 2: Kliknij Przeskaluj przycisk u góry.
Krok 3: Podaj szerokość i wysokość. Kliknij Łańcuch ikonę, aby w razie potrzeby odblokować współczynnik proporcji.
Krok 4: Kliknij niebieski Ratować przycisk. Alternatywnie kliknij niebieski Strzałka w dół wybrać Zapisz jako jeśli nie chcesz zmieniać oryginalnego obrazu.

Sieć (Pixlr X)
Krok 1: Zmierzać do Pixlr X.
Krok 2: Kliknij niebieski Otwórz obraz przycisk.
Krok 3: Znaleźć Nieruchomości wyświetlony po lewej stronie i kliknij go.
Krok 4: Otwórz menu rozwijane i wybierz Zmiana rozmiaru obrazu.

Krok 5: Podaj szerokość i wysokość. Klikając Ogranicz proporcje przełącznik umożliwia blokowanie i odblokowywanie proporcji.
Krok 6: Kliknij niebieski Stosować przycisk.
Krok 7: Znajdź niebieski Ratować przycisk na dole i kliknij go.

Krok 8: Wprowadź nazwę pliku, wybierz preferowany typ pliku i dostosuj jakość według potrzeb. Gdy wszystko będzie tak, jak chcesz, kliknij niebieski Pobierać przycisk.
Zalecenia redaktorów
- Jak drukować z Chromebooka — w prosty sposób
- Jak łączyć pliki PDF w systemie Windows, macOS lub w Internecie
- Ile pamięci RAM potrzebujesz?
- Jak zapisać stronę internetową w formacie PDF
- Masz iPhone'a, iPada lub Apple Watch? Musisz go zaktualizować już teraz
Ulepsz swój styl życiaDigital Trends pomaga czytelnikom śledzić szybko rozwijający się świat technologii dzięki najnowszym wiadomościom, zabawnym recenzjom produktów, wnikliwym artykułom redakcyjnym i jedynym w swoim rodzaju zajawkom.




