Apple iOS 12 mobilny system operacyjny może nie być najnowszym systemem operacyjnym dla iPhone'a lub iPada, ale nadal jest wszechstronnym i potężnym oprogramowaniem. Wprowadził mnóstwo nowych funkcji, z większą liczbą opcji, które pomagają zwiększyć produktywność na iPhonie. Poradzenie sobie z tym może być dla niektórych przytłaczające, nawet teraz. Jesteśmy tutaj, aby pomóc Ci w pełni go wykorzystać dzięki kilku przydatnym wskazówkom i sztuczkom dotyczącym iOS 12. Jeśli używasz wcześniejszej wersji iOS i chcesz to sprawdzić, oto jak to zrobić pobierz iOS 12.
Zawartość
- Jak znaleźć iPada lub iPhone'a
- Jak ukryć zdjęcia
- Jak stworzyć swoje Memoji
- Jak zapisać swoje hasła
- Jak korzystać z czasu przed ekranem
- Jak ustawić limity aplikacji
- Jak mierzyć obiekty
- Jak wymusić zamknięcie iPhone'a bez fizycznego przycisku Home
- Jak sprawdzić wydajność baterii
- Jak zarządzać zgrupowanymi powiadomieniami
- Jak edytować zdjęcia i dodawać naklejki w iMessage
- Jak dodać kolejny profil Face ID
- Jak dodać skróty do Siri
- Jak włączyć tryb gładzika
- Jak uzyskać dostęp do skrótów w iMessage
- Jak włączyć tryb Nie przeszkadzać przed snem
- Jak zarządzać ustawieniami aplikacji Voice Memo
- Wyłącz irytujące prośby o sprawdzenie aplikacji
Jak znaleźć iPada lub iPhone'a

Jeśli masz iPhone'a, ale nie możesz znaleźć iPada lub odwrotnie, możesz poprosić Siri o pomoc. Po prostu powiedz „Hej, Siri, znajdź mojego iPada”. Jeśli jesteś zalogowany na to samo konto na obu urządzeniach, Siri pomoże ci je znaleźć, odtwarzając dźwięk, który możesz śledzić, jeśli jest w pobliżu, lub otwierając Znajdź aplikację Mój iPhone.
Polecane filmy
Jak ukryć zdjęcia


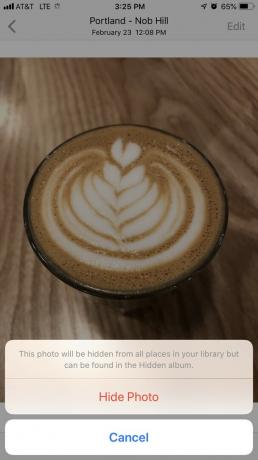
Większość z nas ma w swoich telefonach zdjęcia, których wolelibyśmy nie udostępniać, i na szczęście jest to łatwe ukryć zdjęcia na iPhonie. Otwórz aplikację Zdjęcia i dotknij obrazu, który chcesz ukryć, a następnie dotknij Udział ikonę w lewym dolnym rogu i przesuń wzdłuż, aby znaleźć Ukrywać opcja. Uzyskiwać Ukryj zdjęcie potwierdzić, a to zdjęcie zostanie umieszczone w oddzielnym folderze albumu o nazwie Ukryty. Zapobiegnie to przesłaniu tych zdjęć do iCloud i nie pojawią się one w Chwile, Lata, I Kolekcje wyświetlenia.
Jak stworzyć swoje Memoji

Dla tych, którzy mają Technologia kamery TrueDepth na swoich iPhone'ach, iOS 12 daje Ci taką możliwość utwórz Memoji, spersonalizowane Animoji, które wygląda dokładnie tak, jak ty. Dostępne w Szufladzie aplikacji w iMessage, możesz wybierać spośród różnych kolorów oczu, fryzur, akcesoriów i nie tylko.
Podobnie jak w przypadku Animoji, Memoji odzwierciedla ruchy mięśni. Naciskając przycisk nagrywania, możesz tworzyć 30-sekundowe filmy do wysłania w rozmowach iMessage. Po dostarczeniu zarówno Ty, jak i odbiorca możecie go odtworzyć, dotykając go w oknie wiadomości.
Jak zapisać swoje hasła


Aby pomóc Ci śledzić wszystkie hasła, system iOS 12 jest wyposażony w funkcję automatycznego uzupełniania haseł. Wprowadzone przez Ciebie informacje są przechowywane w Twoim pęku kluczy iCloud. Możesz ręcznie dodać swoją nazwę użytkownika i hasło do określonych stron internetowych i aplikacji w Ustawienia > Hasła i konta > Hasła do witryn i aplikacji dotykając ikony plusa. Jeśli zweryfikujesz za pomocą Touch ID lub Face ID, automatycznie uzupełni Twoje dane, gdy rozpozna już zalogowany.
Jak korzystać z czasu przed ekranem

Aby pomóc nam mniej korzystać ze smartfonów, iOS 12 jest dostarczany z aplikacją o nazwie Czas ekranowy. Tutaj możesz ustawić limity czasowe dla aplikacji, sprawdzić wykorzystanie smartfona, a także zaplanować Przestój. Dzięki Przestojom możesz zaplanować czas z dala od smartfona, co ograniczy niektórym aplikacjom wysyłanie powiadomień.
Jak ustawić limity aplikacji
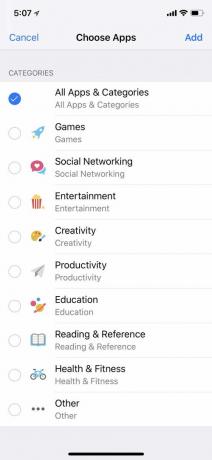


W ramach funkcji Czas przed ekranem możesz ustawić limity aplikacji, aby ograniczyć czas spędzany na określonych aplikacjach. Wszystkie aplikacje są pogrupowane według kategorii, więc jeśli zdecydujesz się ustawić limit w sieciach społecznościowych, aplikacje takie jak Twitter, Facebook, Snapchat zostaną zablokowane. Możesz także wybrać dni tygodnia, dla których chcesz ustawić limity i na jak długo — czy to kilka godzin, czy minut.
Aby ustawić limity aplikacji, przejdź do Ustawienia > Czas przed ekranem > Limity aplikacji. Stuknij w kategorie, dla których chcesz ustawić limity, i stuknij Dodać. Po ustawieniu limitów czasu stuknij w Limity aplikacji a twoje limity zostaną ustawione automatycznie. Gdy dotkniesz aplikacji, dla której obowiązuje limit, zobaczysz ikonę klepsydry. Jeśli otworzysz aplikację, zobaczysz powiadomienie informujące o osiągnięciu limitu. Jeśli z jakiegokolwiek powodu potrzebujesz dostępu do aplikacji, możesz zignorować limit na cały dzień lub korzystać z aplikacji przez 15 minut, zanim otrzymasz przypomnienie o limicie.
Jak mierzyć obiekty

Używając ARKit firmy Apple, jesteś teraz potrafi mierzyć obiekty i przestrzenie w prawdziwym świecie za pomocą aparatu iPhone'a. Dzięki Measure możesz znaleźć pomiary obiektów, takich jak ramki do zdjęć, plakaty, znaki i nie tylko. Po prostu otwórz aplikację, skieruj aparat na obiekt i postępuj zgodnie z instrukcjami, aby upewnić się, że wszystko jest prawidłowo wyrównane. Następnie dotknij wyświetlacza, aby wyświetlić pomiary. Każdy pomiar pokaże również konwersje z cali na centymetry. Nie jest tak precyzyjny jak użycie taśmy mierniczej, ale jest przydatnym narzędziem, jeśli nie masz go pod ręką.
Jak wymusić zamknięcie iPhone'a bez fizycznego przycisku Home

Przed iOS 12 zamykanie aplikacji na iPhone'a X wymagało dostępu do przełącznika aplikacji przez przesunięcie palcem w górę od dolnej krawędzi urządzenia. Następnie trzeba było przytrzymać określoną aplikację, aż w lewym górnym rogu aplikacji pojawi się czerwony znak minus. Od tego czasu proces został uproszczony, eliminując potrzebę długiego naciskania aplikacji. Teraz wszystko, co musisz zrobić, to przesunąć palcem w górę od dołu ekranu i zamknąć aplikacje, przesuwając palcem w górę po każdej z nich.
Dotyczy to również tych, którzy dostają w swoje ręce wszystkie iPhone’y nowej generacji firmy Apple, ponieważ na nowych urządzeniach nie ma też fizycznego przycisku Home – z godnym uwagi wyjątkiem iPhone SE (2020).
Jak sprawdzić wydajność baterii
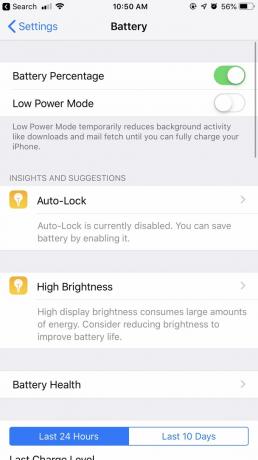
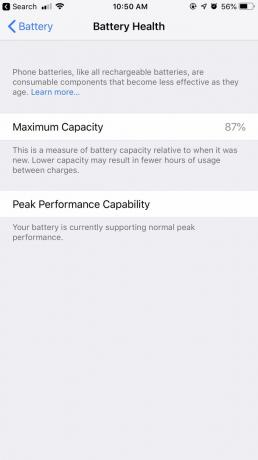

Aby sprawdzić stan baterii, stuknij w Ustawienia > Bateria znajdziesz wykresy przedstawiające poziom naładowania baterii i czas użytkowania w ciągu ostatnich 24 godzin. Poniżej znajduje się bardziej szczegółowy raport pokazujący, ile czasu spędzasz przy włączonym i wyłączonym ekranie, wraz z procentem zużycia energii baterii w aplikacjach, z których korzystasz. Istnieje również opcja wyświetlenia zużycia baterii w ciągu ostatnich 10 dni.
Chociaż został po raz pierwszy wprowadzony w iOS 11, możesz uzyskać do niego dostęp informacje o stanie baterii również przez dotknięcie Stan baterii wymienione nad wykresem. Wraz z wydaniem iOS 12, Stan baterii ma teraz również funkcję „Statystyki i sugestie”, która zapewnia różne sposoby poprawy żywotności baterii w zależności od Twojego zachowania.
Jak zarządzać zgrupowanymi powiadomieniami

W iOS 12 powiadomienia na ekranie blokady są zgrupowane razem. Przesuwając w lewo na określonym powiadomieniu, możesz dotknąć Zarządzać, co prowadzi do dwóch opcji: Dostarczaj po cichu I Wyłączyć coś. Jeśli wybierzesz, aby przyszłe powiadomienia z tej konkretnej aplikacji były dostarczane w trybie cichym, alerty będą omijać ekran blokady i będą wyświetlane tylko w Centrum powiadomień. Wyłączenie ich spowoduje całkowite zatrzymanie otrzymywania powiadomień.
Pod Ustawienia, możesz wybrać, czy chcesz grupować powiadomienia w określony sposób. Jeśli wybierzesz Automatyczny, powiadomienia zostaną pogrupowane według tej samej aplikacji, ale w różnych stosach. Na przykład, jeśli otrzymujesz wiadomości tekstowe od dwóch różnych osób, zobaczysz każdą wiadomość ułożoną w dwa różne stosy. Istnieje również możliwość grupowania Według aplikacji dzięki czemu wszystkie Twoje wiadomości tekstowe zostaną skompilowane w jeden stos, niezależnie od tego, kto do Ciebie napisał.
Dla tych, którzy chcą przywrócić pierwotny sposób wyświetlania powiadomień na ekranie blokady, istnieje również opcja całkowitego wyłączenia tego ustawienia.
Jak edytować zdjęcia i dodawać naklejki w iMessage



Korzystając z aplikacji aparatu w iMessage, możesz teraz lepiej bawić się swoimi zdjęciami. Dotykając ikony gwiazdki w lewym dolnym rogu, włączysz aparat do selfie. Stamtąd możesz dodawać dekoracje, takie jak naklejki (które można pobrać z App Store) i kształty, wraz z Animoji i Memoji, który możesz nałożyć na twarz.
Po zakończeniu dodawania wystroju dotknięcie X prowadzi do przycisku migawki aparatu. Gdy jesteś zadowolony ze swojego zdjęcia, możesz osadzić je w oknie wiadomości, dotykając niebieskiej strzałki.
Jak dodać kolejny profil Face ID


W systemie iOS 12 możesz dodać dwa różne profile Face ID, aby odblokować telefon. Iść do Ustawienia > Identyfikator twarzy i kod dostępu i stuknij Skonfiguruj alternatywny wygląd. Po zeskanowaniu Face ID za pomocą aparatu stuknij Zrobione i konfiguracja zostanie zakończona.
Jak dodać skróty do Siri

Z Skróty Siri, możesz przypisać szybkie akcje. Na przykład możesz dostosować polecenia głosowe, aby wywołać określone działanie, np Wyświetl ostatnie zdjęcia. Aby utworzyć polecenia głosowe, przejdź do Ustawienia > Siri i wyszukiwanie > Moje skróty i stuknij Dodaj skróty. Stamtąd możesz wybierać spośród tych, które Siri poleca na podstawie Twojej aktywności lub tworzyć własne, dotykając znaku plus.
Jak włączyć tryb gładzika


W przypadku urządzeń, które nie mają funkcji 3D Touch, iOS 12 ma tryb klawiatury, który zamienia go w wirtualny gładzik. Przytrzymując spację, możesz przeciągać palcem, aby zaznaczyć określony tekst. Gdy puścisz, możesz dotknąć tekstu, aby skopiować, wyciąć, wkleić, udostępnić i nie tylko.
Jak uzyskać dostęp do skrótów w iMessage
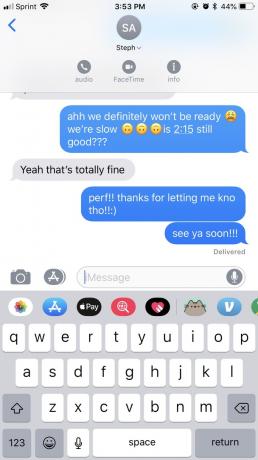


W systemie iOS 11 dostęp do większej liczby opcji wymagał dotknięcia ikony informacji w prawym górnym rogu. Stamtąd możesz wybierać spośród FaceTime, dźwięku FaceTime i innych szczegółów — takich jak obrazy, załączniki, lokalizacja oraz możliwość ukrywania alertów lub wysyłania potwierdzeń odczytu.
W systemie iOS 12 ikona informacji jest bardziej ukryta, ale sprawia, że interfejs iMessage wygląda bardziej przejrzyście. Możesz go znaleźć, dotykając nazwy kontaktu w oknie wiadomości, które zawiera również skróty do FaceTime i audio – dotknięcie tych ikon włączy dowolną opcję FaceTime.
Jak włączyć tryb Nie przeszkadzać przed snem

Funkcja Nie przeszkadzać została przebudowana wraz z systemem iOS 12, co pozwala nieco bardziej dostosować ustawienie. Oprócz możliwości ustawienia określonych godzin, w których telefon ma przejść w tryb Nie przeszkadzać za pośrednictwem Ustawienia, możesz także włączyć Tryb snu. W zależności od ustawionych godzin spowoduje to wyciszenie wszystkich powiadomień do rana. Ekran przyciemni się i wyświetli tylko datę i godzinę, a także poinformuje Cię, że jest teraz ustawiony na ten tryb.
Jak zarządzać ustawieniami aplikacji Voice Memo

Oprócz przeprojektowania notatki głosowej możesz także wprowadzić kilka poprawek za pośrednictwem swojego Ustawienia. W przypadku aplikacji Notatki głosowe możesz teraz trwale usuwać notatki głosowe po określonej ilości czas i wybierz pomiędzy różnymi typami plików: AAC (mniejszy rozmiar pliku) lub nieskompresowany (większy plik rozmiar). Możesz także wybrać, czy chcesz, aby notatka była zapisywana według lokalizacji, czy według numeru nagrania.
Wyłącz irytujące prośby o sprawdzenie aplikacji



Wiesz, w jaki sposób aplikacje innych firm mogą okresowo prosić Cię o ich ocenę i przesłanie recenzji? Jeśli uznasz to za irytujące, istnieje sposób, aby temu zapobiec. Jeśli masz system iOS 12.4, możesz zablokować aplikacjom możliwość proszenia o recenzje. Po prostu idź do Ustawienia > iTunes i App Store. Tam wyłącz Oceny i recenzje w aplikacji suwak.
Zalecenia redaktorów
- Najlepsze aplikacje na drugi numer telefonu: 10 naszych ulubionych
- Najlepsze aplikacje randkowe w 2023 roku: nasze 23 ulubione
- Masz iPhone'a, iPada lub Apple Watch? Musisz go teraz zaktualizować
- iPadOS 17 ma ukrytą niespodziankę dla fanów oryginalnego iPada
- Czy mój iPad dostanie iPadOS 17? Oto każdy zgodny model




