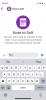Obecnie wydaje się, że powiadomienia otrzymujesz niemal o wszystkim. Niezależnie od tego, czy jest to nowa wiadomość tekstowa, czy e-mail z najnowszymi wpisami Twoich znajomych w mediach społecznościowych, powiadomienia nigdy się nie kończą. Ale jeśli musisz popracować Windows 10, musisz wiedzieć, jak wyłączyć te rozpraszające powiadomienia.
Zawartość
- Wyłącz powiadomienia
- Tymczasowo ukryj powiadomienia
- Trwale wycisz powiadomienia
- Jak odrzucić powiadomienia
- Dokładne informacje: jak dostosować powiadomienia dla każdej aplikacji
Czytaj dalej, aby dowiedzieć się, jak wyłączyć powiadomienia, aby móc się skupić i skupić. Zawsze możesz odpowiedzieć na te wiadomości i powiadomienia podczas następnej przerwy.
Polecane filmy
Wyłącz powiadomienia
Krok 1: Otwórz okna Ustawienia menu, naciskając przycisk Klucz Windowsa + I, lub wyszukaj „ustawienia” w systemie Windows Pasek wyszukiwania i kliknij odpowiedni wynik. Upewnij się, że wybrałeś System w Ustawienia menu.
Krok 2: Kliknij Powiadomienia i działania w menu po lewej stronie. Spowoduje to przejście do ekranu umożliwiającego dostęp do wszystkich ustawień związanych z powiadomieniami i Centrum Akcji.

Krok 3: Jeśli chcesz zmienić Szybkie akcje lub wszystkie akcje wyświetlane w Centrum akcji, możesz kliknąć Edytuj swoje szybkie działania. Spowoduje to otwarcie panelu bocznego po prawej stronie, w którym możesz dostosować różne wyświetlane tutaj alerty. Większość panelu będzie wypełniona ostatnimi alertami lub wykonanymi przez Ciebie działaniami. Ale spójrz na dół, a zobaczysz ikony różnych „klas” powiadomień. Kliknij Zwiększać aby uzyskać pełny widok. Możesz kliknąć mały Szpilka symbole dla każdego rodzaju powiadomień, aby je usunąć, lub możesz przejść do Dodać na dole, aby dodać więcej powiadomień, aż będzie tylko to, co chcesz widzieć. Następnie kliknij Zrobione.

Krok 4: Spójrz na Powiadomienia podtytuł, w którym zobaczysz szereg opcji dla różnych typów powiadomień. Poniżej znajduje się lista ustawień, które możesz sprawdzić i włączyć lub wyłączyć na tym ekranie:
- Otrzymuj powiadomienia od aplikacji i innych nadawców
- Pokaż powiadomienia na ekranie blokady
- Pokazuj przypomnienia i przychodzące połączenia VoIP na ekranie blokady
- Zezwól powiadomieniom na odtwarzanie dźwięków
- Pokazuj powitanie systemu Windows po aktualizacjach i okazjonalnie, gdy się loguję, aby wyróżnić nowości i sugestie
- Zasugeruj, w jaki sposób mogę dokończyć konfigurowanie urządzenia, aby w pełni wykorzystać możliwości systemu Windows
- Uzyskaj porady, wskazówki i sugestie podczas korzystania z systemu Windows
Wyłącz je, jak potrzebujesz. Jeśli ich nie chcesz, po prostu upewnij się, że wszystkie są wyłączone lub niezaznaczone. Musisz zainstalować konkretną aplikację, dla której chcesz wyświetlać powiadomienia, jeśli jeszcze jej nie ma wbudowane w Twój system i możesz najpierw otrzymać powiadomienie, zanim aplikacja pojawi się w lista.
Tymczasowo ukryj powiadomienia
Jeśli chcesz ukryć powiadomienia, nie wyłączając ich całkowicie, zawsze możesz je tymczasowo wyciszyć, korzystając z funkcji Focus Assist.
Krok 1: Otwórz Centrum akcji, naciskając przycisk Powiadomienie ikonę po prawej stronie paska zadań systemu Windows (wygląda jak małe okno dialogowe) lub naciskając przycisk Klawisz Windows + A.

Krok 2: Kliknij na Księżyc ikonę oznaczoną „Wspomaganie ostrości”. Po włączeniu ikona zmieni kolor na niebieski (lub inny wybrany kolor akcentu na pulpicie) i będzie przełączać się między kilkoma różnymi trybami. Po pierwsze, będziesz otrzymywać alerty tylko priorytetowe, a drugi tryb to alerty tylko alarmy. Zmień go na cokolwiek, co sprawdzi się w Twoim bieżącym projekcie.
Krok 3: Możesz dodatkowo dostosować Asystent ostrości dostosowując swoje Reguły automatyczne aby to zrobić, w ustawieniach systemu Windows. Umożliwi to zmianę czasów i poziomów priorytetów, kiedy chcesz, a kiedy nie chcesz, włączyć powiadomienia, czy to w bardziej określonym czasie, czy nawet gdy grasz w grę. Możesz uzyskać dostęp do tych zasad, przechodząc do Ustawienia aplikacja, wybieranie System, a następnie wybierz Asystent ostrości.

Trwale wycisz powiadomienia

Czy denerwuje Cię przede wszystkim dźwięk powiadomienia? Dzięki aktualizacji firmy Microsoft z końca 2019 r. możesz wyłączyć wszystkie dźwięki powiadomień w systemie Windows, aby odtąd wszystko wyświetlało się cicho. Aby włączyć tę funkcję, wróć do Ustawienia, iść do Systemi przejdź do Powiadomienia i działania. Jeśli Twój komputer z systemem Windows jest w pełni aktualny, zobaczysz szereg pól wyboru, a wśród nich opcję z informacją Zezwól powiadomieniom na odtwarzanie dźwięków.
Po prostu upewnij się, że to pole jest odznaczone, a Twoje powiadomienia nie będą odtąd słyszalne. Możesz powrócić do dźwięków alertów, kiedy tylko chcesz, ponownie zaznaczając to pole.
Jak odrzucić powiadomienia
Powiadomienia to fenomenalne narzędzie, które pozwala nadążać za zgiełkiem naszego cyfrowego życia. Jednak nadmiar powiadomień — zwłaszcza tych, które widziałeś wcześniej — może zaśmiecić Centrum akcji i uniemożliwić wyświetlanie ważnych powiadomień po ich otrzymaniu.
Aby odrzucić poszczególne powiadomienia, kliknij przycisk Centrum akcji ikonę znajdującą się po prawej stronie paska zadań systemu Windows i umieść kursor myszy nad powiadomieniem, które chcesz odrzucić. Następnie kliknij X przycisk bezpośrednio po prawej stronie powiadomienia. Możesz także przesunąć powiadomienie w prawo, aby szybko je odrzucić, dotykając go lub klikając i przeciągając myszą.

Możesz odrzuć wszystkie powiadomienia dla danej aplikacji, klikając przycisk X przycisk po prawej stronie listy grup aplikacji. Możesz także kliknąć Wyczyść wszystkie powiadomienia aby zamknąć każde powiadomienie dla wszystkich aplikacji.

Dokładne informacje: jak dostosować powiadomienia dla każdej aplikacji
Masz kilka opcji dostosowywania powiadomień systemu Windows 10. Możesz ustawić powiadomienia banerowe, czyli powiadomienia wyskakujące w prawym dolnym rogu ekranu, z dźwiękami lub bez. Jeśli wyskakujące alerty wydają Ci się bardziej irytujące niż pomocne, możesz wybrać opcję wyświetlania powiadomień tylko w Centrum akcji. Częstotliwość alertów i dodatkowych opcji będzie się różnić w zależności od aplikacji.

Możesz modyfikować swoje powiadomienia w sekcji Powiadomienia i działania zakładka w Ustawienia. Tam przewiń, aż zobaczysz Otrzymuj powiadomienia od tych nadawców sekcję i dotknij kategorii. Następnie dotknij nazwy dowolnej aplikacji, dla której chcesz zmienić ustawienia. Pojawi się zaawansowane menu powiadomień. Włącz lub wyłącz preferowane powiadomienia, takie jak opcje dźwięku i styl alertów, aby dostosować alerty.
Oto typy ustawień, które możesz skonfigurować dla większości powiadomień aplikacji:
- Włącz lub wyłącz powiadomienia.
- Włącz lub wyłącz banery powiadomień — pola, które pojawiają się przy każdym powiadomieniu, a następnie znikają.
- Określ, czy powiadomienia na ekranie blokady mają być prywatne.
- Włącz lub wyłącz powiadomienia w Centrum akcji.
- Określ, czy przy powiadomieniach tej aplikacji ma być odtwarzany dźwięk.
- Wskaż, ile powiadomień jest widocznych w Centrum akcji przed rozwijaniem Pokaż więcej pojawi się menu — jedno, trzy, pięć, 10 lub 20 powiadomień.
- Określ priorytet powiadomień, umożliwiając wyświetlanie powiadomień aplikacji nad innymi, mniej ważnymi powiadomieniami aplikacji.
Zalecenia redaktorów
- Ile pamięci RAM potrzebujesz?
- Typowe problemy z systemem Windows 11 i sposoby ich rozwiązywania
- Jak przekonwertować taśmy VHS na DVD, Blu-ray lub cyfrowo
- Czy Windows AI Copilot będzie najlepszym narzędziem ułatwiającym dostępność komputera?
- Microsoft zapowiada zmianę projektu głównej aplikacji dla systemu Windows 11
Ulepsz swój styl życiaDigital Trends pomaga czytelnikom śledzić szybko rozwijający się świat technologii dzięki najnowszym wiadomościom, zabawnym recenzjom produktów, wnikliwym artykułom redakcyjnym i jedynym w swoim rodzaju zajawkom.