Przez za pomocą podpisów w programie Microsoft Outlook możesz mieć pewność, że Twoje wiadomości e-mail są zawsze prawidłowo zamykane. Po skonfigurowaniu podpisu możesz chcieć go zmienić. Może zmieniłeś nazwisko lub chciałbyś uwzględnić zamknięcie związane z wakacjami.
Zawartość
- Jak edytować podpis w programie Outlook w systemie Windows
- Jak edytować podpis w programie Outlook na komputerze Mac
- Jak edytować podpis w aplikacji Outlook w sieci Web
Możesz łatwo zmienić podpis w programie Outlook w systemie Windows, Mac lub w Internecie.
Polecane filmy
Umiarkowany
10 minut
Konto Microsoft Outlook
Aplikacja Microsoft Outlook
Jak edytować podpis w programie Outlook w systemie Windows
Możesz zmienić swój podpis w programie Outlook w systemie Windows w zaledwie kilka minut.
Krok 1: otwarty Perspektywy i kliknij nowy e-mail na karcie Strona główna.
Krok 2: W otwartym oknie redagowania przejdź do Wiadomość patka.
Powiązany
- Jak wyłączyć VBS w systemie Windows 11, aby poprawić grę
- Typowe problemy z systemem Windows 11 i sposoby ich rozwiązywania
- Jak wyeksportować dokument programu Word do Kindle
Krok 3: Wybierz strzałka poniżej Podpisy i wybierz Podpisy.
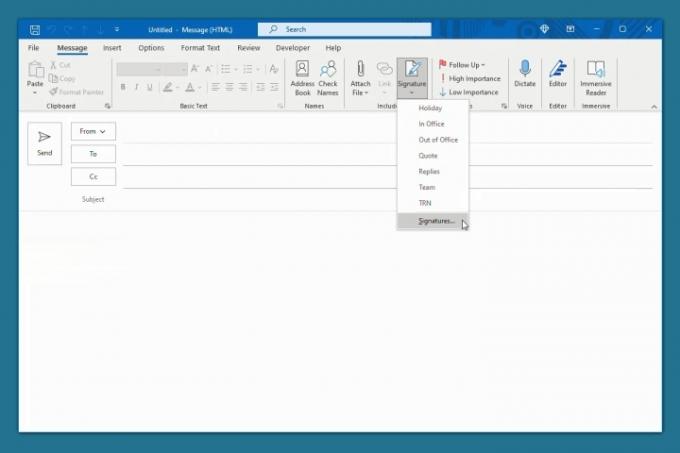
Krok 4: W kolejnym wyskakującym oknie wybierz podpis w lewym górnym rogu, który chcesz edytować.
Krok 5: Wprowadź zmiany bezpośrednio w oknie edytora, które wyświetla aktualny podpis.
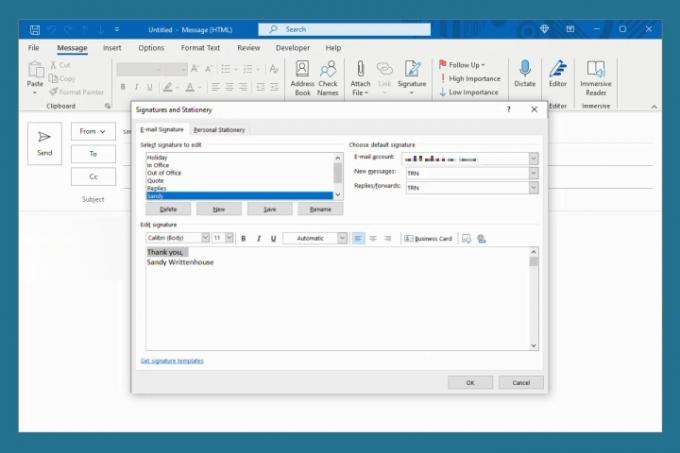
Krok 6: Kliknij Ratować aby zachować zmiany.
Opcjonalnie możesz dostosować podpis dla nowych wiadomości, odpowiedzi i wiadomości przesyłanych dalej w prawym górnym rogu.
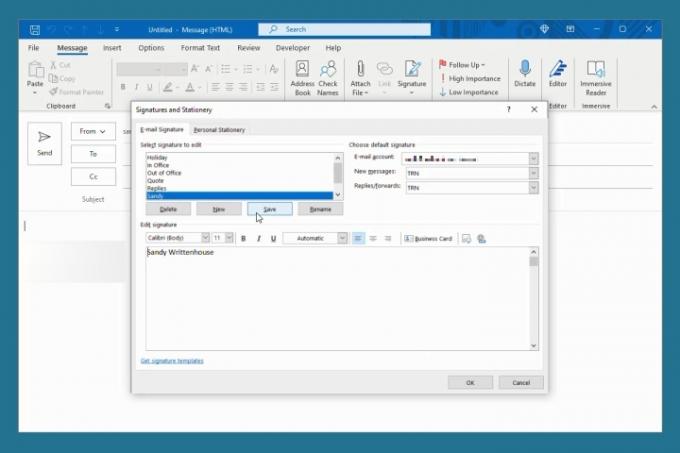
Krok 7: Kiedy skończysz, kliknij OK zamknąć okno.
Jak edytować podpis w programie Outlook na komputerze Mac
Zmiana podpisu w Outlooku na Macu jest taka sama, niezależnie od tego, czy używasz klasycznej, czy nowej wersji Outlooka.
Krok 1: otwarty Perspektywy i wybierz Perspektywy > Preferencje z paska menu.
Krok 2: Wybierać Podpisy.
Krok 3: Po lewej stronie wybierz podpis, który chcesz zmienić i kliknij Edytować na dnie.
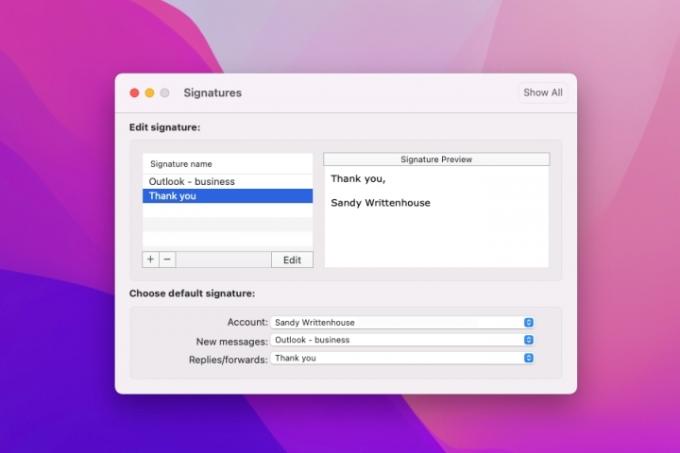
Krok 4: Pojawi się małe okno z istniejącym podpisem. Wprowadź zmiany i kliknij przycisk Ratować przycisk w lewym górnym rogu.
Następnie możesz zamknąć wyskakujące okienko.
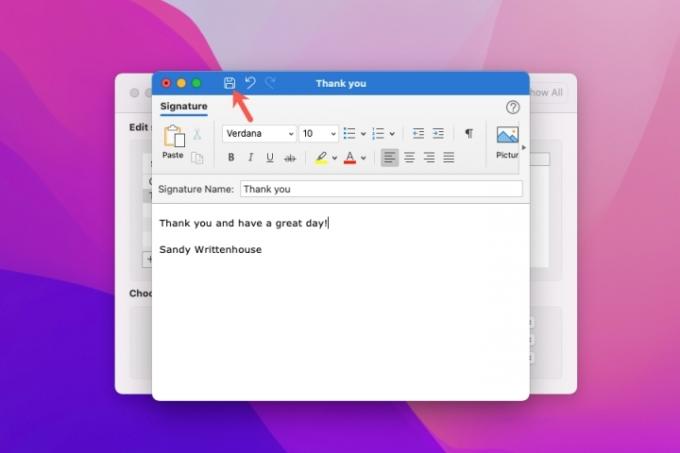
Krok 5: Zobaczysz swoje zmiany po prawej stronie okna podpisu poniżej Podgląd podpisu.
W razie potrzeby możesz również dostosować podpis używany do nowych wiadomości, odpowiedzi i przesyłania dalej na dole. Wybierz konto, jeśli masz więcej niż jedno, a następnie wybierz podpis dla każdego typu wiadomości.
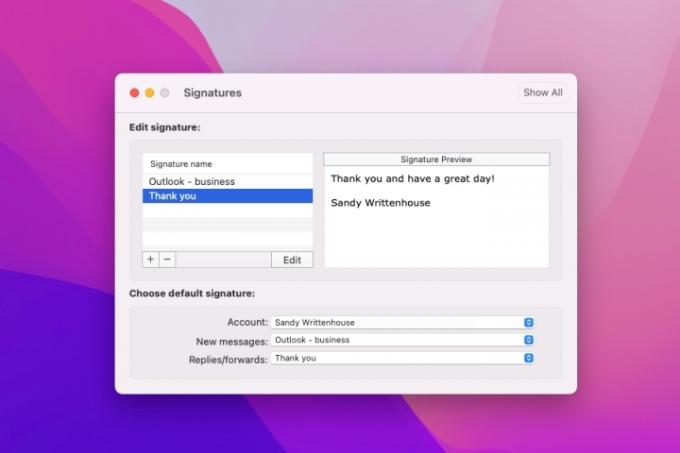
Krok 6: Kiedy skończysz, kliknij X w lewym górnym rogu, aby zamknąć Preferencje programu Outlook.
Jak edytować podpis w aplikacji Outlook w sieci Web
Jeśli wolisz zachowaj produktywność dzięki Outlookowi w Internecie edytowanie podpisu jest tak proste, jak w systemach Windows i Mac.
Krok 1: Odwiedzać Outlook.com w przeglądarce internetowej i zaloguj się.
Krok 2: Kliknij bieg ikona w prawym górnym rogu. Następnie przewiń w dół wyświetlonego paska bocznego i wybierz Wyświetl wszystkie ustawienia programu Outlook.
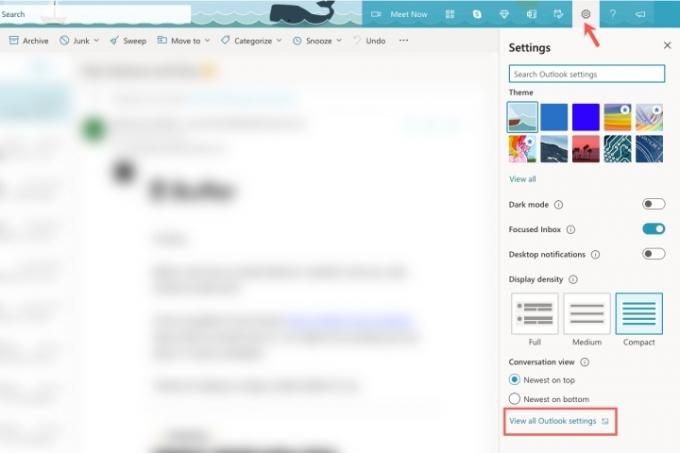
Krok 3: W wyskakującym oknie wybierz Poczta po lewej stronie, a następnie Utwórz i odpowiedz w prawo.
Krok 4: Wybierz podpis, który chcesz zmienić w rozwijanym polu, jeśli masz więcej niż jeden.
Krok 5: Wprowadź zmiany bezpośrednio w oknie edytora, które wyświetla aktualny podpis.
Opcjonalnie dostosuj domyślne podpisy u dołu dla nowych wiadomości, odpowiedzi i wiadomości przesyłanych dalej.
Krok 6: Kiedy skończysz, kliknij Ratować.
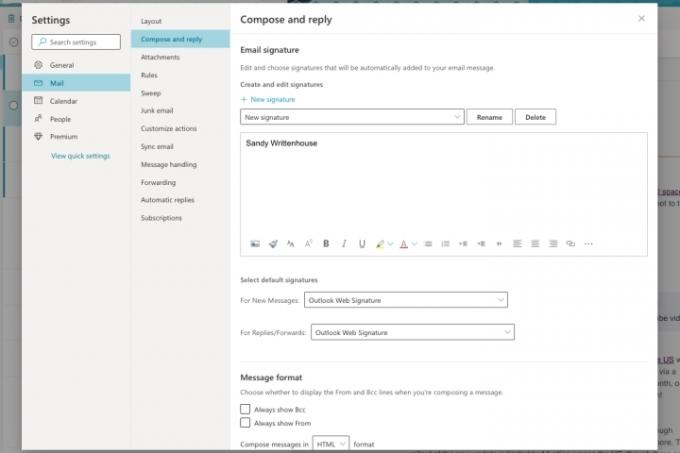
Krok 7: Kliknij X w prawym górnym rogu, aby zamknąć okno Ustawienia.
Nauczenie się, jak zmienić podpis w Outlooku, oznacza, że możesz szybko, łatwo iw dowolnym momencie wprowadzać te zmiany.
Aby uzyskać dodatkową pomoc, sprawdź, jak to zrobić zmienić hasło do Outlooka lub jak zatrzymać spam e-maili.
Zalecenia redaktorów
- Jak przywołać wiadomość e-mail w programie Outlook
- Najczęstsze problemy z Microsoft Teams i sposoby ich rozwiązywania
- Jak usunąć stronę w programie Word
- Rywal Google ChatGPT właśnie pojawił się w wyszukiwarce. Oto jak to wypróbować
- Jak tworzyć foldery w Gmailu
Ulepsz swój styl życiaTrendy cyfrowe pomagają czytelnikom śledzić szybko zmieniający się świat technologii dzięki najnowszym wiadomościom, zabawnym recenzjom produktów, wnikliwym artykułom redakcyjnym i jedynym w swoim rodzaju zapowiedziom.




