Cegła suszona na słońcu Photoshop Lightroom to potężne oprogramowanie fotograficzne, które stało się jednym z najczęściej używanych programów przez profesjonalnych fotografów. Prostota możliwości zarządzania, przetwarzania i publikowania w mediach społecznościowych z poziomu jednego programu w dużej mierze decyduje o profesjonalizmie fotografowie to uwielbiają i jest to również ważny powód, dla którego Ty też powinieneś go używać — nawet jeśli nie planujesz robić kariery w oparciu o fotografia.
Firma Adobe ogłosiła niedawno, że dzieli Lightroom na dwa powiązane programy. Jeden skupia się na mobilności, drugi na znanym użytkownikom edytorze mocy. Niezależnie od zmiany oba programy mają wspólne funkcje, a subskrypcja Adobe CC obejmuje oba programy. Nasz artykuł został napisany przed zmianą, ale wskazówki nadal obowiązują — szczególnie w przypadku Adobe Lightroom Classic CC. (Aby uzyskać więcej informacji na temat różnic, mamy artykuł o tym też.)
Polecane filmy
Nie martw się, jeśli dopiero zaczynasz przygodę z edycją zdjęć i nie wiesz jeszcze, jak korzystać z Lightrooma lub jeśli nie masz doświadczenia
najlepsze skróty klawiaturowe; nasz przewodnik przeprowadzi Cię przez podstawy i pokaże, jak program taki jak Lightroom może ułatwić, a nie skomplikować pracę.Powiązany
- Najlepsze darmowe oprogramowanie do edycji zdjęć na rok 2022
- Najlepsze monitory do edycji zdjęć
- Najlepsze alternatywy dla Adobe Lightroom
Nie tylko dla profesjonalistów
Dlaczego nieprofesjonalni użytkownicy chcieliby wydawać pieniądze (kupując je od razu lub rejestrując się w celu uzyskania Subskrypcja Adobe CC) w Lightroomie wiąże się z jednym poważnym problemem, z którym borykają się ludzie: śledzeniem wszystkich zdjęć, które obecnie robimy. Chociaż nasze telefony i komputery mają wbudowane możliwości, aby to zrobić, zazwyczaj brakuje im elastyczności i mocy Lightrooma – nie wspominając o potężnych narzędziach do edycji.
Zanim jednak do tego przejdziemy, przyjrzyjmy się być może najważniejszemu elementowi układanki Lightrooma: możliwościom zarządzania zdjęciami.
Lightroom opiera się na systemie katalogów i może automatycznie tworzyć foldery i zarządzać nimi w wielu lokalizacjach, nawet na różnych dyskach twardych, bez utraty informacji o obrazach. Zasadniczo importujesz swoje zdjęcia, a Lightroom ułatwia ich ponowne znalezienie. Jednym ze sposobów, w jaki to robi, jest zaawansowana funkcja wyszukiwania i użycie słów kluczowych, które możesz dodać do swoich zdjęć podczas importowania ich do oprogramowania.
Ale jego możliwości wykraczają poza wyszukiwanie tekstowe. Dzięki rozpoznawanie twarzy, Lightroom może pomóc Ci znaleźć zdjęcia konkretnych osób, co pozwala na oznaczanie twarzy i przypisywanie im imion. Po wielokrotnym oznaczeniu określonej osoby oprogramowanie zacznie sugerować znaczniki twarzy na twarzach, które według niego pasują do twarzy, które już oznaczyłeś na komputerze.
Jeśli więc potrzebujesz dobrego zdjęcia swojego syna lub córki albo szkodnika siostrzeńca, możesz po prostu otwórz Lightroom i wyszukaj je według nazwy — zakładając, że wykonałeś początkową pracę i oznaczyłeś je twarze. Następnie oprogramowanie pobierze wszystkie obrazy w systemie, które mają tę twarz.
Nawigacja w Lightroomie
Lightroom jest podzielony na kilka modułów, które oddzielają etapy pracy. W module Biblioteka możesz importować zdjęcia, dodawać słowa kluczowe, tworzyć foldery i w inny sposób zarządzać swoim katalogiem. W module Develop wykonasz większość edycji obrazu (dodawanie filtrów, usuwanie efektu czerwonych oczu, zwiększanie ostrości, usuwanie przebarwień i wiele więcej). Następnie znajduje się moduł Mapa, z którego możesz nie korzystać zbyt często, ale w tym miejscu możesz przeszukiwać swoje biblioteka obrazów oparta na danych GPS dla zdjęć zawierających te informacje (np telefon).
Następny w kolejce jest moduł Książka, w którym możesz projektować albumy ze zdjęciami, które możesz wydrukować samodzielnie lub za pośrednictwem sprzedawców internetowych jak Blurb. Następnie masz moduł Pokaz slajdów, który – jak zgadłeś – pomaga skonfigurować pokaz slajdów. Wreszcie masz moduły Drukuj i Internet, które są przeznaczone głównie dla profesjonalistów, ale moduł Drukuj pomaga drukować obrazy na domowej drukarce, a Internet pomaga w tworzeniu galerii które można przesłać na stronę internetową.
Aby poruszać się pomiędzy różnymi modułami Lightrooma, po prostu kliknij różne zakładki znajdujące się w prawej górnej części okna Lightrooma.
Importowanie zdjęć do Lightroom w 6 prostych krokach
Najważniejszym krokiem w korzystaniu z Lightrooma jest udostępnienie mu kilku zdjęć do pracy. Być może masz już tysiące zdjęć na swoim komputerze, a Lightroom może z nimi pracować, a także z nowymi, które zrobisz. Poniższe kroki opisują proces importowania nowych zdjęć z aparatu lub karty pamięci, ale z Lightrooma Okno importu ułatwia przejście do dowolnego innego folderu w celu zaimportowania zdjęć znajdujących się już na komputerze, zbyt.
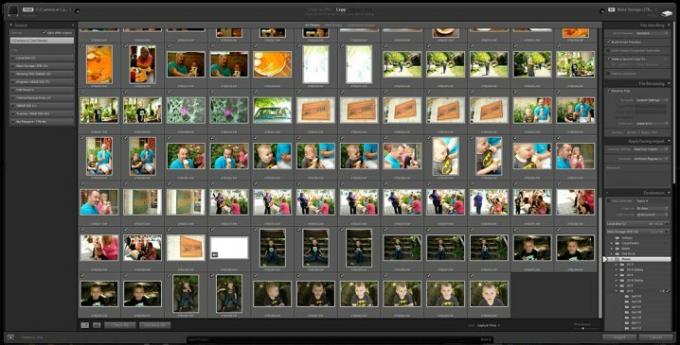
- Włóż kartę pamięci do czytnika kart lub podłącz aparat za pomocą kabla USB.
- Otwórz Lightrooma.
- Kliknij przycisk Importuj (Lightroom powinien wykryć kartę pamięci i automatycznie otworzyć okno importu).
- Wybierz obrazy, które chcesz zaimportować, lub „zaznacz wszystkie”, aby zaimportować je wszystkie.

- Dodaj słowa kluczowe, które pomogą Ci później wyszukać te obrazy, na przykład „Zjazd rodzinny 2016”.
- Zaimportuj obrazy. (Możesz także wskazać mu miejsce na komputerze, gdzie ma zaimportować obrazy, ale domyślnie jest to folder obrazów, więc większość z Was będzie chciała po prostu zostawić to w spokoju.)
- Otóż to!
W przypadku importowania zdjęć z innej lokalizacji na komputerze Lightroom oferuje trzy możliwości zarządzania tymi plikami. Możesz po prostu „dodać” zdjęcia, co spowoduje pozostawienie plików fizycznych tam, gdzie się znajdują; „skopiuj” je, co spowoduje zduplikowanie plików i umieszczenie kopii w wyznaczonym folderze Lightroom; lub „przenieś” je, co spowoduje umieszczenie plików w folderze Lightroom i usunięcie ich z pierwotnej lokalizacji.
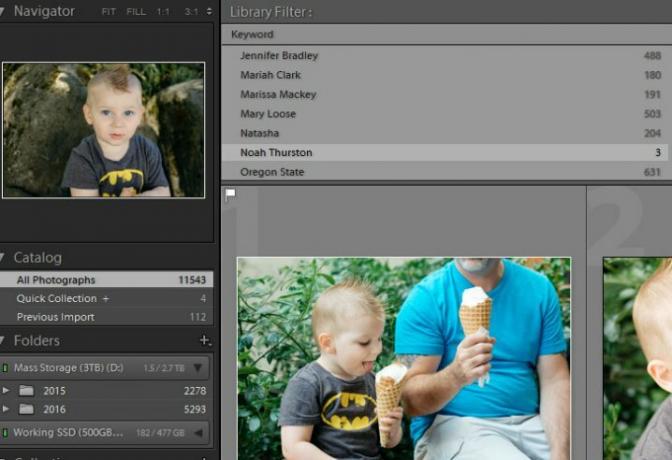
Korzystanie z narzędzi do edycji Lightroom, aby przenieść swoje zdjęcia na wyższy poziom
Jak wspomniano powyżej, możliwość edycji zdjęć w Lightroomie jest równie wygodna, jak i potężna. Możesz zrobić wszystko, począwszy od stosowania ustawień wstępnych jednym kliknięciem VSCO lub łatwość obsługi w stylu Instagrama, po spędzanie większej ilości czasu i zmianę indywidualnych ustawień pojedynczo, aby uzyskać bardziej dopracowany, profesjonalny wygląd. Lightroom robi to wszystko — cóż, głównie. Profesjonalni fotografowie nadal polegam na Photoshopie w przypadku zaawansowanych funkcji i technik, ale dla większości ludzi Lightroom jest więcej niż wystarczający.
Edycja zdjęć
W module Develop możesz przetwarzać i edytować swoje obrazy z większą kontrolą niż jakikolwiek inny program do zarządzania zdjęciami dołączony do komputera. Co więcej, w połączeniu z Mobilny Lightroom , bezpłatną aplikację rozszerzenia Lightroom firmy Adobe, możesz nawet przetwarzać i edytuj swoje zdjęcia na telefonie lub tablecie, a wszystkie ustawienia zostaną zsynchronizowane z komputerem.
Wszystko, co zrobisz z obrazem (oprócz jego całkowitego usunięcia), będzie odwracalne.
Lightroom działa najlepiej podczas przetwarzania Obrazy RAW, które zapewniają największą swobodę wprowadzania zmian, ale umożliwiają także przetwarzanie i edycję plików JPEG. Tak czy inaczej, każda regulacja które wykonasz w Lightroomie, nie ma charakteru destrukcyjnego, więc wszystko, co zrobisz z obrazem (oprócz jego całkowitego usunięcia) będzie odwracalny.
Moduł deweloperski jest podzielony na kilka zakładek, po lewej stronie okna znajdują się gotowe ustawienia. Są to szybkie zmiany, które można wykonać jednym kliknięciem, aby szybko nadać obrazom określony wygląd, a następnie dostosować je za pomocą elementów sterujących znajdujących się w prawej połowie ekranu. Dostosuj kadrowanie, zwiększ ekspozycję (jasność), przekonwertuj zdjęcie na czarno-białe, zwiększ nasycenie i nie tylko.
Presety są jednym z najpotężniejszych narzędzi Lightrooma i jednym z powodów, dla których jest ono tak popularne wśród fotografów. Nie jesteś ograniczony do niektórych preinstalowanych opcji; możesz kupić dodatkowe gotowe ustawienia stworzone przez innych fotografów lub możesz stworzyć własne. Pozwalają szybko i łatwo nadać obrazowi pożądany wygląd lub przynajmniej zbliżony do niego, bez konieczności spędzania mnóstwa czasu na zabawie z bardziej zaawansowanymi i zorientowanymi na szczegóły suwakami.
Pomyśl o ustawieniach wstępnych przypominających filtry na Instagramie, ale z dużo większą kontrolą i znacznie lepszymi wynikami. Na przykład, Presety filmowe VSCO naśladuj jakość różnych filmów, aby nadać klasyczny wygląd swoim nowoczesnym zdjęciom cyfrowym.
Zapisywanie i udostępnianie zdjęć
Lightroom ma wbudowaną obsługę Facebooka i Flickr, a także możesz łatwo uzyskać inne wtyczki do większości innych sieci społecznościowych. Innymi słowy, możesz łatwo przetwarzać i udostępniać obrazy z jednego programu w większości sieci społecznościowych. Mimo że Lightroom jest bardziej zaawansowany i złożony niż aplikacja do zdjęć w telefonie, nie rezygnuje z możliwości łatwego udostępniania, na których wszyscy polegamy.
Zaawansowani użytkownicy mogą także eksportować obrazy do różnych formatów plików, zmieniać jakość i rozmiar obrazu, a nawet dodaj znak wodny aby pomóc chronić się przed kradzieżą obrazu.
I wiele więcej…
Lightroom może być tak prosty lub tak zaangażowany, jak sobie tego życzysz, a program może rozwijać się wraz z rozwojem Twoich umiejętności. To tylko niektóre z powodów, dla których przeciętny człowiek może chcieć zdobyć Adobe Lightroom. Omówienie wszystkich jego możliwości i funkcjonalności w jednym artykule nie jest tak naprawdę możliwe, ale mamy nadzieję, że to wystarczyło na początek.
Jeśli chcesz dowiedzieć się więcej o zaawansowanych funkcjonalnościach Lightrooma, Adobe ma ich mnóstwo solucje i tutoriale obejmujące każdy aspekt programu.
Zalecenia redaktorów
- Program Adobe Lightroom stał się o wiele bardziej przydatny
- Najlepsze laptopy do edycji zdjęć
- Jak zdobyć Photoshopa za darmo
- Najlepsze aplikacje do edycji zdjęć na Androida i iOS
- Jak usunąć i odzyskać zdjęcia w Androidzie




