Pierwszy iPhone był dostarczany z 4 GB, 8 GB lub 16 GB, a według dzisiejszych standardów to ledwie drzazga. Teraz pobieramy filmy, programy telewizyjne, muzykę i pakujemy nasze telefony w prawie każdą aplikację pod słońcem ponieważ możemy. Potrzebujemy przestrzeń a potrzebujemy go dużo.
Zawartość
- Sprawdź pozostałą kwotę
- Usuń aplikacje, których nie potrzebujesz
- Ogranicz rozmiar zdjęć i filmów
- Utwórz kopię zapasową w chmurze
- Przesyłaj strumieniowo muzykę i filmy
- Usuń stare wiadomości i załączniki
- Wyczyść niepotrzebne pliki
- Wyłącz automatyczne pobieranie
- Wyczyść pamięć podręczną przeglądarki
- A co z tym „innym” magazynem?
- Przywróć swojego iPhone'a
Najnowszy iPhone'a 12 I jego warianty spakuj 64 GB, 128 GB lub 256 GB przestrzeni dyskowej. W porównaniu z oryginałem to niesamowita ilość. Ale w końcu będziesz musiał wyczyścić ten ogromny cyfrowy dom, aby zrobić miejsce na wszystkie nowe rzeczy, do których chcesz się wprowadzić. Ten przewodnik pokazuje, jak zwolnić miejsce na iPhonie.
Polecane filmy
Sprawdź pozostałą kwotę

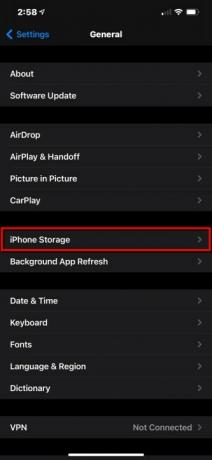

Aby zobaczyć, gdzie stoisz, jeśli chodzi o ogólną przestrzeń dyskową, wykonaj następujące czynności:
Krok 1: Stuknij, aby otworzyć Ustawienia.
Krok 2: Uzyskiwać Ogólny.
Krok 3: Uzyskiwać Pamięć iPhone'a.
Tutaj zobaczysz kolorowy wykres słupkowy pokazujący, co zajmuje miejsce w telefonie, w tym aplikacje, multimedia, system operacyjny i tak dalej. W przypadku zupełnie nowego iPhone'a 12 Pro Max, którego użyliśmy w tym przewodniku, iOS 14.3 zjada 7,16 GB ze 128 GB telefonu wraz z 6,88 GB tajemniczych „innych” danych. Wkrótce przejdziemy do tego ostatniego.
Powiązany
- Najlepsze aplikacje randkowe w 2023 roku: nasze 23 ulubione
- Jak pozbyć się czyjegoś Apple ID na swoim iPhonie
- Ten telefon z Androidem za 600 USD ma jedną dużą przewagę nad iPhonem
Zobaczysz także narzędzia do usuwania nieużywanych aplikacji, przeglądania dużych załączników oraz pełną listę wszystkich zainstalowanych aplikacji z największą na górze. Tutaj zaczniemy.
Usuń aplikacje, których nie potrzebujesz
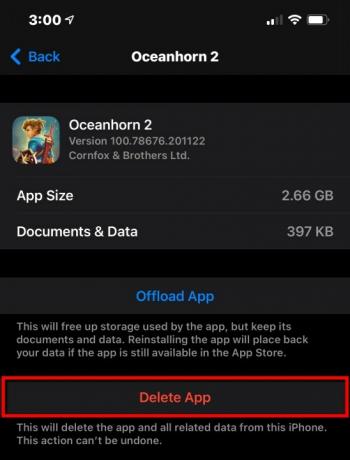
Pamiętaj, że niektóre aplikacje niekoniecznie są duże. Na przykład, jeśli OneDrive zużywa 7 GB miejsca, to nie sama aplikacja zajmuje miejsce w telefonie, ale wszystkie dane, które pobrałeś do użytku w trybie offline. W takim przypadku musisz otworzyć OneDrive i ręcznie usunąć całą zawartość offline, aby zmniejszyć ogólny rozmiar aplikacji na telefonie.
Inne aplikacje są po prostu duże, na przykład Róg oceanu 2 używając 2,66 GB — oszczędza nawet dodatkowe 397 MB na urządzeniu, jak pokazano powyżej. Kieszonkowa edycja Final Fantasy 15 waży mniej niż 903 MB. Jeśli chcesz usunąć te aplikacje z iPhone'a, wykonaj następujące czynności:
Krok 1: Stuknij, aby otworzyć Ustawienia.
Krok 2: Uzyskiwać Ogólny.
Krok 3: Uzyskiwać Pamięć iPhone'a.
Krok 4: Stuknij w Aplikacja chcesz usunąć.
Krok 5: Uzyskiwać Usuń aplikację na następnym ekranie.
Krok 6: Uzyskiwać Usuń aplikację ponownie w rozwijanym menu, aby potwierdzić.
Krok 7: Spłucz i powtórz dla wszystkich innych aplikacji.
Notatka: Jeśli dotkniesz Odciąż aplikację zamiast tego, jak pokazano na powyższym zrzucie ekranu, aplikacja zostanie usunięta, ale powiązane z nią dane pozostaną w telefonie. W przeciwnym razie, Usuń aplikację usunie wszystko, nawet zapisane dane.
Kolejną flagą, której należy szukać na tej liście, są aplikacje, które mówią Nigdy nie używany. Powinieneś usunąć je z telefonu, jeśli nigdy nie planujesz ich używać. Co ważniejsze, umożliwianie Odciąż nieużywane aplikacje usunie nieużywane aplikacje, gdy skończy Ci się miejsce na dane, ale zachowa wszystkie powiązane dokumenty i dane nietknięte.
Jeśli szukasz dodatkowych opcji, zapoznaj się z naszym przewodnikiem jak usunąć aplikacje na iPhone'a.
Ogranicz rozmiar zdjęć i filmów
Twoje zdjęcia i filmy zrobione telefonem prawdopodobnie zajmują dużo miejsca. Chociaż szkoda nie korzystać w pełni z fajnych funkcji aparatu, wyłączenie niektórych z nich może zwolnić bardzo potrzebną przestrzeń.
Wyłącz zdjęcia na żywo
Każde zdjęcie na żywo to trzysekundowy film, a nie zdjęcie. To sprawia, że każde ujęcie jest nieco większe pod względem pliku. Aby tymczasowo wyłączyć tę funkcję i zaoszczędzić miejsce, dotknij ikony Zdjęcia na żywo znajdujący się w prawym górnym rogu aplikacji Aparat. Przypomina to strzał w dziesiątkę.
Jeśli chcesz trwale wyłączyć Zdjęcia na żywo, wykonaj następujące czynności:
Krok 1: Stuknij, aby otworzyć Ustawienia.
Krok 2: Przewiń w dół i dotknij Kamera.
Krok 3: Uzyskiwać Zachowaj ustawienia.
Krok 4: Stuknij w Przełącznik obok Zdjęcie na żywo aby wyłączyć tę funkcję.
Wyłącz podwójne kopie podczas korzystania z HDR
Zdjęcia wyglądają lepiej z HDR włączony, ale na starszych iPhone'ach oznacza to domyślnie przechowywanie dwóch kopii: jednej z HDR i jeden bez. Jeśli chcesz użyć
Krok 1: Stuknij, aby otworzyć Ustawienia.
Krok 2: Przewiń w dół i dotknij Kamera.
Krok 3: Stuknij w Przełącznik obok Zachowaj normalne zdjęcie.
Notatka: Nie zobaczysz tej opcji na telefonach z chipem Apple A12 Bionic i nowszymi. Te urządzenia mają Smart
Zmniejsz liczbę klatek na sekundę i rozdzielczość wideo

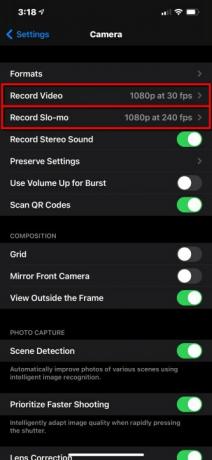
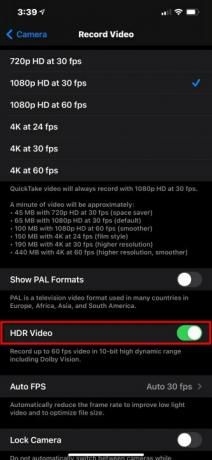
Należy unikać nagrywania 4K lub wideo w zwolnionym tempie, jeśli masz mało miejsca, ponieważ oba zajmują dużo miejsca w porównaniu do zwykłego wideo. Zmniejszenie rozdzielczości i liczby klatek na sekundę pomoże, ponieważ spowoduje to utworzenie mniejszych plików wideo. Oto jak:
Krok 1: Stuknij, aby otworzyć Ustawienia.
Krok 2: Przewiń w dół i dotknij Kamera.
Krok 3: Uzyskiwać Nagrać wideo i odpowiednio dostosuj ustawienie. Możesz też wyłączyć
Krok 4: Wróć do Kamera i stuknij Nagrywaj w zwolnionym tempie.
Krok 5: Odpowiednio dostosuj ustawienie.
Utwórz kopię zapasową w chmurze
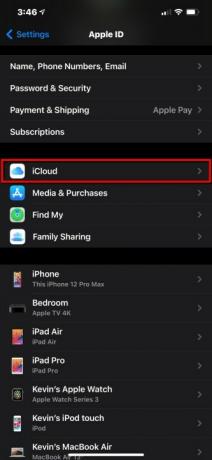

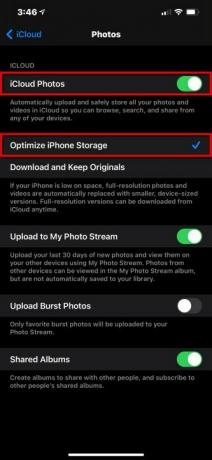
Lepszym sposobem radzenia sobie ze zdjęciami i filmami wymagającymi dużej ilości miejsca jest tworzenie ich kopii zapasowych w chmurze. Pozwala to usunąć te pliki z iPhone'a i nadal mieć natychmiastowy prawie lokalny dostęp. W tej sekcji korzystamy z natywnej platformy iCloud, chociaż OneDrive, Zdjęcia Google i Dropbox również działają dobrze.
Krok 1: Stuknij, aby otworzyć Ustawienia.
Krok 2: Stuknij w swoje Identyfikator Apple'a.
Krok 3: Uzyskiwać iCloud.
Krok 4: Uzyskiwać Zdjęcia.
Krok 5: Zweryfikuj to Zdjęcia iPhone'a jest przełączany NA.
Krok 6: Zweryfikuj to Zoptymalizuj pamięć telefonu Jest Sprawdzony. Spowoduje to zastąpienie Twoich zdjęć zoptymalizowanymi wersjami w telefonie, a wersje w pełnej rozdzielczości będą przechowywane w chmurze, którą możesz pobrać w dowolnym momencie.
Zalecamy usługę OneDrive, jeśli używasz komputera z systemem Windows, oraz Zdjęcia Google, jeśli masz Chromebooka. Zapoznaj się z naszym podsumowaniem najlepsze darmowe aplikacje do przechowywania w chmurze więcej pomysłów.
Przesyłaj strumieniowo muzykę i filmy

Zapomnij o pobieraniu muzyki, programów telewizyjnych lub filmów. Używać usługi przesyłania strumieniowego Zamiast.
Spotify I Netflixa są naszymi ulubionymi, ale jest mnóstwo innych opcji. Muzyka Apple i SoundCloud są świetne dla miłośników muzyki, podczas gdy Wideo Amazon Prime, hulu, I HBO Maks jest idealnym towarzyszem dla tych, którzy szukają filmów lub telewizji.
Jeśli korzystasz z tych usług, gdy jesteś poza domem, po prostu upewnij się, że masz oko na wykorzystanie danych.
Usuń stare wiadomości i załączniki
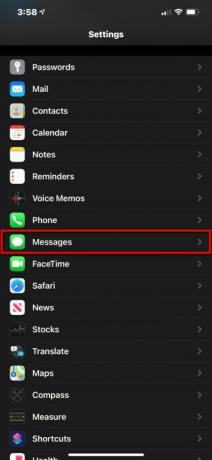
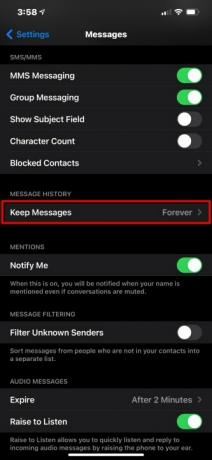
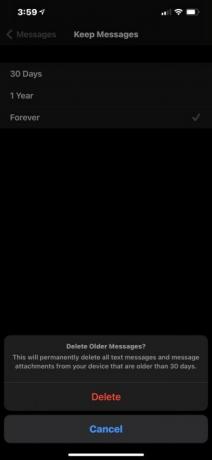
Załączniki w wiadomościach zajmują miejsce lokalne. Jednym ze sposobów ograniczenia tego wszystkiego do minimum jest zablokowanie liczby dni, przez które wiadomości pozostaną w telefonie. Możesz dostosować to ustawienie, wykonując następujące czynności:
Krok 1: Stuknij, aby otworzyć Ustawienia.
Krok 2: Przewiń w dół i dotknij Wiadomości.
Krok 3: Uzyskiwać Zachowaj wiadomości wymienione pod Historia wiadomości.
Krok 4: Wybierać 30 dni, 1 rok, Lub Na zawsze na następnym ekranie. Jeśli wybierzesz czas trwania krótszy niż bieżące ustawienie, na przykład przejście z Na zawsze Do 30 dni, na przykład zobaczysz monit o usunięcie wiadomości starszych niż 30 dni.
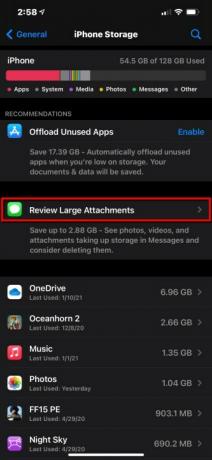
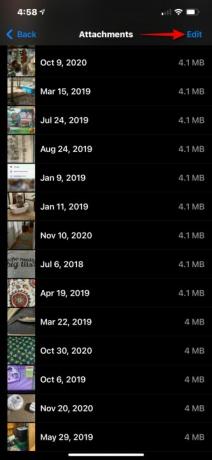
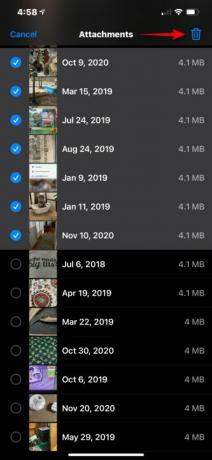
Jeśli wolisz po prostu usuwać załączniki bez dostosowywania długości życia wiadomości, istnieje narzędzie do tego, jak widzieliśmy wcześniej w tym przewodniku:
Krok 1: Stuknij, aby otworzyć Ustawienia.
Krok 2: Uzyskiwać Ogólny.
Krok 3: Uzyskiwać Pamięć iPhone'a.
Krok 4: Uzyskiwać Przejrzyj duże załączniki.
Krok 5: Uzyskiwać Edytować znajduje się w prawym górnym rogu.
Krok 6: Dotknij każdego Załącznik chcesz usunąć z telefonu.
Krok 7: Stuknij w Kosz na śmieci ikona znajdująca się w prawym górnym rogu.
Wyczyść niepotrzebne pliki

Jeśli masz stare dokumenty, filmy lub inne pliki na iPhonie, bez których możesz żyć, czas się ich pozbyć. Ponownie pamiętaj, aby otworzyć aplikacje używane do pobierania plików na telefon, takie jak OneDrive lub Dysk Google. Czy czytasz książki w aplikacji Kindle? Usuń wszystkie pobrane książki, jeśli skończyłeś czytać.
Pamiętaj też, aby otworzyć aplikację Pliki i usunąć wszystko, co pobrałeś i nie potrzebujesz, na przykład pliki PDF. Jeśli jednak widzisz ikonę „chmury” na miniaturze pliku, jego kopia zapasowa została już utworzona w chmurze i nie znajduje się na twoim iPhone'a.
Wyłącz automatyczne pobieranie
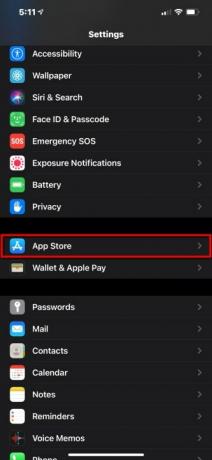
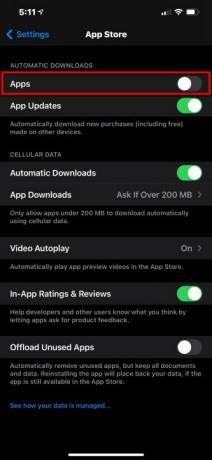
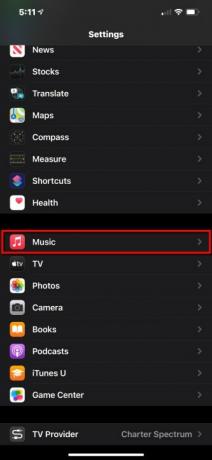

Jednym ze sposobów zapobiegania szybkiemu wyczerpaniu miejsca w telefonie iPhone jest wyłączenie automatycznego pobierania. Jednak obecnie dotyczy to tylko aplikacji i muzyki — nie ma możliwości zablokowania automatycznego pobierania filmów i książek.
Krok 1: Stuknij, aby otworzyć Ustawienia.
Krok 2: Uzyskiwać Sklep z aplikacjami.
Krok 3: Stuknij w Przełącznik obok Aplikacje pod Automatyczne pobieranie aby wyłączyć tę funkcję (jeśli jeszcze nie jest).
Krok 4: Jest to opcjonalne, ale pomoże odzyskać miejsce. Stuknij w Przełącznik obok Odciąż nieużywane aplikacje aby automatycznie usuwać aplikacje, których nie używasz.
Notatka: W przypadku App Store zalecamy zachowanie pliku Aktualizacje aplikacji ustawienie przełączane NA więc Twój telefon jest aktualny i nie przegapi potrzebnych poprawek błędów i ulepszeń funkcji.
Krok 5: Wróć do głównego Ustawienia menu i stuknij Muzyka.
Krok 6: Przewiń w dół i dotknij Przełącznik obok Automatyczne pobieranie wymienione pod Pliki do pobrania.
Wyczyść pamięć podręczną przeglądarki
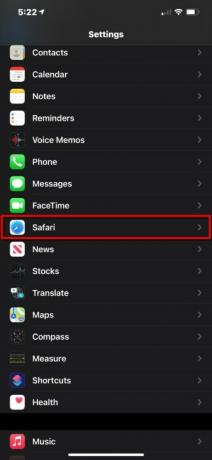
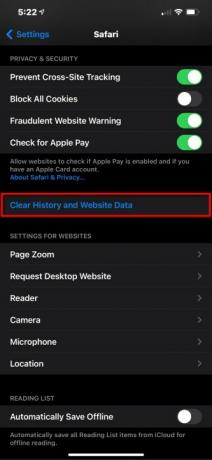
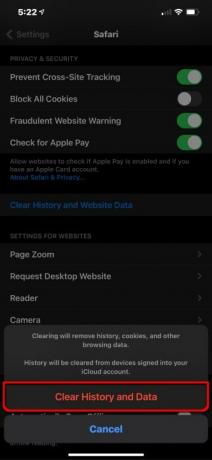
Twoja historia przeglądania i dane witryny gromadzą się z czasem, ale łatwo je usunąć. Oto jak:
Krok 1: Stuknij, aby otworzyć Ustawienia.
Krok 2: Przewiń w dół i dotknij Safari.
Krok 3: Przewiń w dół i dotknij Wyczyść historię i dane witryny.
Krok 4: Uzyskiwać Wyczyść historię i dane w rozwijanym menu.
A co z tym „innym” magazynem?
Widzimy ten sam problem w MacOS: system operacyjny wyrzuca wszystkie dane, których nie może sklasyfikować, pod etykietą „inne”. Problem polega na tym, że będziesz miał trudności z ustaleniem, jakie dane znajdują się pod tym niejasnym parasolem. Co więcej, jest prawdopodobnie dość duży — „normalny” rozmiar waha się od 5 GB do 10 GB.
Niestety nie ma łatwego sposobu, aby to wszystko wyczyścić. Zawiera skrytki z
Ponownie sugerujemy przejrzenie listy aplikacji na ekranie iPhone Storage, dotknięcie większych aplikacji i przejrzenie ich Dokumenty i dane Informacja. Pomoże to odkryć aplikacje zawierające pliki z kategorii „inne”, których możesz się pozbyć.
Zawsze możesz odzyskać całą gotową pamięć masową za pomocą tego bardzo ekstremalnego środka…
Przywróć swojego iPhone'a

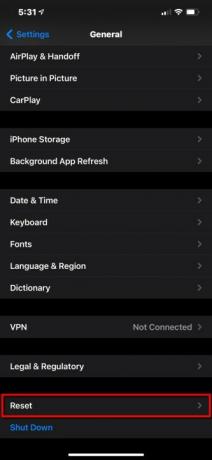
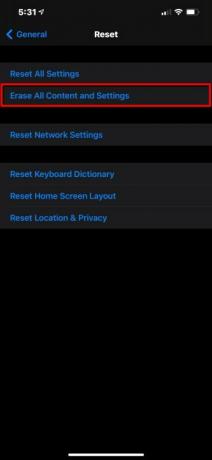
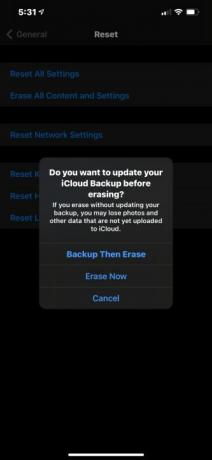
To powinna być ostatnia deska ratunku, szczerze. Jeśli przejrzałeś wszystkie nasze wskazówki dotyczące oszczędzania miejsca na swoim iPhonie i nadal brakuje Ci miejsca, to z pewnością wykona zadanie. Nadal pozostanie kilka rzeczy w tej kategorii „Inne”, o której mówiliśmy, ale będzie to minimalne. Jednak upewnij się, że masz kopię zapasową iPhone'a, czy to na iCloud, czy na innym komputerze, zanim uruchomisz iPhone'a na ścieżce resetowania.
Oto jak zresetować:
Krok 1: Stuknij, aby otworzyć Ustawienia.
Krok 2: Uzyskiwać Ogólny.
Krok 3: Przewiń w dół i dotknij Resetowanie.
Krok 4: Uzyskiwać Skasuj całą zawartość i ustawienia.
Krok 5: Uzyskiwać Wykonaj kopię zapasową, a następnie wymaż w wyskakującym okienku. Jeśli jednak masz włączoną kopię zapasową iCloud, prawdopodobnie masz już świeżą kopię zapasową w chmurze i możesz stuknąć Wymaż teraz Zamiast.
Mamy dwa dodatkowe artykuły do sprawdzenia, jeśli nadal potrzebujesz pomocy w resetowaniu iPhone'a, a mianowicie: jak przywrócić ustawienia fabryczne iPhone'a I jak zresetować iPhone'a.


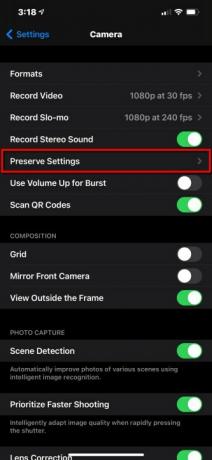
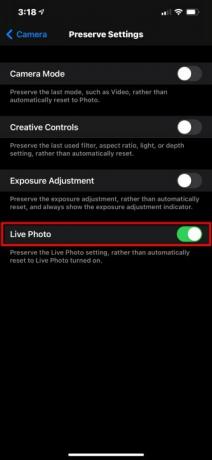
Zalecenia redaktorów
- IPhone właśnie sprzedany za szaloną kwotę na aukcji
- Ile kosztuje Apple Music i jak możesz ją zdobyć za darmo?
- Dlaczego nie możesz korzystać z Apple Pay w Walmart
- Ten mały gadżet zapewnia najlepszą funkcję iPhone'a 14 za 149 USD
- iPhone 15: data premiery i prognozy cen, przecieki, plotki i nie tylko




