Jedną z najbardziej ekscytujących rzeczy w zdobyciu nowego, lśniącego systemu jest zagłębianie się w jego ustawienia i dostosowywanie ich do własnych potrzeb. Wraz z wydaniem PlayStation 5gracze bez wątpienia odwiedzają różne menu systemu, aby maksymalnie go spersonalizować. PS5 ma jednak wiele różnych opcji dostosowywania i chociaż jest to ostatecznie dobre, to szybko może stać się przytłaczające podczas poruszania się po menu i ustalania, gdzie się znajdują.
Zawartość
- Oszczędzanie baterii DualSense
- Skrót do przycisku Utwórz
- Wyłącz filmy z trofeami
- Wstępne ustawienia gry
- Wyłącz dźwięki ekranu głównego
- Włącz grę zdalną
- Dodaj języki
- Zaloguj się do PS5 automatycznie
- Dostępność
- Powiadomienia
- Prywatność
- Ostrzeżenia o spoilerach
- Automatycznie instaluj gry PS4 w rozszerzonej pamięci
Spędziliśmy mnóstwo czasu z PS5 i stworzyliśmy pokaźną listę kluczowych ustawień, które powinieneś zmienić od razu. Obejmują one dźwięk, powiadomienia i przechwytywanie, ustawienia DualSense i nie tylko. Oto najważniejsze ustawienia, które należy zmienić na konsoli PS5 zaraz po wyjęciu z pudełka.
Polecane filmy
Dalsza lektura:
- Jak grać w gry z PS4 na PS5
- PS5 vs. Wersja cyfrowa PS5
- Jak zresetować PS5
Oszczędzanie baterii DualSense

DualShock 4 na PS4 słynął z okropnej żywotności baterii. Chociaż kontroler DualSense w PS5 nie zyskał takiej samej reputacji, jego żywotność baterii nadal pozostawia wiele do życzenia. Można jednak przedłużyć żywotność baterii, zmieniając kilka kluczowych ustawień. Z
Najważniejszym ustawieniem, które należy zmienić, jest jasność wskaźników sterownika. Ustaw to na Ciemny, a także spójrz na ustawienia wibracji i spustu. Nie zalecamy całkowitego wyłączania tych ustawień, ponieważ wyzwalacze adaptacyjne i sprzężenie dotykowe są częścią najważniejsze cechy DualSense, ale w zależności od gier, w które grasz, obniżenie intensywności może nie być złym pomysłem Tutaj. Oczywiście, jeśli wszystko wyłączysz, zauważysz, że żywotność baterii kontrolera będzie dłuższa.
Skrót do przycisku Utwórz
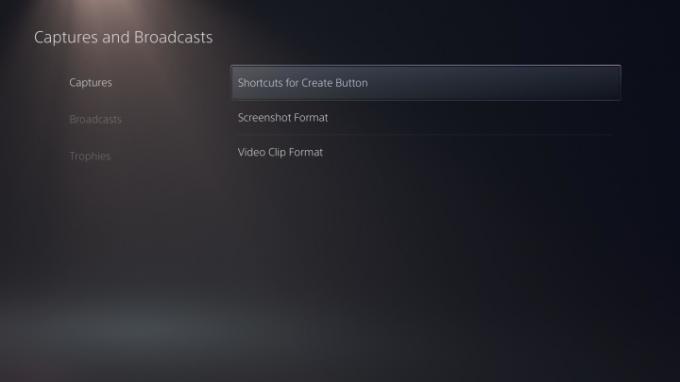
Jeśli jesteś osobą, która lubi często przechwytywać wideo i zrzuty ekranu na swoim PS5, zdecydowanie powinieneś rozważyć zmianę skrótu dla DualSense Tworzyć przycisk. Skieruj się w dół do Przechwytywania i transmisje z Ustawienia, i pod Przechwytuje menu, zobaczysz opcję dostosowania Skróty do przycisku Utwórz. Radzimy ustawić to na Łatwe klipy wideo, co znacznie ułatwia przechwytywanie zdjęć i filmów.
The Łatwe klipy wideo ustawienie umożliwi naciśnięcie przycisku Tworzyć przycisk raz, aby wykonać zrzut ekranu i dwukrotnie, aby przechwycić wideo. Można także nacisnąć i przytrzymać Tworzyć aby wyświetlić menu tworzenia elementów sterujących. W tym menu znajdują się inne opcje, które można dostosować, ale zdecydowanie zalecamy trzymanie się tego, co wymieniliśmy powyżej, zwłaszcza jeśli często robisz zdjęcia.
Wyłącz filmy z trofeami
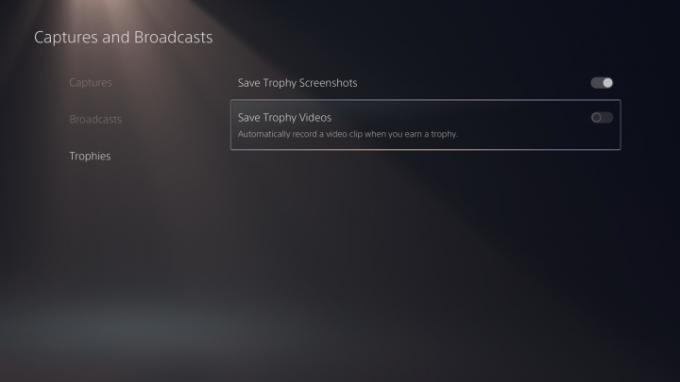
Jedną z nieznośnych domyślnych funkcji PS5 jest nagrywanie 14-sekundowego filmu po zdobyciu nowego trofeum. Może to brzmieć jak fajny dodatek, ale jeśli grałeś na swoim
Aby wyłączyć filmy z trofeami, wróć do Przechwytywania i transmisje menu z systemu Ustawienia. Zejdź do Trofea i wyłącz Zapisuj filmy z trofeami opcja. Powinieneś także wskoczyć do swojego Galeria multimediów i usuń wszelkie filmy z trofeami, których możesz nie chcieć. Podziękujesz nam później.
Wstępne ustawienia gry
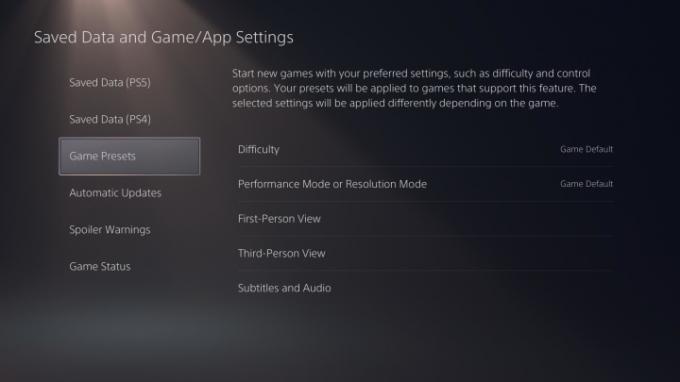
PS5 ma kilka naprawdę ciekawych funkcji — jedna z nich umożliwia ustawienie ustawień gry. Istnieje kilka ustawień wstępnych do dostosowania, więc przejdź do nich Zapisz dane i ustawienia gier/aplikacji z systemu Ustawienia. Tutaj znajdziesz Ustawienia gry i wszystkie opcje z tym związane. Możesz ustawić domyślny poziom trudności gier, w które grasz, przedłożyć wydajność nad rozdzielczość (lub odwrotnie), a nawet dostosować, czy chcesz używać tutaj sterowania odwróconymi drążkami. Ponieważ te wybory są subiektywne, nie powiemy Ci, które zmienić – po prostu o tym pamiętaj istnieje wiele różnych opcji, przy których możesz majstrować i które można zastosować w grach, które je obsługują ustawienia wstępne.
Wyłącz dźwięki ekranu głównego
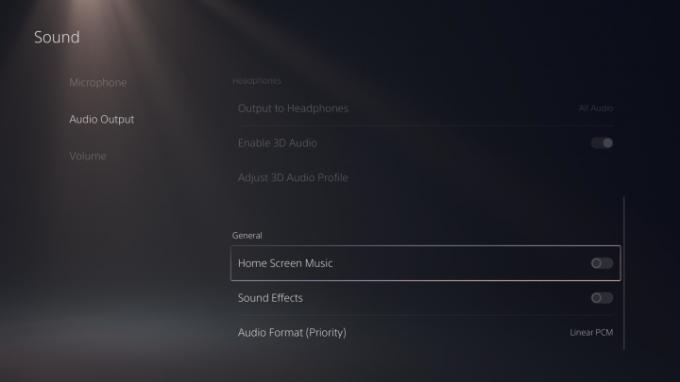
Jeszcze jedno irytujące domyślne ustawienie PS5 umożliwia korzystanie z muzyki i efektów dźwiękowych podczas poruszania się po menu systemu. Dla niektórych efekty dźwiękowe mogą Cię zanurzyć, ale dla innych słuchanie ich przez dłuższy czas może być bolesne. Aby wyłączyć muzykę i efekty dźwiękowe na ekranie głównym, przejdź do systemu Ustawienia i idź do Dźwięki menu. Tam przejdź do Wyjście audio i przewiń w dół do Ogólny Sekcja. W tym momencie zobaczysz suwaki przełączające dla obu Muzyka na ekranie głównym I Efekty dźwiękowe, więc dostosuj je do swoich upodobań. Istnieją inne opcje, z którymi możesz się pobawić pod Dźwięk menu również, więc koniecznie spójrz.
Włącz grę zdalną
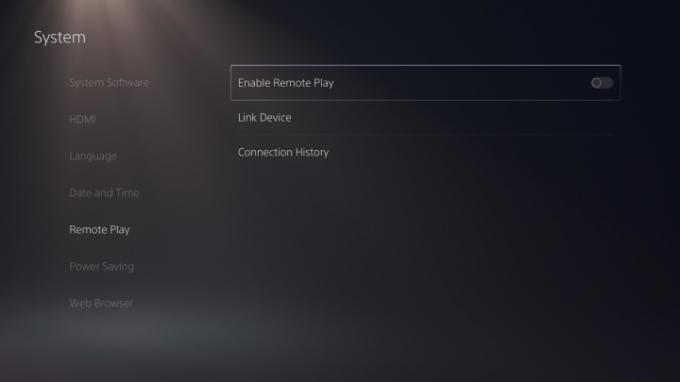
Pod System część PS5 Ustawienia, zobaczysz opcję Pilot. Niestety nie działa to z PS Vita tak jak PS4, ale działa z niektórymi inteligentnymi urządzeniami, komputerami PC, a nawet PS4. Idź dalej i odwróć się Włącz grę zdalną włączone, na wypadek gdybyś potrzebował uzyskać dostęp do swojego
Dodaj języki
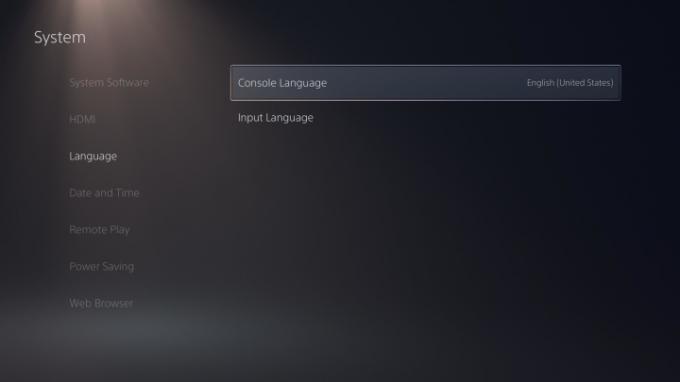
Kolejną fantastyczną opcją oferowaną przez PS5 jest możliwość dodawania różnych języków wprowadzania — idealna dla wielojęzycznych gospodarstw domowych. Spowoduje to dodanie różnych znaków do wirtualnej klawiatury z wybranego języka (języków). Zmierzać do System z Ustawienia a następnie przejdź w dół do Język rozpocząć. Tam możesz zmienić język konsoli, a tuż poniżej znajduje się opcja dostosowania Język wejściowy. Tutaj możesz wyszukiwać różne języki, aby spersonalizować opcje klawiatury. Zauważysz, kiedy użyjesz
Zaloguj się do PS5 automatycznie
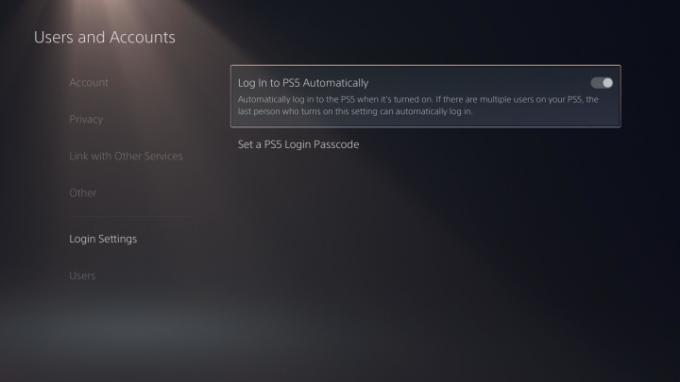
Jeśli będziesz głównie używać tylko jednego profilu na swoim PS5, koniecznie włącz tę możliwość Zaloguj się do
Najpierw udaj się do Ustawienia, następnie idź do Użytkownicy i konta. Przewiń w dół do Ustawienia logowania i przełącz opcję na Zaloguj się do PS5 automatycznie do pozycji włączonej. Pamiętaj tylko, że jeśli chcesz użyć innego konta, musisz zalogować się przy użyciu profilu domyślnego, a następnie zalogować się na drugie konto ręcznie.
Dostępność

PS5 ma mnóstwo ułatwień dostępu, a wszystkie z nich można znaleźć w menu o tej samej nazwie na stronie Ustawienia. Nie powiemy Ci, które ustawienia włączyć lub wybrać, ponieważ każdy ma inne potrzeby, ale powinieneś być świadomy rodzajów opcji, które masz do dyspozycji.
Tutaj zobaczysz różne ustawienia wyświetlania, które pomogą w zmianie rozmiaru i kolorów tekstu, a także czytnik ekranu, a nawet opcje dostosowywania kontrolera. The Kontrolery menu pozwala na użycie Niestandardowe przypisania przycisków, więc jeśli nie podoba Ci się schemat kontrolera gry, masz alternatywę. Nie zapomnij też użyć Transkrypcja czatu aby w razie potrzeby przekonwertować czat głosowy na tekst.
Powiadomienia
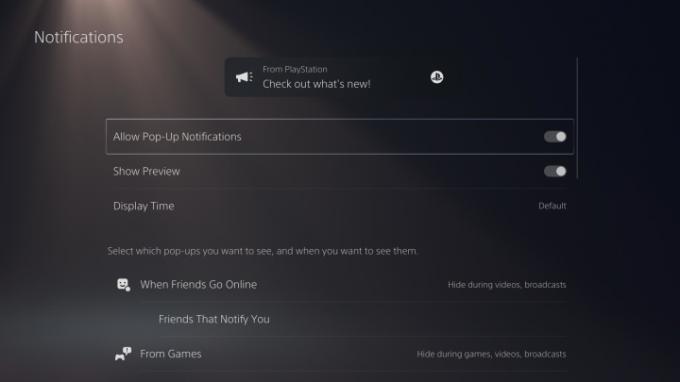
Domyślnie PS5 wysyła wiele powiadomień. Otrzymasz powiadomienie, gdy otrzymasz zaproszenie do gry, gdy odblokujesz trofeum, gdy otrzymasz zaproszenie do znajomych i w kilku innych przypadkach. Zaletą jest to, że możesz całkowicie dostosować sposób obsługi powiadomień, a nawet całkowicie je usunąć. Otwórz
W tym momencie będziesz miał wiele opcji, z którymi możesz się pobawić. Warto zauważyć, że większość powiadomień można wyłączyć podczas rozgrywki, filmów i transmisji — a wszystkie powiadomienia można włączać i wyłączać indywidualnie. Jest to świetne rozwiązanie dla tych, którzy lubią przesyłać strumieniowo rozgrywkę z PS5 bez zaśmiecania ekranu dla widzów. Za pomocą tego menu możesz także kontrolować, którzy znajomi będą wysyłać Ci powiadomienia, gdy znajdą się online. Jest to idealne rozwiązanie do spontanicznych sesji grania z konkretnymi przyjaciółmi.
Prywatność

Ostatnie opcje, które powinieneś rozważyć, to Twoje Prywatność ustawienia. Iść do Użytkownicy i konta z PS5 Ustawienia i kliknij Prywatność menu. Gdy już tu będziesz, kliknij Wyświetl i dostosuj swoje ustawienia prywatności. Następnie zobaczysz mnóstwo opcji prywatności związanych z Twoim prawdziwym imieniem i nazwiskiem oraz zdjęciem profilowym, Twoimi informacjami i Twoją aktywnością. Możesz także ograniczyć widoczność Twojej aktywności w grach i ukryć wyświetlanie określonych gier na Twojej liście. Pamiętaj, że musisz włączyć Ktokolwiek aby zobaczyć historię gier w celu korzystania z różnych witryn śledzących trofea, takich jak PSNProfiles lub TrueTrophies.
Jeśli często grasz online, powinieneś rozważyć zmianę ustawień komunikacji i gry wieloosobowej również w tym menu. Dostępna jest tutaj opcja wyłączenia otrzymywania zaproszeń i wiadomości od przypadkowych graczy, co jest świetnym sposobem na uniknięcie nękania.
Wróć do głównej strony Prywatność, a zobaczysz sekcję dotyczącą Twoich danych i sposobu ich gromadzenia. Sony, podobnie jak wiele firm, gromadzi Twoje dane, gdy korzystasz z jej usług, ale możesz zdecydować się na ograniczenie ilości dostarczanych danych. Pod Dane, które podajesz sekcję, możesz ją ustawić Ograniczony, aby udostępniać tylko niezbędne dane. I nie zapomnij sprawdzić Zbieranie danych głosowych menu, aby uniemożliwić firmie Sony korzystanie z danych głosowych.
Ostrzeżenia o spoilerach
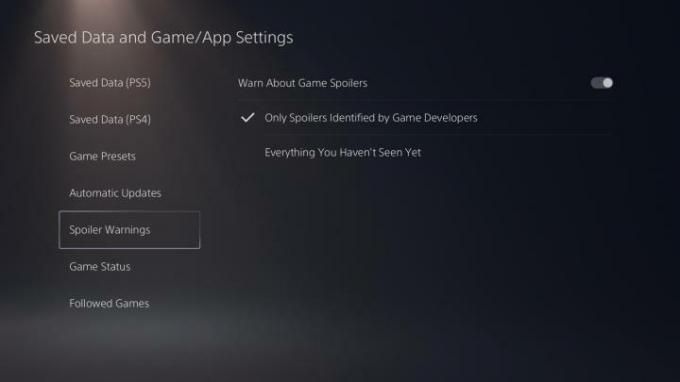
To jest niezłe. Twoi znajomi z PSN mogą wysyłać Ci wiadomości zawierające klipy/obrazy z gry, które mogą zawierać spoilery, ale możesz tego uniknąć, zmieniając kluczowe ustawienie. Zmierzać do Zapisane dane i ustawienia gier/aplikacji z menu PS5 i przejdź do Ostrzeżenia o spoilerach. Tutaj możesz ukryć spoilery zidentyfikowane przez twórców gier lub wszystko, czego jeszcze nie widziałeś. Pamiętaj tylko, że dotyczy to tylko
Automatycznie instaluj gry PS4 w rozszerzonej pamięci
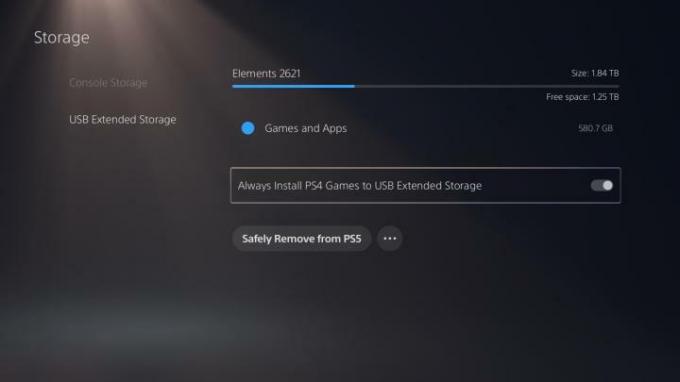
Jedną z wielu wad PS5 jest ograniczona pojemność. Przy zaledwie 825 GB (a tak naprawdę tylko około 667 GB po zainstalowaniu systemu operacyjnego i aktualizacji) szybko zabraknie Ci miejsca. Aby temu zaradzić, należy bezwzględnie rozważyć użycie pliku dysk zewnętrzny, co daje więcej miejsca do przechowywania gier. Niestety dyski zewnętrzne obsługują na razie tylko gry na PS4, ale jest to nadal przydatna funkcja, która pozwala zaoszczędzić miejsce na dysku
Jeśli korzystasz z dysku zewnętrznego, zalecamy włączenie możliwości automatycznego instalowania na nim gier PS4. Aby to zrobić, udaj się do Składowanie sekcję menu PS5 i przejdź do Rozszerzona pamięć USB. Następnie włącz opcję Zawsze instaluj gry PS4 na rozszerzonej pamięci USB opcja. Dzięki temu unikniesz bólu głowy związanego z przenoszeniem gier PS4 ze swojego komputera
Zalecenia redaktorów
- Wszystkie kody do gry Sims 4 (na PC, Xbox, PS4, PS5)
- Spider-Man 2: data premiery, zwiastuny, rozgrywka i nie tylko
- Ataki jadu w zwiastunie fabularnym Marvel’s Spider-Man 2
- Najlepsze nadchodzące gry na PS5: 2023, 2024 i kolejne lata
- PS Plus dodaje „Grę roku 2021”, ale w lipcu traci Stray



