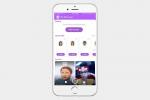Jak Premiera iOS 16, iPhone firmy Apple staje się coraz bardziej konfigurowalny. Po umożliwieniu ludziom zamiany ikon w iOS 15 za pomocą Skrótów, iOS 16 wprowadza potężny ekran blokady. Teraz możesz zbudować swojego iPhone'a tak, aby wyglądał jak twój. Zamiast po prostu zmieniać obraz tła, możesz także zmieniać czcionkę, dodawać widżety i tworzyć nowe rodzaje tapet obsługiwanych przez emotikony.
Zawartość
- Jak edytować ekran blokady iPhone'a w systemie iOS 16
- Jak dodać widżety do ekranu blokady iOS 16
- Jak dodawać zdjęcia do ekranu blokady iOS 16
- Jak dodać emoji do ekranu blokady iOS 16
Polecane filmy
Łatwy
5 minut
iPhone'a
iOS 16 lub nowszy
Po wypróbowaniu iOS 16, nowa funkcja była dość zabawna. Twój ekran blokady nie musi już wyglądać tak samo jak ekran innych osób. Nie musi to być również puste płótno. Może być, ale nie musi. Ekran blokady iPhone'a jest potężniejszy i bardziej osobisty niż kiedykolwiek w iOS 16. Oto jak go edytować i dostosować do własnych potrzeb.
Jak edytować ekran blokady iPhone'a w systemie iOS 16
Jak wspomniano, iOS 16 ma nowy sposób dostosowywania ekranu blokady. Cóż, mówimy nowy, ale jest to raczej rozszerzenie tego, co było wcześniej. Nadal możesz zmienić tapetę w aplikacji Zdjęcia lub w aplikacji Ustawienia, tak jak w poprzednich latach. Ten przewodnik skupi się na tym, co właśnie dodano: bezpośrednie dostosowanie z poziomu samego ekranu blokady.
Krok 1: Na ekranie blokady naciśnij i przytrzymaj dowolne puste miejsce, aby otworzyć nowy selektor ekranu blokady.
Krok 2: Teraz dotknij Dostosuj, aby zmienić bieżący ekran blokady lub stuknij ikonę znak plusa w prawym dolnym rogu, aby utworzyć nowy.
Powiązany
- IPhone właśnie sprzedany za szaloną kwotę na aukcji
- Jak pobrać wersję beta systemu watchOS 10 na zegarek Apple Watch
- Jak pozbyć się czyjegoś Apple ID na swoim iPhonie
Krok 3: W menu dostosowywania ekranu blokady wybierz preferowaną tapetę, wybór widżetów i opcje czcionek. Później omówimy kilka z nich bardziej szczegółowo.



Krok 4: Uzyskiwać Zrobione gdy będziesz zadowolony ze swojej konfiguracji, aby ją zapisać.
Zauważmy tutaj, że wybór Ustaw jako parę tapet jest tym, co powinieneś wybrać, jeśli chcesz, aby tapeta ekranu blokady była stosowana na ekranie głównym. Masz możliwość wyboru Dostosuj ekran główny aby jeszcze bardziej dostosować ekran główny. Obejmuje to wybranie dyskretnego zdjęcia, dostosowanie poziomów rozmycia i nie tylko.
W iOS 16 Ustaw jako parę tapet była opcją domyślną, podczas gdy iOS 16.1 i nowsze wersje pozwalają wybrać, czy najpierw dostosować ekran główny, czy ekran blokady, prezentując tylko Ustaw jako parę tapet ekran dla nowych ekranów blokady. Na potrzeby tego przewodnika domyślnie ustawimy Zrobione opcja.
Krok 5:Premia: Przełączanie między ekranami blokady po skonfigurowaniu jednego jest łatwe. Możesz to zrobić, przesuwając palcem w bok w selektorze ekranu blokady lub łącząc określony ekran blokady z określonym trybem ostrości. Po uruchomieniu tego trybu skupienia nowy ekran blokady i związane z nim dostosowywanie pójdą w jego ślady.
Jak dodać widżety do ekranu blokady iOS 16
W systemie iOS 16 firma Apple przywróciła widżety na ekran blokady. Cóż, nie żeby kiedykolwiek naprawdę odeszli. Jednak niezależnie od ekranu widżetów, który znajduje się po lewej stronie ekranu blokady, możesz teraz osadzać widżety bezpośrednio na samym ekranie blokady. To będzie całkiem przydatne, jeśli masz iPhone'a 14 Pro Lub iPhone'a 14 Pro Max z zawsze włączonym wyświetlaczem. Aplikacje innych firm, takie jak Google, są już wdrażane z obsługą tego nowego systemu. W połączeniu z integracją trybów ostrości ekranu blokady może to sprawić, że Twój iPhone stanie się potężniejszym narzędziem niż jest.
Krok 1: Naciśnij i przytrzymaj ekran blokady, a następnie stuknij Dostosuj przycisk. Wybierz ekran blokady po wyświetleniu monitu.
Krok 2: Podnieś selektor widżetów, dotykając miejsca na widżety tuż pod zegarem. Możesz wybrać maksymalnie cztery widżety. Może to być kombinacja dwóch szerokich widżetów, jednego szerokiego widżetu i dwóch mniejszych lub czterech małych widżetów.



Krok 3: Zapisz wybór widżetu, dotykając Zrobione.
Jak dodawać zdjęcia do ekranu blokady iOS 16
Używanie zdjęć jako obrazu ekranu blokady działa prawie tak samo jak poprzednio, więc ograniczymy to do bardzo konkretnego rodzaju zdjęcia: funkcji mieszania zdjęć. Po włączeniu tego ustawienia będziesz mógł wybrać garść własnych zdjęć i przeglądać je na swoim iPhonie bez konieczności przełączania ekranu blokady.
Krok 1: Naciśnij i przytrzymaj ekran blokady i dotknij niebieskiego przycisk plusa.
Krok 2: Pod Dodaj nową tapetę, uzyskiwać Mieszanie zdjęć.
Krok 3: Uzyskiwać Wybierz zdjęcia ręcznie, aby samodzielnie wybrać zdjęcia lub stuknij Użyj polecanych zdjęć wybrać te, które iOS wybrał dla Ciebie. Gdy Photo Shuffle poprawnie zindeksuje wszystkie Twoje zdjęcia, zasugeruje takie rzeczy, jak zwierzęta domowe, przyjaciele i podobne motywy.



Krok 4: Uzyskiwać Zrobione i wtedy Zapisz jako parę tapet gdy pojawi się monit. Twoje zdjęcia będą się teraz zmieniać w określonych odstępach czasu.
Jak dodać emoji do ekranu blokady iOS 16
Firma Apple dodała także nową opcję ekranu blokady emoji w systemie iOS 16. Teraz możesz stworzyć tapetę, używając do sześciu emotikonów, a także ozdobić je różnymi układami.
Krok 1: Naciśnij i przytrzymaj ekran blokady i dotknij niebieskiego przycisk plusa.
Krok 2: Uzyskiwać emotikony na Dodaj nową tapetę strona.
Krok 3: Zostanie wyświetlony wstępnie wybrany emoji. Możesz usunąć go z klawiatury i dodać do sześciu własnych.



Krok 4: Po wybraniu emotikonów możesz teraz wybierać między opcjami układu, w tym małą siatką, średnią siatką, dużą siatką, pierścieniami i spiralą — w połączeniu z wybranym kolorem tła. Każdy ma własny, świeży i zabawny design.
Krok 5: Uzyskiwać Zrobione gdy pojawi się monit.
iOS 16 firmy Apple może nie być kompletnym przeglądem Androida 12 było, ale jest to zdecydowana zmiana w sposobie, w jaki ludzie mogą korzystać ze swoich iPhone'ów. Czy to na lepsze? Teraz, gdy Apple naprawił niechlujny i zawiły sposób zmiany ekranu głównego, który dodał w iOS 16 z 16.1, o wiele łatwiej jest się rozejrzeć.
Zalecenia redaktorów
- iPadOS 17 jeszcze bardziej udoskonalił moją ulubioną funkcję iPada
- Będę wściekły, jeśli iPhone 15 Pro nie dostanie tej jednej funkcji
- Jak teraz pobrać iPadOS 17 beta na iPada
- Jak teraz pobrać wersję beta systemu iOS 17 na iPhone'a
- Najnowszy iPhone SE firmy Apple może być Twój już dziś za 149 USD
Ulepsz swój styl życiaTrendy cyfrowe pomagają czytelnikom śledzić szybko zmieniający się świat technologii dzięki najnowszym wiadomościom, zabawnym recenzjom produktów, wnikliwym artykułom redakcyjnym i jedynym w swoim rodzaju zapowiedziom.