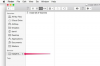Źródło obrazu: Ciaran Griffin/Lifesize/Getty Images
Pakiet Adobe Creative Suite zawiera specjalistyczne oprogramowanie do niemal każdego aspektu produkcji multimediów cyfrowych. Adobe Photoshop jest jednym z najstarszych i najbardziej szanowanych tytułów oprogramowania stworzonych przez Adobe. Program Photoshop został zaprojektowany w celu ulepszania zdjęć i łączenia elementów fotograficznych z efektami generowanymi komputerowo w celu tworzenia niesamowitych obrazów cyfrowych. W programie Adobe Photoshop CS4 znajduje się procesor obrazu zaprojektowany specjalnie do stosowania efektów i konwertowania wielu zdjęć na inne formaty. Ta funkcja jest również znana jako przetwarzanie „wsadowe” i odnosi się do wielu obrazów manipulowanych automatycznie zgodnie z ustawieniami wprowadzonymi przez użytkownika.
Krok 1
Uruchom Adobe Photoshop CS4 i otwórz pierwszy obraz, który chcesz przekonwertować z kolorowego na czarno-biały.
Wideo dnia
Krok 2
Wybierz "Okno" z menu głównego, a następnie wybierz "Działania", aby wyświetlić okno Czynności.
Krok 3
Kliknij mały trójkąt skierowany w dół po prawej stronie karty Akcje, aby wyświetlić podmenu Akcje, a następnie kliknij opcję menu „Nowa akcja”.
Krok 4
W oknie dialogowym Nowa akcja nazwij akcję „Kolor do skali szarości” i naciśnij przycisk „Nagraj”.
Krok 5
Wybierz „Obraz”, wybierz „Tryb” i kliknij „Skala szarości” w menu głównym. Kliknij przycisk „Odrzuć”, jeśli pojawi się okno dialogowe z pytaniem, czy chcesz odrzucić informacje o kolorze. Naciśnij ikonę „Zatrzymaj” w prawym dolnym rogu okna Akcje. Zamknij okno Akcje
Krok 6
Wybierz „Plik”, wybierz „Skrypty”, a następnie kliknij „Procesor obrazu” z menu. W oknie dialogowym Image Processor kliknij przycisk „Select Folder”, aby wybrać folder źródłowy zawierający zdjęcia, które chcesz przekonwertować na czarno-białe. Jeśli folder zawiera podfoldery, które również chcesz przetworzyć, zaznacz pole „Uwzględnij wszystkie podfoldery”.
Krok 7
Wybierz folder docelowy, w którym chcesz przechowywać przekonwertowane obrazy. Kliknij „Zapisz w tej samej lokalizacji”, jeśli chcesz je zapisać w folderach źródłowych. W przeciwnym razie wyznacz nową lokalizację, klikając przycisk „Wybierz folder”. Zaznacz „Zachowaj strukturę folderów”, jeśli masz podfoldery, które chcesz zachować w folderze docelowym.
Krok 8
Wybierz typ pliku, w jakim chcesz zapisać nowe obrazy. Do wyboru są formaty plików JPEG, PSD lub TIFF. Zaznaczenie pola „Zmień rozmiar, aby dopasować” umożliwia przekonwertowanie wszystkich obrazów do tego samego rozmiaru. Ta opcja jest wygodną funkcją do użytku w druku lub na stronach internetowych, na których obrazy muszą być wstawiane we wstępnie sformatowanych rozmiarach.
Krok 9
Zaznacz pole „Uruchom akcję” w sekcji Preferencje, a następnie upewnij się, że z menu rozwijanego wybrano opcję „Działania domyślne”. Wybierz akcję „Kolor do skali szarości” utworzoną w kroku 4 z następnego menu rozwijanego.
Krok 10
Kliknij przycisk „Uruchom”, aby rozpocząć konwersję obrazu wsadowego. Photoshop przekonwertuje teraz wszystkie obrazy w wyznaczonym folderze źródłowym na obrazy czarno-białe. Te przekonwertowane obrazy zostaną umieszczone w miejscu docelowym wybranym w kroku 7.