Jabłka iPhone'a 14 Pro I iPhone'a 14 Pro Max w końcu przyniósł jedną małą, ale długo oczekiwaną funkcję: zawsze włączony wyświetlacz. Podczas gdy jest wyłącznie dla modeli Pro, zawsze włączony wyświetlacz Apple był wart czekania, ponieważ rozszerza się na raczej proste wersje monochromatyczne, które mamy widoczne na telefonach z Androidem na przestrzeni lat, z pełnokolorową prezentacją ekranu blokady, tapety i Wszystko.
Zawartość
- Jak wyłączyć zawsze włączony wyświetlacz w telefonie iPhone 14 Pro
- Jak stonować zawsze włączony wyświetlacz w telefonie iPhone 14 Pro (iOS 16.2 lub nowszy)
- Jak wyłączyć zawsze włączony wyświetlacz w określonych godzinach i miejscach (iOS 16.4 lub nowszy)
Mimo to, tak wspaniały jak nowy, zawsze włączony wyświetlacz, istnieje kilka ważnych powodów, dla których warto go wyłączyć. W niektórych sytuacjach może to po prostu rozpraszać uwagę lub może się okazać, że Twój iPhone ma wpływ na żywotność baterii, pozostawiając go włączonym przez cały czas.
Polecane filmy
Łatwy
5 minut
iPhone'a 14 Pro lub iPhone'a 14 Pro Max
Wkrótce po wypuszczeniu linii iPhone 14, znaczna liczba nowych właścicieli stwierdzili, że zawsze włączony wyświetlacz zużywa zdecydowanie za dużo energii. Chociaż nie był to problem dla wszystkich, a problemy wydają się być obecnie znacznie mniej powszechne (te wczesne doniesienia mogły wynikać z błędu w systemie iOS 16.0, którą od tamtej pory zajął się Apple), nadal warto o tym pamiętać, jeśli okaże się, że bateria Twojego iPhone'a nie pozwala ci przejść przez dzień.
Na szczęście Apple ułatwiło wyłączenie zawsze aktywnego wyświetlacza i dodało kilka nowych sztuczki w wersjach punktowych iOS 16, aby zapewnić jeszcze większą kontrolę nad tym, kiedy wyświetlacz jest włączony i co się pojawia na tym, więc nie musisz psuć korzystania z iPhone'a 14 Pro, całkowicie go wyłączając

Jak wyłączyć zawsze włączony wyświetlacz w telefonie iPhone 14 Pro
Niezależnie od tego, którą wersję masz, iPhone 14 Pro lub iPhone 14 Pro Max, kroki wyłączania zawsze aktywnego wyświetlacza są takie same. Zawsze włączony wyświetlacz zostanie domyślnie włączony podczas pierwszej konfiguracji telefonu, więc jeśli chcesz go wyłączyć, możesz to zrobić, gdy tylko będziesz mógł odblokować urządzenie.
Krok 1: Otworzyć Ustawienia na telefonie iPhone 14 Pro lub iPhone 14 Pro Max.
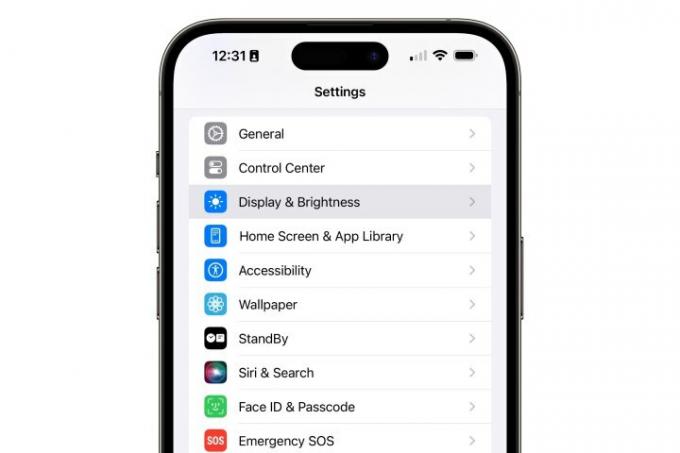
Krok 2: Przewiń w dół i wybierz Wyświetlacz i jasność.

Powiązany
- Będę wściekły, jeśli iPhone 15 Pro nie dostanie tej jednej funkcji
- Jak teraz pobrać wersję beta systemu iOS 17 na iPhone'a
- Najnowszy iPhone SE firmy Apple może być Twój już dziś za 149 USD
Krok 3: Przewiń do dołu następnej strony i wybierz Zawsze na wyświetlaczu.
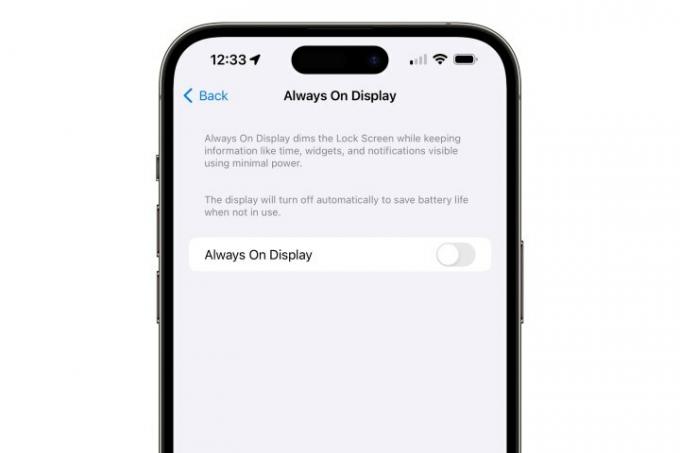
Krok 4: Przełącz przełącznik obok Zawsze na wyświetlaczu tak żeby było wyłączone.
Dzięki temu Twój iPhone 14 Pro lub iPhone 14 Pro Max zgaśnie po zablokowaniu ekranu, tak jak każdy inny model iPhone'a. Jeśli chcesz ponownie aktywować zawsze włączony wyświetlacz, po prostu powtórz powyższe kroki i włącz go ponownie.

Jak stonować zawsze włączony wyświetlacz w telefonie iPhone 14 Pro (iOS 16.2 lub nowszy)
Jeden z najlepszych aspektów stałego wyświetlacza na a smartfon to możliwość szybkiego sprawdzenia godziny bez konieczności wybudzania telefonu poprzez naciśnięcie przycisku lub dotknięcie ekranu. Jednak niektórzy twierdzą, że zawsze włączony wyświetlacz iPhone'a może być nieco zagracony w porównaniu do tych, które można znaleźć w większości innych smartfonów.
Dobrą wiadomością jest to, że jeśli wolisz ten bardziej minimalistyczny wygląd, Apple dodano dwie nowe opcje w iOS 16.2 które pozwalają stonować sytuację, usuwając tapetę, wyłączając powiadomienia lub jedno i drugie. Może to również pomóc w zmniejszeniu możliwego wpływu na żywotność baterii bez całkowitego wyłączania zawsze aktywnego wyświetlacza, chociaż w naszych testach stwierdziliśmy, że te oszczędności są w najlepszym razie znikome.
Krok 1: Otworzyć Ustawienia na telefonie iPhone 14 Pro lub iPhone 14 Pro Max.
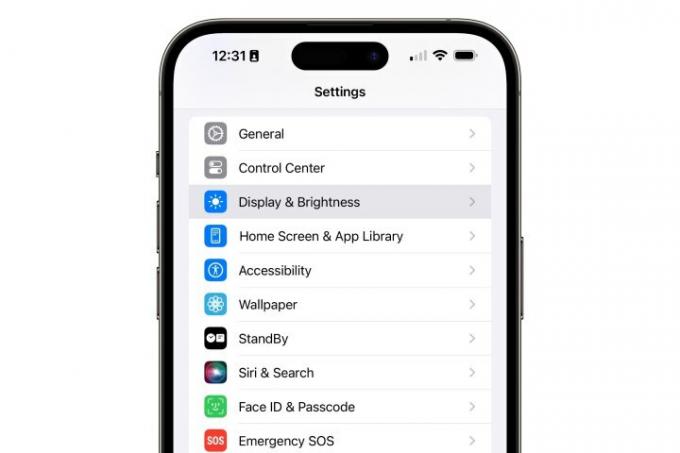
Krok 2: Przewiń w dół i wybierz Wyświetlacz i jasność.

Krok 3: Przewiń do dołu następnej strony i wybierz Zawsze na wyświetlaczu.

Krok 4: Wyłączyć Pokaż tapetę Lub Pokaż powiadomienia, zgodnie z życzeniem.
Wyłączenie obu tych opcji pozostawia tylko zegar, gdy ekran iPhone'a jest zablokowany i śpi, co zapewnia najbardziej minimalistyczny wygląd. Pozostawienie włączonej tapety bez powiadomień oferuje podobnie czysty styl, który pokazuje tylko czas i wybraną tapetę, przyciemnioną i dopasowaną tonacją w celu uzyskania najlepszego wyglądu.
Z drugiej strony, zezwalanie na powiadomienia na zawsze włączonym ekranie może trochę zaśmiecać, w zależności od tego, ile zazwyczaj otrzymujesz i jak używasz Tryby ostrości. Pokaże również bieżący tryb ostrości na dole, gdy jest włączony.
Jak wyłączyć zawsze włączony wyświetlacz w określonych godzinach i miejscach (iOS 16.4 lub nowszy)
Mówiąc o trybach Focus, Apple dodał przydatną nową funkcję iOS 16.4 która pozwala dołączyć zawsze włączony wyświetlacz do listy rzeczy, na które ma wpływ przejście do innego trybu.
Zawsze włączony wyświetlacz zawsze był wyłączony podczas korzystania z Sleep Focus, ale teraz możesz go wyłączyć w dowolnym trybie Focus, na przykład podczas pracy lub w czasie ciszy.
Ponieważ tryby ostrości można ustawić tak, aby włączały się i wyłączały automatycznie w zależności od czasu i lokalizacji, możesz również użyć tego do kontrolowania, kiedy i gdzie używany jest zawsze włączony wyświetlacz. Można go również użyć do włączenia zawsze aktywnego wyświetlacza, dzięki czemu można ustawić go tak, aby był domyślnie wyłączony, podczas gdy jest aktywny o określonych porach dnia lub tygodnia lub w określonych miejscach.
Krok 1: Otworzyć Ustawienia na telefonie iPhone 14 Pro lub iPhone 14 Pro Max.
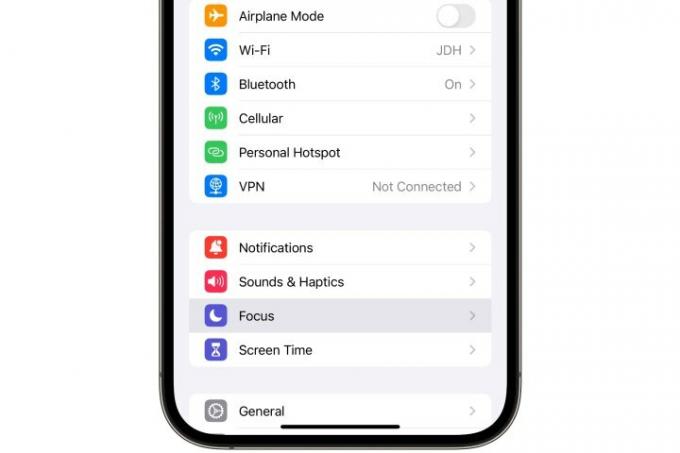
Krok 2: Wybierać Centrum.
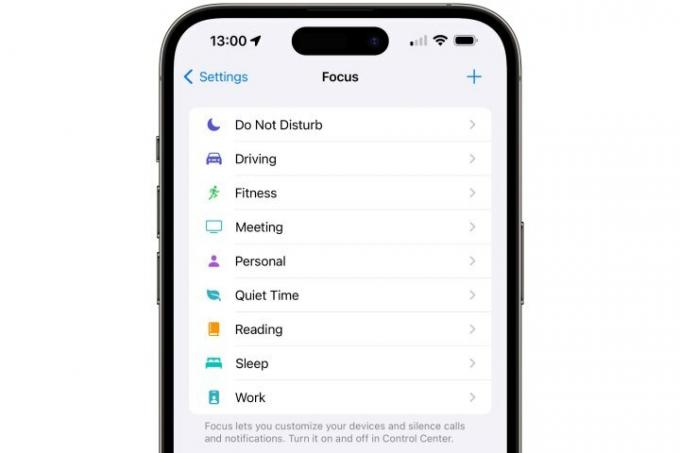
Krok 3: Wybierz Focus, który chcesz zmodyfikować. Możesz także wybrać tzw + w prawym górnym rogu, aby utworzyć nowy Focus, zakładając, że nie osiągnąłeś maksymalnej liczby 10 trybów Focus.

Krok 4: Jeśli zdecydowałeś się utworzyć nowy Focus, postępuj zgodnie z instrukcjami, aby wybrać predefiniowany typ Focus, który chcesz utworzyć, taki jak Fitness, Gaming lub Mindfulness, lub wybierz Zwyczaj aby wprowadzić własną nazwę, kolor i ikonę Focusa.
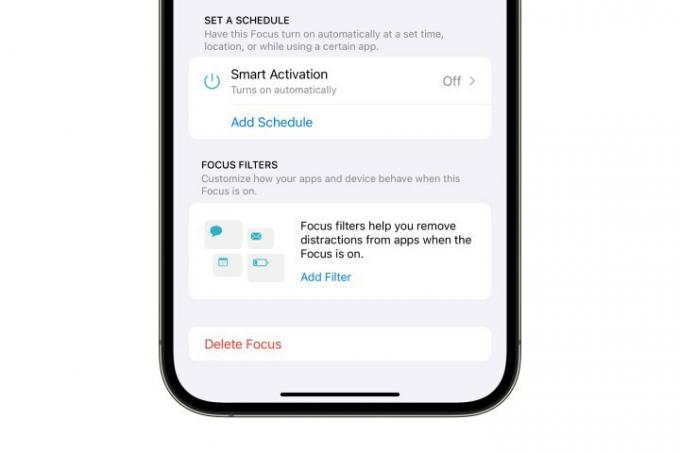
Krok 5: Na ekranie Szczegóły fokusu przewiń w dół i wybierz Dodaj filtr.
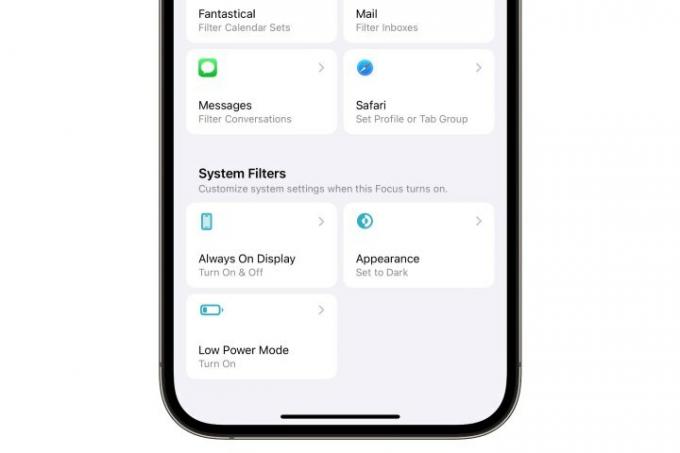
Krok 6: U dołu następnego ekranu wybierz Zawsze na wyświetlaczu.
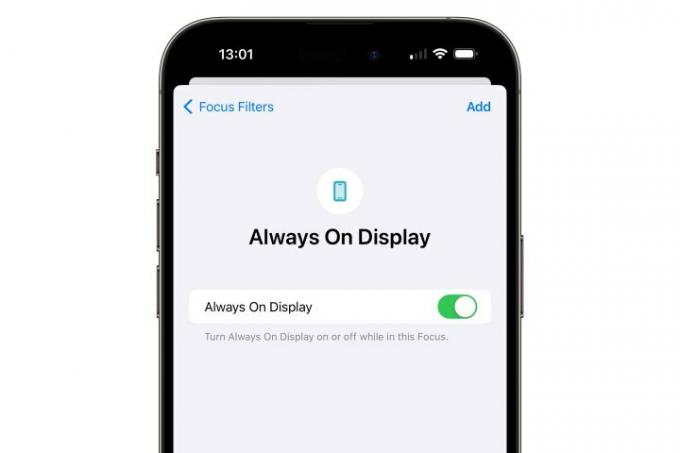
Krok 7: Włącz lub wyłącz przełącznik na następnym ekranie w zależności od tego, jak chcesz, aby zawsze włączony wyświetlacz zachowywał się, gdy ten Fokus jest aktywny.
Krok 8: Wybierać Dodać z prawego górnego rogu, aby dodać nowe ustawienie do Focusa.
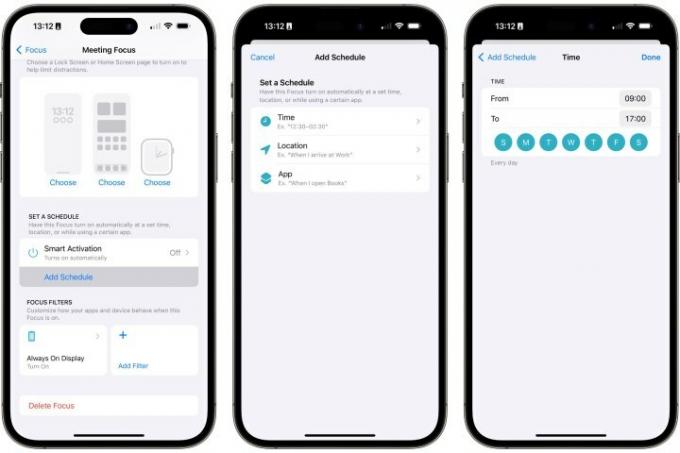
Krok 9: Wybrane ustawienie dla zawsze aktywnego wyświetlacza będzie obowiązywać za każdym razem, gdy ręcznie aktywujesz Focus. Możesz ustawić Focus, aby aktywował się w określonym miejscu lub czasie, wybierając Dodaj harmonogram, wybierając Czas Lub Lokalizacja, a następnie wypełnić odpowiednie dane.
Zalecenia redaktorów
- IPhone właśnie sprzedany za szaloną kwotę na aukcji
- Jak pozbyć się czyjegoś Apple ID na swoim iPhonie
- Ten składany telefon jest lżejszy niż iPhone 14 Pro Max
- Mnóstwo oficjalnych etui na iPhone'a jest przecenionych na Amazon Prime Day
- Jak zamienić Live Photo w wideo na swoim iPhonie
Ulepsz swój styl życiaTrendy cyfrowe pomagają czytelnikom śledzić szybko zmieniający się świat technologii dzięki najnowszym wiadomościom, zabawnym recenzjom produktów, wnikliwym artykułom redakcyjnym i jedynym w swoim rodzaju zapowiedziom.




