
System Windows wyświetli monit o wprowadzenie klucza bezpieczeństwa sieci Wi-Fi.
Źródło obrazu: Zrzut ekranu dzięki uprzejmości firmy Microsoft.
Każdy komputer z kartą Wi-Fi może łączyć się z pobliskimi sieciami bezprzewodowymi, pod warunkiem posiadania hasła sieciowego. Proces jest zasadniczo taki sam w systemie Windows 7 i Windows 8.1.
Przed użyciem jakiejkolwiek sieci ważne jest, aby wiedzieć, jak jest bezpieczna. Jeśli konfigurujesz własną sieć, zawsze używaj zabezpieczenia WPA-2 z silnym hasłem. WEP jest uważany za bardzo słabe zabezpieczenia. Twoje dane mogą być zagrożone, jeśli są połączone z siecią WEP lub inną siecią, która nie wymaga hasła.
Wideo dnia
Połącz się z siecią Wi-Fi
Krok 1
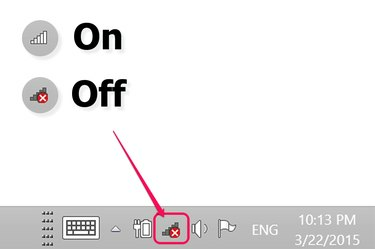
Kliknij ikonę Sieć bezprzewodowa.
Źródło obrazu: Zrzut ekranu dzięki uprzejmości firmy Microsoft.
Kliknij ikonę **Sieć bezprzewodowa” w obszarze powiadomień na pulpicie. Jeśli Wi-Fi jest włączone i połączone z dowolną siecią, ikona przypomina schody. Jeśli jest wyłączony, wyświetla „X”.
Krok 2

Włącz Wi-Fi i wybierz sieć, do której chcesz dołączyć.
Źródło obrazu: Zrzut ekranu dzięki uprzejmości firmy Microsoft.
Kliknij opcję Bezprzewodowa Wł./Wył. przełącz, aby włączyć Wi-Fi. Poczekaj kilka sekund, aż pojawi się lista pobliskich sieci. Jeśli nie widzisz żadnych sieci, upewnij się, że router Wi-Fi jest włączony, a komputer znajduje się w tym samym pomieszczeniu.
Krok 3
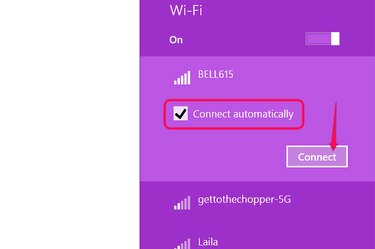
Kliknij przycisk Połącz.
Źródło obrazu: Zrzut ekranu dzięki uprzejmości firmy Microsoft.
Kliknij Połącz automatycznie pole wyboru, aby Twój komputer łączył się z tą siecią, gdy znajdzie się w zasięgu. Kliknij Łączyć przycisk, aby dołączyć do sieci.
Krok 4
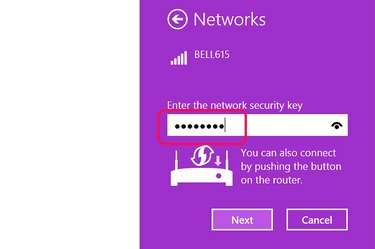
Wpisz hasło zabezpieczające.
Źródło obrazu: Zrzut ekranu dzięki uprzejmości firmy Microsoft.
Po wyświetleniu monitu wprowadź klucz bezpieczeństwa Wi-Fi i kliknij Następny. W kluczach bezpieczeństwa rozróżniana jest wielkość liter. Jeśli nie pamiętasz klucza bezpieczeństwa, a to Twoja własna sieć, zapoznaj się z dokumentacją dostarczoną z routerem. Często klucz bezpieczeństwa znajduje się na naklejce pod routerem.
Krok 5

Windows 8.1 wyświetla monit o połączenie z innymi urządzeniami w tej samej sieci.
Źródło obrazu: Zrzut ekranu dzięki uprzejmości firmy Microsoft.
Kliknij tak na komputerze z systemem Windows 8.1, jeśli chcesz automatycznie łączyć się z innymi komputerami lub urządzeniami w tej samej sieci, takimi jak drukarka sieciowa lub telewizor Smart TV. Z tej opcji powinieneś korzystać tylko wtedy, gdy jesteś w domu lub w pracy. Jeśli jesteś w kawiarni lub innym miejscu publicznym, kliknij Nie.
Zobacz, jakiego szyfrowania używa sieć
Krok 1

Otwórz Centrum sieci i udostępniania.
Źródło obrazu: Zrzut ekranu dzięki uprzejmości firmy Microsoft.
Kliknij prawym przyciskiem myszy Sieć bezprzewodowa” w obszarze powiadomień pulpitu. Wybierz Centrum otwartej sieci i udostępniania**.
W systemie Windows 7 kliknij Sieć bezprzewodowa Ikona.
Krok 2

Kliknij przycisk Właściwości sieci bezprzewodowej.
Źródło obrazu: Zrzut ekranu dzięki uprzejmości firmy Microsoft.
Kliknij Wi-Fi połącz link pod typem dostępu do Internetu, aby otworzyć okno Stan Wi-Fi, a następnie kliknij Właściwości sieci bezprzewodowej przycisk.
W systemie Windows 7 kliknij prawym przyciskiem bieżącą sieć Wi-Fi i wybierz Nieruchomości.
Krok 3
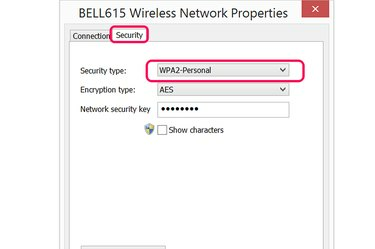
Ta sieć korzysta z zabezpieczeń osobistych WPA-2.
Źródło obrazu: Zrzut ekranu dzięki uprzejmości firmy Microsoft.
Kliknij Bezpieczeństwo w oknie Właściwości sieci. Typ zabezpieczeń sieci znajduje się na górze. To samo dotyczy systemu Windows 7 i Windows 8.1.



