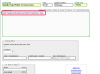Utworzenie łącza do innej komórki odzwierciedla wartość źródła w połączonej komórce, nawet jeśli źródło później się zmieni. Możesz ręcznie kodować bezwzględne lub względne odwołania do komórek źródłowych znajdujących się w tym samym arkuszu, różnych arkuszach, a nawet w różnych skoroszytach. Jeśli jednak wolisz mysz niż klawiaturę, możesz użyć zaznaczenia myszy lub funkcji Wklej łącze, aby dodać odniesienie dla siebie.
Zrozumienie absolutnego vs. Referencje względne
Jeśli skopiujesz formułę zawierającą względne odniesienie do innej lokalizacji, w tym prostą formułę łączącą „=A1”, formuła zmieni się, odzwierciedlając nową lokalizację. Na przykład, jeśli skopiowałeś „=A1” do następnej komórki w dół, stanie się to „=A2”. To dobrze, jeśli chcesz tworzyć wiele linków do różnych komórek, ale jeśli chcesz zachować to samo odniesienie, musisz użyć wartości bezwzględnej odniesienie. Dodając znak dolara przed literą kolumny i numerem wiersza, na przykład „=$A$1”, sprawiasz, że jest to niezmienne odniesienie bezwzględne. Możesz także podświetlić odwołanie w formule i nacisnąć „F4”, aby przełączać się między odwołaniami względnymi i bezwzględnymi lub ich kombinacją.
Wideo dnia
Bezpośrednie wpisywanie referencji
Jeśli wolisz pisać niż klikać, możesz bezpośrednio wprowadzać odwołania, zakładając, że znasz dokładną lokalizację komórki źródłowej. Aby odwołać się do komórki w tym samym arkuszu, po prostu wpisz „=A1” (bez cudzysłowów w tym miejscu i całym tekście), aby ustanowić łącze, ale zmień „A1”, aby odwoływać się do komórki zawierającej wartość źródłową. Jeśli komórka źródłowa znajduje się w innym arkuszu, użyj formatu „=NazwaArkusza! A1”. Możesz również połączyć inny skoroszyt programu Excel, używając formatu „=[NazwaPliku.xlsx]NazwaArkusza! A1."
Odwoływanie się za pomocą myszy
Często lepiej jest wybrać plik źródłowy za pomocą myszy, ponieważ oszczędza to kłopotów z pisaniem i zapewnia użycie prawidłowego odniesienia i formatu. Po prostu wpisz znak równości w pustej komórce, przejdź do innego skoroszytu lub arkusza, a następnie kliknij komórkę źródłową, aby automatycznie wprowadzić odwołanie. Gdy naciśniesz „Enter”, zostanie ustanowione łącze do wybranej komórki. Jeśli łączysz komórkę w innym skoroszycie, najpierw zapisz oba skoroszyty, aby program Excel używał prawidłowej nazwy pliku.
Zamiast rozpoczynać odwołanie i przełączać się na komórkę źródłową, możesz efektywnie pracować na odwrót. Zaznacz komórkę źródłową, a następnie naciśnij "Ctrl-C", aby ją skopiować. Wybierz komórkę, w której chcesz utworzyć łącze, kliknij strzałkę rozwijaną „Wklej” w grupie Schowek na karcie Strona główna, a następnie wybierz ikonę „Wklej łącze”. Aby wkleić łącze, możesz również nacisnąć „N”, gdy menu rozwijane Wklej jest aktywne.
Ostatnie obawy
Gdy po raz pierwszy otworzysz skoroszyt, który zawiera łącza do innego skoroszytu, możesz otrzymać ostrzeżenie o zabezpieczeniach. Kliknij „Włącz”, aby ponownie aktywować łącza. Jeśli skoroszyt źródłowy jest chroniony hasłem, zostanie wyświetlony monit o podanie hasła. Jeśli przeniosłeś lub zmieniłeś nazwę skoroszytu źródłowego po ustanowieniu łącza, łącze nie będzie już działa, ale Excel ostrzega przed takim scenariuszem i daje możliwość edycji linków za pomocą wyskakującego okienka dialog.