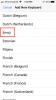Wszystko działało idealnie na Twoim Chromebooku. Prędkości były szybkie. Twoje multimedia odtwarzały się bez zarzutu. Ale teraz doświadczasz opóźnienia i nie możesz dowiedzieć się, co poszło nie tak.
Zawartość
- Uwaga przed wejściem
- Twardy reset Chromebooka
- Czyszczenie Chromebooka
- Odzyskaj Chromebooka
Jeśli chcesz rozwiązać określone problemy bez całkowitego wyczyszczenia Chromebooka, udostępniamy osobny przewodnik na ten temat jak rozwiązać najczęstsze problemy z Chromebookiem. Jeśli jednak wydaje Ci się, że resetowanie jest jedynym rozwiązaniem, pokażemy Ci, jak sprawić, by Twój Chromebook działał jak nowy.
Polecane filmy
Umiarkowany
1 godzina
Chromebook
Drugi komputer
Dysk flash lub karta SD z co najmniej 8 GB miejsca
Przewód zasilający Chromebooka
Uwaga przed wejściem
Chromebooki zapewniają trzy sposoby resetowania ustawień, jeśli proste ponowne uruchomienie nie działa. Oto krótkie wyjaśnienie każdej metody:
- Twardy reset: Spowoduje to zresetowanie tylko ustawień sprzętowych, takich jak klawiatura i aparat.
- Powerwash: Spowoduje to zresetowanie Chromebooka do ustawień fabrycznych, przywracając go do stanu fabrycznego. Następnie musisz połączyć je ze swoim kontem, ponownie pobrać aplikacje i tak dalej.
- Powrót do zdrowia: Spowoduje to ponowną instalację systemu operacyjnego Chrome z zewnętrznego źródła, takiego jak dysk flash. Odzyskiwanie jest wymagane, gdy system operacyjny Chrome jest uszkodzony/uszkodzony i nie można go naprawić.
Teraz, gdy znasz te metody, rozpocznij rozwiązywanie problemów, wykonując twardy reset.
Twardy reset Chromebooka
To może nie zadziałać, ale warto spróbować, zanim przywrócisz Chromebooka do fabrycznych ustawień.
Krok 1: Wyłącz Chromebooka, przytrzymując Moc przycisk.
Krok 2: Przytrzymaj Odświeżać przycisk, a następnie stuknij ikonę Moc przycisk.
Powiązany
- Jak łączyć pliki PDF w systemie Windows, macOS lub w Internecie
- Jak zapisać stronę internetową jako plik PDF
- Jak zrobić zrzut ekranu na komputerze PC lub laptopie z systemem Windows
Krok 3: Po uruchomieniu Chromebooka puść Odświeżać przycisk.
Jeśli problemy nie ustąpią, przejdź do następnej sekcji.

Czyszczenie Chromebooka
Powerwash to Twoja następna opcja. To wbudowane narzędzie całkowicie resetuje wszystkie ustawienia, aby przywrócić system operacyjny Chrome do stanu fabrycznego. Oznacza to, że wykonuje następujące czynności:
- Usuwa wszystkie dostosowania — tapetę, rozdzielczość ekranu, stronę główną, motywy i rozszerzenia.
- Usuwa wszystkie konta użytkowników i pliki lokalne przechowywane na komputerze.
- Ignoruje wszystkie pliki zapisane na włożonej karcie SD.
Jest to dobra opcja, jeśli chcesz usunąć bałagan lub rozwiązać dokuczliwy problem. Jednak Twój Chromebook będzie musiał zainstalować wszystkie aktualizacje oprogramowania, gdy ponownie połączy się z internetem. Ta metoda nie powoduje ponownej instalacji Chrome OS – aby naprawić lub wymienić system operacyjny, potrzebujesz pełnego odzyskiwania.
Oto, jak możesz to zrobić z poziomu systemu operacyjnego Chrome. Sekwencję Powerwash można również rozpocząć, naciskając przycisk klawisz kontrolny + Alt + Zmiana + R klawisze na ekranie logowania.
Krok 1: Wybierz Zegar systemowy na półce, a następnie Koło zębate ikonę w wyskakującym menu. Spowoduje to otwarcie Ustawienia płyta.
Krok 2: Wybierać Zaawansowany wymienionych po lewej stronie, aby rozwinąć menu Ustawienia, a następnie Resetowanie ustawień pokazany na dole.
Krok 3: Wybierz Resetowanie przycisk wyświetlany obok Powerwash.
Krok 4: Wybierz niebieski Uruchom ponownie przycisk w wyskakującym monicie, aby kontynuować.
Krok 5: Po ponownym uruchomieniu Chromebooka Google wyświetli komunikat pokazany na poniższym zrzucie ekranu. Aby kontynuować, wybierz niebieski Powerwash przycisk.

Krok 6: Pojawi się kolejne wyskakujące okienko ostatniej szansy. Wybierać Kontynuować.
Twój Chromebook uruchomi się ponownie. Po ponownym włączeniu poświęci krótką chwilę na przywrócenie ustawień domyślnych. Następnie musisz skonfigurować go tak, jakbyś właśnie kupił nowego Chromebooka.

Odzyskaj Chromebooka
Jeśli nie możesz przejść do ekranu logowania lub widzisz błąd informujący o braku lub uszkodzeniu systemu operacyjnego Chrome, musisz przeprowadzić pełne odzyskiwanie. Ten proces całkowicie wyczyści wewnętrzne urządzenie pamięci masowej, czyniąc je całkowicie bezużytecznym do czasu ponownego zainstalowania systemu operacyjnego Chrome w trybie odzyskiwania. Google zaleca podjęcie kilku kroków zapobiegawczych.
Aby odzyskać Chromebooka, potrzebujesz drugiego komputera z zainstalowaną Chrome i zewnętrznego urządzenia pamięci masowej, np Pamięć flash USB lub karta SD z 8 GB miejsca lub więcej. Musisz też podłączyć przewód zasilający Chromebooka.
Krok 1: Najpierw odłącz wszystkie akcesoria (takie jak zewnętrzna pamięć masowa lub mysz) od Chromebooka, którego próbujesz odzyskać.
Następnie naciśnij wyjście + Odświeżać (okrągła strzałka lub F3) jednocześnie. Wciąż trzymając te klawisze, naciśnij i zwolnij Moc klucz. Trzymaj dalej wyjście + Odświeżać klawiszy, aż zobaczysz ekran z komunikatem „Brak systemu operacyjnego Chrome lub jest on uszkodzony” albo „Włóż pamięć USB lub kartę do odzyskiwania”.
Krok 2: Na innym komputerze podłącz dysk USB lub kartę SD, otwórz Chrome i zainstaluj Narzędzie Google do odzyskiwania Chromebooków.
Krok 3: Uruchom narzędzie i wybierz niebieski Zaczynaj przycisk.
Krok 4: Wprowadź model swojego Chromebooka, który powinien być wyświetlany na ekranie błędu — jest to tekst na dole. Pamiętaj, aby dokładnie skopiować tekst. Alternatywnie możesz wybrać tzw Wybierz model z listy możliwość wyboru producenta i produktu. Wybierz niebieski Kontynuować przycisk, gdy będziesz gotowy.
Krok 5: Na następnym ekranie wybierz włożony wcześniej dysk USB lub kartę SD — upewnij się, że jest właściwy, aby przypadkowo nie wymazać innych dysków podłączonych do komputera. Wybierz niebieski Kontynuować przycisk.

Krok 6: Na koniec wybierz niebieski Stwórz teraz, aby potwierdzić miejsce docelowe obrazu odzyskiwania. Poczekaj na zakończenie procesu zapisywania, a jeśli system operacyjny poprosi o potwierdzenie instalacji oprogramowania, zrób to.
Krok 7: Po zakończeniu procesu wybierz Zrobione a następnie wyjmij dysk USB lub kartę SD z drugiego komputera.
Krok 8: Włóż dysk odzyskiwania do Chromebooka. Twój Chromebook uruchomi się ponownie i rozpocznie proces odzyskiwania.
Krok 9: Wyjmij dysk USB lub kartę SD z Chromebooka, gdy pojawi się następujący komunikat: „Odzyskiwanie systemu zostało zakończone”.
Krok 10: Twój Chromebook automatycznie uruchomi się ponownie. Zaloguj się na swoje konto Google, aby dokończyć konfigurację. Aby zakończyć, potrzebujesz bezpiecznego połączenia Wi-Fi.
Zalecenia redaktorów
- Jak drukować z Chromebooka — w prosty sposób
- Ile pamięci RAM potrzebujesz?
- Jak podarować gry na Steamie
- Jak konwertować taśmy VHS na DVD, Blu-ray lub cyfrowe
- Jak pobierać filmy z YouTube na PC, iOS, Android i Mac
Ulepsz swój styl życiaTrendy cyfrowe pomagają czytelnikom śledzić szybko zmieniający się świat technologii dzięki najnowszym wiadomościom, zabawnym recenzjom produktów, wnikliwym artykułom redakcyjnym i jedynym w swoim rodzaju zapowiedziom.