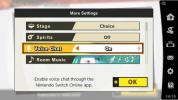Chociaż większość przeglądarek oferuje funkcje powiększania, często łatwiej jest skorzystać z natywnej funkcji powiększania w systemie operacyjnym, która działa ze wszystkim, niezależnie od tego, co robisz. Maszyny Mac masz tę możliwość, a my pokażemy Ci, jak powiększać komputer Mac, dostosowywać go i kontrolować!
Skróty klawiaturowe dotyczące powiększania

Jeśli na Twoim komputerze jest już włączone powiększanie i jesteś gotowy do pracy, oto one szybkie skróty klawiaturowe do nauki (jeśli skróty klawiaturowe i powiększanie nie są włączone, przejdź do sekcji panelu powiększenia, aby uzyskać więcej informacji). Przy odrobinie praktyki możesz błyskawicznie zmieniać i zmniejszać powiększenie podczas pracy na komputerze Mac.
Polecane filmy
Opcja-Polecenie-8: włącza lub wyłącza funkcję zoomu. Oczywiście, że chcesz to włączyć, ale jest to przydatny sposób sprawdzenia, czy nie masz pewności.
Opcja-Polecenie-Znak plus (+): Wersja ze znakiem równości umożliwia powiększanie obrazu na komputerze Mac. Użyj tego wejścia do embiggen.
Opcja-Command-Minus (-): Zmniejsz za pomocą tej funkcji, gdy skończysz lub chcesz szybciej nawigować.
Postępuj zgodnie z fokusem klawiatury: Chociaż ta opcja nie ma wstępnie wyznaczonego polecenia klawiaturowego, możesz je przypisać, jeśli chcesz. Jeśli nigdy wcześniej nie korzystałeś ze śledzenia fokusu klawiatury, w zasadzie pokazuje to, który element jest aktualnie podświetlany przez klawiaturę (Więcej informacji o tym, jak poprawia to dostępność, znajdziesz tutaj).
Uwaga: ważne jest, aby znaleźć zaktualizowaną wersję poleceń powiększania klawiatury, ponieważ czasami się one zmieniają. Ta lista działa z najnowszym systemem operacyjnym Mac Catalina i będziemy pracować nad jej aktualizacją, jeśli nastąpi kolejna zmiana.
Otwórz panel powiększenia w celu dostosowania
 Dobrym pomysłem jest odwiedzenie panelu ustawień Zoom na komputerze Mac, aby upewnić się, że wszystkie ustawienia są prawidłowe, nawet jeśli możesz sobie poradzić na komputerze Skróty klawiszowe. Za pomocą tych elementów sterujących możesz modyfikować lub dodawać funkcje i ogólnie ulepszać funkcjonalność w zależności od potrzeb, a także rozwiązywać problemy, które nie działają. Oto jak uzyskać do nich dostęp.
Dobrym pomysłem jest odwiedzenie panelu ustawień Zoom na komputerze Mac, aby upewnić się, że wszystkie ustawienia są prawidłowe, nawet jeśli możesz sobie poradzić na komputerze Skróty klawiszowe. Za pomocą tych elementów sterujących możesz modyfikować lub dodawać funkcje i ogólnie ulepszać funkcjonalność w zależności od potrzeb, a także rozwiązywać problemy, które nie działają. Oto jak uzyskać do nich dostęp.
Krok 1: Otworzyć Preferencje systemu od twojego Dok lub klikając Jabłkowe menu, Następnie Preferencje systemu. Stamtąd wybierz Dostępność.
Krok 2: W oknie Dostępność po lewej stronie zobaczysz listę paneli ustawień, spośród których możesz wybierać. Spójrz na Powiększenie panelu (powinno być wcześnie) i wybierz go.
Krok 3: Okno pokaże teraz kilka funkcji powiększania, które możesz włączyć lub wyłączyć, zaznaczając je. Włączać Aby powiększyć, użyj skrótów klawiaturowych i wszelkie inne opcje, które Twoim zdaniem będą pomocne.
Krok 4: Zwróć szczególną uwagę na Styl powiększenia menu rozwijane. Tutaj możesz wybrać jedno i drugie Pełny ekran, podzielony ekran Lub Obrazek w obrazku powiększanie. Zwłaszcza w przypadku dużych ekranów funkcja „obraz w obrazie” może mieć więcej zalet w nawigacji, ale możesz przełączać się między nimi, aby zobaczyć, co najbardziej Ci się podoba. The Zaawansowany I Opcje przyciski po prawej stronie dadzą Ci więcej opcji do kliknięcia i wypróbowania. To wszystko są dobre rzeczy, które można dostosować w razie potrzeby.
Powiększanie paska dotykowego

Nowsze komputery Mac przyjdź z OLED-em Pasek dotykowy z podświetlanymi ikonami, które zmieniają się w zależności od używanego oprogramowania. To jest trafienie lub pominięcie dodania, ale przydaje się w przypadku opcji ułatwień dostępu. Oto jak powiększyć pasek dotykowy.
Krok 1: Odwiedzić Powiększenie panele ustawień zgodnie z opisem w powyższej sekcji. Jeśli Twój komputer Mac jest wyposażony w pasek Touch Bar, powinno pojawić się nowe pole wyboru Włącz powiększanie paska dotykowego. Upewnij się, że jest zaznaczone.
Krok 2: dotknij i przeciągnij palcem po pasku Touch Bar, aż wersja powiększona paska Touch Bar pojawi się na ekranie, co ułatwi sterowanie. Jeśli ikony nadal nie są wystarczająco duże, naciśnij Komenda i „uszczypnij” i rozwiń pasek Touch Bar na ekranie kciukiem i palcem. To powinno powiększyć pasek dotykowy.
Krok 3: Przesuwając jednym palcem po pasku Touch Bar, szybko stuknij drugim palcem. Spowoduje to syntezę kranu w miejscu, w którym znajduje się Twój pierwszy palec. Jeśli przytrzymasz drugi palec i przeciągniesz obie cyfry, możesz zsyntetyzować ruch stuknięcia i przeciągnięcia w zależności od miejsca umieszczenia pierwszego palca.
Krok 4: Jeśli dotkniesz i przytrzymasz jednym palcem pasek Touch Bar, możesz włączyć tryb bezpośredniego dotyku, który umożliwia bezpośrednią interakcję z elementem paska Touch Bar pod palcem.
Zalecenia redaktorów
- Apple właśnie dał graczom komputerów Mac duży powód do ekscytacji
- Masz iPhone'a, iPada lub Apple Watch? Musisz go zaktualizować już teraz
- Jeśli chcesz kupić 15-calowego MacBooka Air firmy Apple, mamy świetną wiadomość
- Ten bot Discord obsługiwany przez GPT może nauczyć Cię nowego języka — oto jak go używać
- Ten krytyczny exploit może pozwolić hakerom ominąć zabezpieczenia komputera Mac
Ulepsz swój styl życiaDigital Trends pomaga czytelnikom śledzić szybko rozwijający się świat technologii dzięki najnowszym wiadomościom, zabawnym recenzjom produktów, wnikliwym artykułom redakcyjnym i jedynym w swoim rodzaju zajawkom.