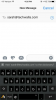Programowanie skryptów w środowisku Windows PowerShell może pomóc zautomatyzować wiele funkcji.
Komputery istnieją, aby ułatwić nam życie. Mogą robić takie rzeczy, jak obliczanie zaawansowanych równań i pomagać nam kontaktować się z tymi, którzy są tysiące mil od nas. Innym sposobem, w jaki komputery mogą ułatwić nam życie, jest po prostu ułatwienie korzystania z komputera. Na przykład, komputery w dzisiejszych czasach mogą być skryptowane do wykonywania długich list zadań przy bardzo niewielkim udziale użytkownika. Windows PowerShell jest jednym z takich programów do automatyzacji. Może robić takie rzeczy, jak instalowanie aktualizacji systemu Windows, bez kłopotów, które normalnie zajmuje.
Krok 1
Utwórz nowy plik Notatnika. Kliknij ikonę Windows w lewym dolnym rogu ekranu i wpisz Notatnik, aby otworzyć nowy dokument.
Wideo dnia
Krok 2
Skopiuj i wklej następujący tekst do dokumentu. Zapisz dokument jako „WindowsUpdate.ps1” bez cudzysłowów. Zamknij dokument.
function Get-WIAStatusValue($wartość) { switch -exact ($value) { 0 {"Nierozpoczęty"} 1 {"InProgress"} 2 {"Succeeded"} 3 {"SucceededWithErrors"} 4 {"Nieudane"} 5 {" Przerwano"} } }
$needsReboot = $false $UpdateSession = Nowy obiekt -ComObject Microsoft. Aktualizacja. Sesja $UpdateSearcher = $UpdateSession. Utwórz Wyszukiwarkę Aktualizacji()
Write-Host " - Wyszukiwanie aktualizacji" $SearchResult = $UpdateSearcher. Search("IsAssigned=1 i IsHidden=0 i IsInstalled=0")
Write-Host ” — znaleziono [$($SearchResult. Updates.count)] Aktualizacje do pobrania i zainstalowania „Write-Host
foreach($Aktualizacja w $SearchResult. Aktualizacje) { # Dodaj aktualizację do kolekcji $UpdatesCollection = Nowy obiekt -ComObject Microsoft. Aktualizacja. UpdateColl, jeśli ( $Aktualizacja. EulaAccepted -eq 0 ) { $Aktualizacja. AcceptEula() } $UpdatesCollection. Dodaj (aktualizacja $) | out-null
$needsReboot = $installResult.rebootRequired
}
if($needsReboot) { restart-komputer }
Krok 3
Ponownie naciśnij przycisk Windows i wpisz „powershell” bez cudzysłowów. Kliknij prawym przyciskiem myszy ikonę Windows PowerShell, która pojawia się w polu wyszukiwania i kliknij „Uruchom jako administrator”.
Krok 4
Wpisz następujące polecenie, jeśli po raz pierwszy uruchamiasz skrypt Windows PowerShell: „set-executionpolicy ze zdalnym podpisem”. Dzięki temu program Windows PowerShell będzie mógł uruchamiać skrypty napisane przez Ciebie lub podpisane przez zaufany wydawca. Naciśnij enter. Wpisz „Y”, aby potwierdzić, i naciśnij „Enter”.
Krok 5
Wpisz pełną lokalizację pliku dokumentu, który właśnie utworzyłeś w oknie PowerShell. Na przykład wpisz „C:\users\name\documents\windowsupdate.ps1”.
Krok 6
Naciśnij enter." Skrypt zostanie teraz uruchomiony, a aktualizacje zostaną znalezione, pobrane i zainstalowane bez dalszych danych z Twojej strony. Możesz uruchamiać ten skrypt tak często, jak chcesz, aby sprawdzić i pobrać nowe aktualizacje systemu Windows. Komputer może wyświetlić monit o ponowne uruchomienie po zakończeniu aktualizacji.
Wskazówka
Obserwuj okno PowerShell, aby sprawdzić postęp aktualizacji.
Ostrzeżenie
Nie pobieraj ani nie uruchamiaj skryptów, którym nie ufasz. Możesz poważnie uszkodzić swój komputer.