Kolory wypełnienia w Excel 2010 i 2013 zwykle wypełniają każdą komórkę jednym jednolitym kolorem, bez względu na to, jak duża jest dana komórka. Aby dodać dwa kolory tła do jednej komórki, użyj efektu wypełnienia Dwa kolory w celu utworzenia gradientu.
Wskazówka
Chcesz zamiast tego użyć dwóch kolorów tekstu dla zawartości komórki? Wybierz komórkę, naciśnij F2, wybierz poszczególne znaki, których kolor chcesz zmienić, i wybierz kolor czcionki.
Krok 1: Sformatuj komórki
Wybierz komórkę, którą chcesz wypełnić, kliknij komórkę prawym przyciskiem myszy i wybierz Formatuj komórki.
Wideo dnia
Wskazówka
Opcjonalnie zaznacz wiele komórek do wypełnienia tym samym dwukolorowym gradientem.

Źródło obrazu: Zdjęcie dzięki uprzejmości Microsoft
Krok 2: Otwórz efekty wypełnienia
Otworzyć Wypełnić tab i kliknij Efekty wypełnienia.
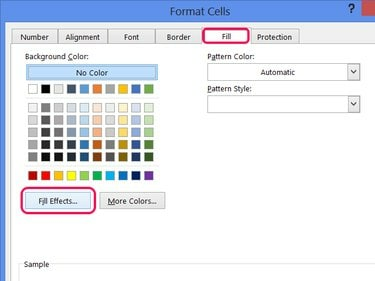
Nie można połączyć efektu dwukolorowego ze wzorem, więc pozostaw pole Styl wzorka puste.
Źródło obrazu: Zdjęcie dzięki uprzejmości Microsoft
Krok 3: Wybierz dwa kolory
Wybierać Dwa kolory, a następnie wybierz dwa kolory, których chcesz użyć z Kolor 1 oraz Kolor 2 selektory.
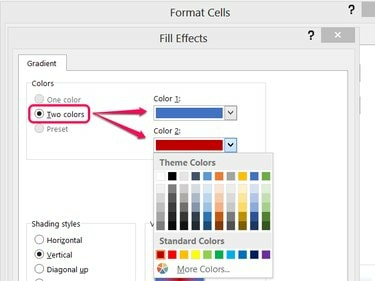
Kliknij Więcej kolorów, a następnie Niestandardowe, aby uzyskać pełny selektor kolorów RGB.
Źródło obrazu: Zdjęcie dzięki uprzejmości Microsoft
Krok 4: Wybierz styl
Wybierz styl cieniowania i wybierz jeden z wariantów.
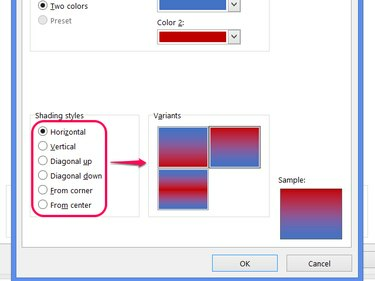
Źródło obrazu: Zdjęcie dzięki uprzejmości Microsoft
Wskazówka
- Kolory gradientu są stosowane osobno do każdej komórki, więc niektóre style nie będą dobrze układać się w kilku komórkach. Użyj stylu poziomego na wielu. na przykład wiersze, a poziome paski kolorów powtarzają się w każdym wierszu. Aby uzyskać płynny gradient między komórkami, użyj Pionowy do kolorowania wielu rzędów i Poziomy do kolorowania wielu kolumn.
- Inne style, takie jak Od środka, w ogóle nie przepływają między komórkami, dlatego najlepiej nadają się do kolorowania pojedynczych komórek.
Krok 5: Zastosuj kolory
Kliknij ok w obu otwartych oknach, aby ustawić nowe kolory wypełnienia.
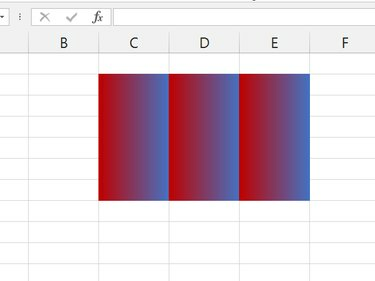
Styl pionowy zastosowany w kilku wierszach i kolumnach.
Źródło obrazu: Zdjęcie dzięki uprzejmości Microsoft
Wskazówka
Gdy wypełnisz kilka komórek, kolory zakryją linie siatki arkusza kalkulacyjnego. Aby pokazać linie nad kolorami, zaznacz kolorowe komórki, otwórz Granice menu rozwijane i wybierz Wszystkie granice.



